How to Cut MP4 Video on Windows 11/10 and Mac with No Quality Loss
Video formats are created for different purposes, among which MP4 is the most popular one because it is very versatile and can be played on most devices. While playing a MP4 video, sometimes you want to save a specific part and cut out everything unnecessary. This is also true to sharing an MP4 video to YouTube, or other social sites. Cutting MP4 into small but essential clips is deemed as essential because you can therefore get the content you desire, share them quickly without wasting your time, and attract your audience's attention.
But what is a good free MP4 video cutter? How to extract a specific segment from an MP4 video? To that end, we pick out the best free MP4 cutters for Windows 10/11, helping you cut and trim MP4 video on Windows 10/11 with ease.
Editor's Selection – Best MP4 Trimmer for Beginners [No Quality Loss]
Free download Winxvideo AI, an all-in-one MP4 video converter, cutter, merger, cropper and resizer.
- Freely trim MP4 video by setting start/end time easily without re-encoding.
- Support 370+ video formats incl. HEVC. Cut video without watermark or file size limit.
- Convert and compress any 4K/HD/SD video for fast sharing on YouTube, Vimeo, etc.
- AI-powered video/image enhancer to upscale video/image to 4K high quality, add frame interpolation to video, motion deblur, remove noise, etc.
Table of Contents
Part 1. Top 5 Online MP4 Video Cutters
- Way 1. with online-video-converter.com
- Way 2. with Clideo Video Cutter
- Way 3. with Kapwing Video Trimmer
- Way 4. with Freeconvert Video Trimmer
- Way 5. with ezgif.com/cut-video
Part 2. Top 5 Desktop MP4 Cutters for Windows 10/11
- Way 6. Use Winxvideo AI
- Way 7. with Bandicut Free Video Cutter
- Way 8. with Filmora
- Way 9. with MP4 Video Cutter & Merger
- Way 10. with Adobe Premiere Pro
Part 1. Top 5 Online MP4 Video Cutters
If you don't want to spend a lot of time cutting an MP4 video and would like to get a specific portion off the MP4 file without installing any specific software on your PC, you can try the following online MP4 cutters.
#1. online-video-converter.com
- Creator: 123APPS
- Official site: https://online-video-cutter.com/
- File size limit: 4Gb. But free version only works with 100Mb file.
- Recommendation: ★★★★✩
Online-video-converter.com comes in handy when you need to cut a small MP4 video file. Without additional installation, you can cut and trim almost any video file whether it is located locally, stored in Google Drive, Dropbox or from URL. You can choose to trim MP4 without re-encoding or cut and convert it into MP4, MOV, or MKV format.
Online-video-cutter.com officially announces it supports cutting a video file up to 4GB. In our test, when we tried to upload a 1GB MP4 file, we are informed of a “file is too large” error and are told that the free version allows working with a file less than 1MB. Besides, uploading an MP4 file in HEVC codec be slower or even problematic.
How to Cut MP4 Video with Online Video Cutter?
- Drag and drop an MP4 video into the online video cutter.
- Move the blue progress bar you desire. Alternatively, you can set the start time or end time to get your favorite part.
- Click the Trim or Cut button to get your desired clip off the MP4 video.
- Click the gear-shaped icon to choose the output format MP4, MOV, or MKV.
- If you want to trim MP4 video without losing quality, you can check the box No re-encoding. You have a bear in mind only MP4 trimming can preserve the original quality, the MP4 video cutting will lead to quality loss.
- Click the Save button to begin cutting or trimming MP4 file.
Note: Trimming an MP4 video without re-encoding can be still probably slow, despite it boasts an instant trimming.
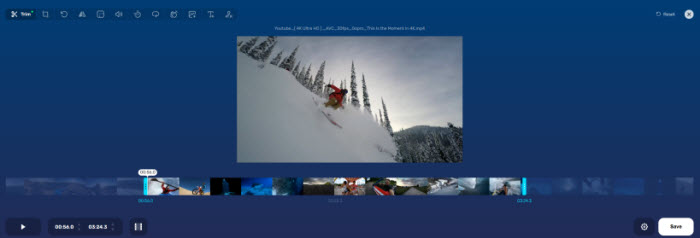
#2. Clideo Video Cutter
- Creator: Clideo
- Official site: https://clideo.com/cut-video
- File size limit: 500 MB.
- Recommendation: ★★★★✩
Clideo is another easy-to-use online MP4 cutting tool you can have a try consuming additional storage space. It works with all popular formats such as MP4, AVI, VOB, MOV and more. You can move the two markers and export the cut or trimmed video as 3GP, AVI, M2TS, M2V, MKV, MOV, MP4, MPG, MXF, TS, VOB, WEBM, WMV, or keep format.
It's worth noting here that the MP4 file you cut or trimmed is set to store for 24 hours. So please make sure to download it after creating. The tool allows you to trim a video up to 500 MB for free. You can also go to its Pro version starting $9 per month to cut unlimited videos. In our test, the Clideo branding is watermarked in the trimmed or cut video file and it urges you to upgrade to its Pro version to remove the branding.
How to Cut an MP4 Video with Clideo?
- Hit the Choose file button to upload the MP4 video you want to cut. You can also add the MP4 content from Google Drive or Dropbox.
- Manually tweak the sliders to choose the exact part of the MP4 video you want to trim or cut. Or you can set the specific start time or end time in the right part.
- Check the box Extract Selected or Delete Selected as per your needs. Fade in or Fade out is also available for you to choose. Choose a format for your MP4 file.
- Click Export to begin get your favorite MP4 video by trimming or remove unwanted part to create a new file by cutting.
- Once the new clip has been processed, download it to your PC or back up it in Google Drive or Dropbox.
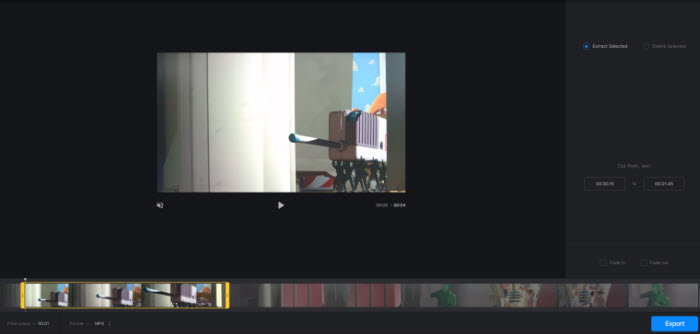
#3. Kapwing Video Trimmer
- Creator: Kapwing
- Official site: https://www.kapwing.com/tools/trim-video
- File size limit: 250 MB.
- Recommendation: ★★★✩✩
Different from many other online free video cutters, Kapwing wins more thumbs up as it doesn't serve ads or add watermark. You can trim the video by dragging, split and cut it into multiple sections, rearrange them, and get a perfect new file within a few clicks. The free MP4 cutter offers more than just video cutting/trimming/splitting. You can adjust the video speed, zoom or rotate it, add effects, crop video with desired 1:1, 16:9, 9:16, 4:5 or other aspect ratio.
In our test, processing and cutting some big MP4 video file can possibly result in crash and freezing, and costs money to keep the video private. In additional, Kapwing's connection may cut out frequently, which can probably leave all your work disappear. So you need to ensure you have a robust internet connection beforehand.
How to Trim an MP4 Video for Free with Kapwing?
- Upload your MP4 video file you want to cut or trim.
- Move the sliders or the timeline to adjust the start and end times of the video layer. You can also make cuts, shorten the MP4 video, split it or duplicate part of the video as you like.
- Click Export to begin cutting MP4 file. Then you can download it to save the new MP4 file to your computer. Free version will store the content up to 2 days old.
Note: Make sure your export is within 5 minutes long, or it will contain a small Kapwing watermark in the bottom corner. But you can upgrade to Pro starting a flat $16 per month to remove the watermark.
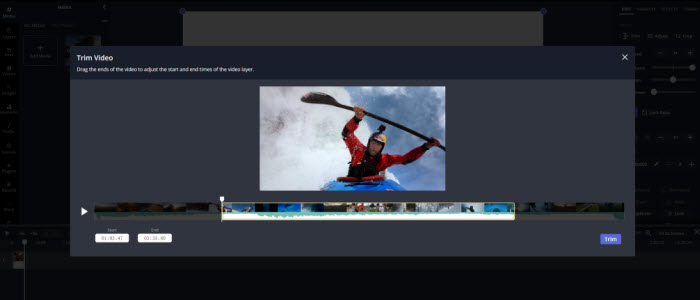
#4. Freeconvert Video Trimmer
- Creator: FreeConvert
- Official site: https://www.freeconvert.com/video-trimmer
- File size limit: 1Gb.
- Recommendation: ★★✩✩✩
If you want a free MP4 cutter with no additional bells and whistles, FreeConvert Video Trimmer absolutely meets your need. Supporting more than 40 video formats, FreeConvert lets you cut MP4, MOV, AVI, WebM, etc freely. However, in our test, when it comes an MP4 HEVC video, it is problematic during the uploading.
FreeConvert claims it uses 256 bit SSL encryption to protect all files and delete them automatically within 2 hours. So you are safe to upload MP4 file and cut it freely. But be aware of the ads around the video trimmer.
How to Trim MP4 Video Online with FreeConvert?
- Click the Choose Video button to upload your MP4 file. You can also upload the MP4 file from Google Drive, Dropbox, or URL.
- Choose the part you want to save by set the Trim Start and Trim End.
- Click the Trim Video button to cut the video.
- After the trimming, you can click Download MP4 or save to Google Drive or Dropbox.
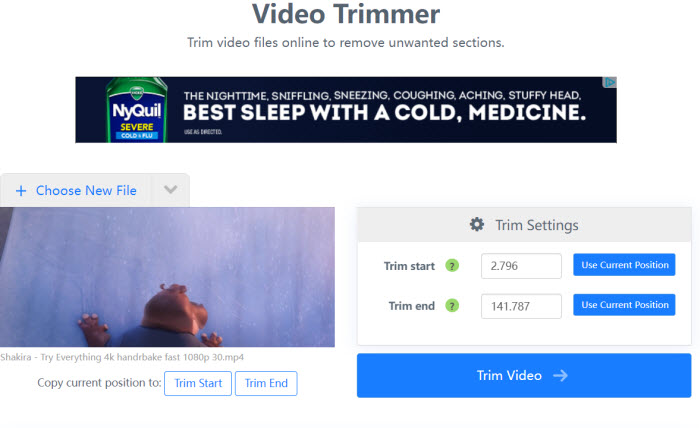
#5. ezgif.com/cut-video
- Creator: Ezgif
- Official site: https://ezgif.com/cut-video
- File size limit: 100Mb.
- Recommendation: ★★★★✩
Ezgif is originally a handy online animated gif maker and image editor. But you can still realize MP4 video cutting, cropping, resizing, etc with it. As an online free video cutter, it's available for you to cut MP4, WebM, AVI, FLV, MOV and other video files for the duration, chop off the start or end of the file, or cut a clip from the middle of the video. The quality of the output video won't be degraded. And you can also choose the convert the trimmed clip into GIF, or other image formats.
How to Freely Cut MP4 with Ezgif?
- Upload the MP4 video file from your device.
- Select the desired portion of the file. You can use current position to get the desired section while playing, or manually set the start and end times.
- Click the Cut Video to begin the trimming.
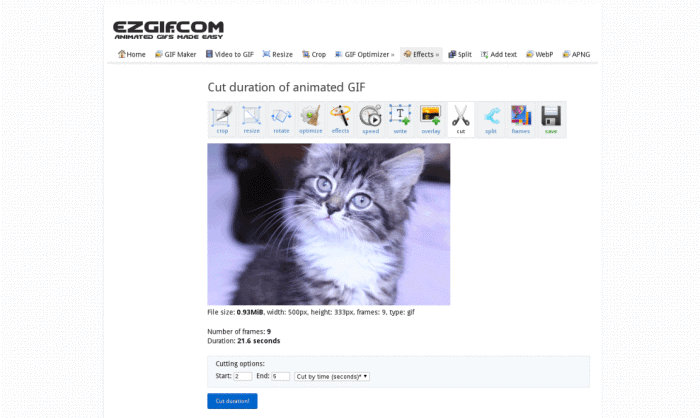
Part 2. Top 5 Desktop MP4 Cutters for Windows 10/11
Online video cutters are easy to use but generally limit the video file size within less than 500MB or even less. If you have some big MP4 file taken by your GoPro, Drone or other cameras, and want a fast video cutting performance, desktop video cutter is absolute a solid choice. Here we introduce top 5 trustworthy MP4 cutting software if you are meant to trim or cut MP4 file.
#6. Winxvideo AI
- Supported OS: Windows (11/10 or earlier) and macOS (14 or earilier)
- Creator: Digiarty Software
- Official site: https://www.winxdvd.com/winxvideo-ai/
- Installation size: 48.8MB.
- Recommendation: ★★★★★
Winxvideo AI is an easy video toolbox capable of converting, compressing, editing, cutting and merge video file at a lightning speed. All these features are arranged in a clean and intuitive interface so that you can do your video cutting job without a learning curve. It supports a wide range of format, from popular HEVC, AV1, VP9, MP4, MOV, H.264, VP9, MKV, WebM to aging WMV, Xvid, etc.
Winxvideo AI claims to be an expert for big 4K and high-frame video and makes video processing speedily due to the support of GPU acceleration. So we did test some big 4k MP4 file and make some trimming using both its Auto Copy feature and re-encoding mode. The results are satisfactory. The former enables us to get an MP4 file with original quality, while the latter re-encode the 4K MP4 HEVC into a lower 1080p H.264 file within minutes only. And the CPU usage is around 34%. So you can have a try if you are going to cut a large 4K video. On top of that, the video file doesn't have any watermark.
How to Trim Big MP4 with Winxvideo AI?
- Free download the MP4 trimmer, install and run it.
- Load the MP4 file by clicking +Video button. It can import the video quickly.
- After that an Output Profile window pops up indicating you to choose the output format categorized in General Profile, to Music, Device Profile, Web Video Profile, DVD Profile, etc.
- Leave the format unchanged if you just stick to the original quality, and check the box Auto Copy at the right corner of the main interface. Or you can select a specific format as per your needs, which will take some time to finish the process since re-encoding takes time. But it is fast with hardware acceleration enabled.
- Click the Edit button > Cut to enable the video trimming feature. Then choose the time duration by moving the slider or setting the Start Time and End Time manually. Click Done.
- Alternatively, you can check the Merge video box if you have multiple clipped MP4 file and want to merge them into a new one. Click Browse where you can save the video and press RUN to begin trimming MP4 file.
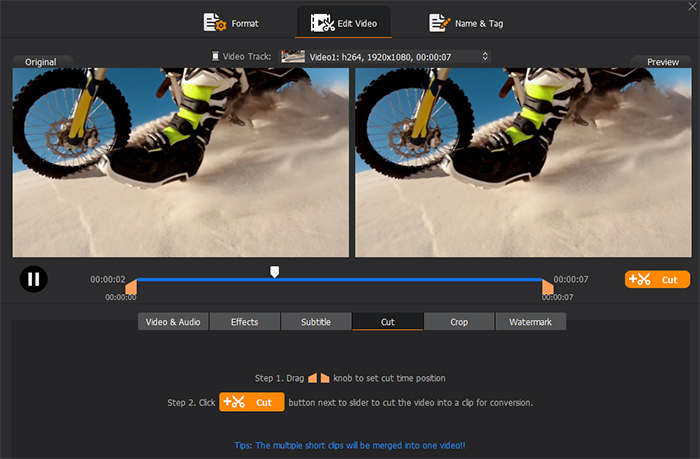
#7. Bandicut Free Video Cutter
- Supported OS: Windows
- Creator: Bandicam
- Official site: https://www.bandicam.com/video-cutter/
- Installation size: 20.2MB
- Recommendation: ★★★✩✩
Bandicut Free Video Cutter offers majorly 3 video editing features, including video cutting, splitting and joining. With it, you can remove a certain portion of the video, split the video, and combine the specific clips, so that you can highlight the relevant clip and remove ads or other unnecessary part with this MP4 cutter.
Like Winxvideo AI, Bandicut offers both high-speed mode and encoding mode. The former helps you to cut video without rendering and keep the original quality, while the latter encodes the video into another file and leads to some quality loss as a result. Please keep in mind Bandicut adds watermark at the end of the video. Only when you purchase and register the license can you remove the watermark.
How to Trim MP4 with Bandicut?
- Download and follow the Bandicut setup wizard to install it. Open it.
- Move the slider for a specific portion you want to save. The start time and end time will be changed accordingly.
- Click Start button, after which a window will pop up.
- You can choose a specific format. If you want to cut the MP4 file and convert it to other format, choose the Presets such as YouTube/Twitter, smartphone, PowerPoint, etc, and click Encode Settings to adjust the video bitrate, quality, size, FPS, codec according to your needs.
- Click Open to choose the destination folder and click Start. The process will begin immediately.
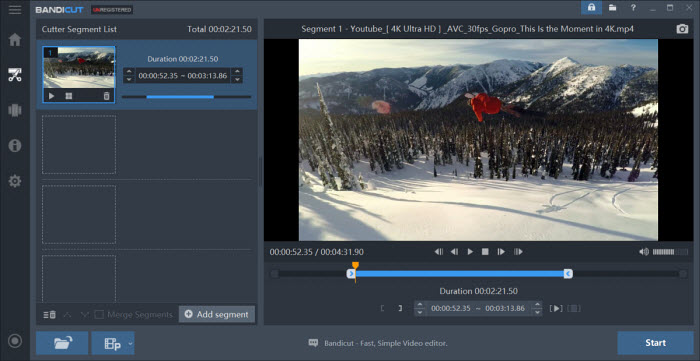
#8. Filmora
- Supported OS: Windows and Mac
- Creator: Wondershare Software
- Official site: https://filmora.wondershare.com/video-editor/
- Installation size: 1.5MB.
- Recommendation: ★★★★✩
Filmora is an easy-to-use video editor that features cropping, rotating, speed control, adding background music and photos, applying special effects, etc. It offers perfect balance between features and ease of use. So even the beginner who don't have any experience in video editing can use it after a few hours of using it.
The biggest drawback reported by users is the large Filmora watermark is automatically placed on all the videos you render if you are using the free version. This makes the videos totally unwatchable. Some video formats are not compatible and makes the whole video cutting or editing laggy.
How to Cut a MP4 Video with Filmora?
- Locate the Filora setup.exe file, click install and follow the install wizard to complete the installation.
- Launch it and select New Project, then import your media file to Filmora.
- To cut out the beginning or end of the video, hover the mouse over the left or right edge of the video clip in the timeline until the trim tool appears. Drag it forwards or backwards to trim off unwanted segment of the MP4 video.
- To cut out the clip located in the middle of the video, drag the playhead forward or backward to locate the portion you want to remove, click the scissor icon to split it, click the dustbin icon to delete it.
- When you finish trimming, click Export and save the trimmed MP4 video.
- Choose the specific export options: format, device, YouTube, Vimeo and DVD.
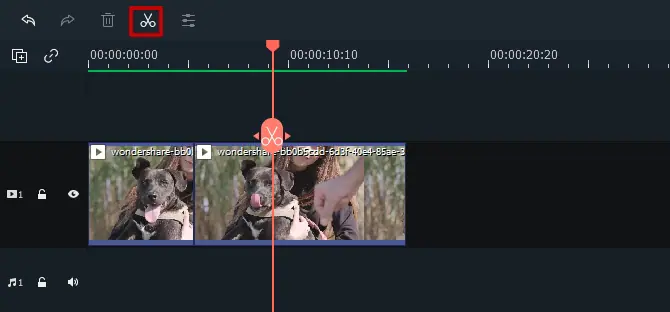
#9. MP4 Video Cutter & Merger
- Supported OS: Windows (10 or higher)
- Creator: MovieMakerApps
- Official site: https://www.microsoft.com/en-us/p/mp4-video-cutter-merger-video-maker/9nd67r35xzhq
- File size limit: 30 MB.
- Recommendation: ★★✩✩✩
MP4 Video Cutter & Merger from MovieMakerApps is the only tool available on Microsoft Store. So you can rest assure to download it on your PC computer and do your basic MP4 cutting and merging. It is a free app that lets you cut your video fast and easy and keep the same quality as the original. In addition, you can also cut audio file like MP3, WAV, etc.
The free MP4 cutter doesn't offer much more video editing options. And the interface is relatively old. But if you just stick to the video trimming, it definitely fits your bill.
How to Cut Video with MP4 Video Cutter & Merger?
- Launch the program and select an MP4 video to cut.
- Select a part of the video to cut. You can trim it by the slider or customizing the duration manually.
- Save and share it.
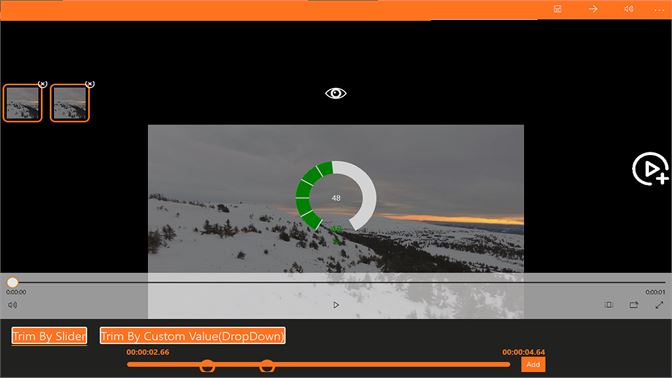
#10. Adobe Premiere Pro
- Supported OS: Windows and macOS v10.15 (Catalina) or later (Version 22.0 and later are compatible with Windows 11. And NVIDIA 472.12 or later is required.)
- Creator: Adobe
- Official site: https://www.adobe.com/products/premiere.html
- File size limit: 1.01 GB.
- Recommendation: ★★★✩✩
Adobe Premiere Pro is selected in our top list of MP4 cutter software simply because of its popularity, professionalization, and high reliability, despite it is denounced for its complexity. If cutting MP4 is all you want, Adobe Premiere Pro is absolutely not the optimal choice. But if you'd like to go further beyond MP4 cutting and trimming and do a lot of video editing, Premiere Pro will absolutely fit all your video editing needs, ranging from creating captions with speech to text, reformatting your MP4 or other video files, to controlling speed.
The latest update enhanced HDR and Prores Raw support, added the Auto Reframe Tool, new text and graphics, mixers, etc. Premiere Pro starts at $20.99 per month with 100GB of cloud storage. But some techniques require additional applications, such as SpeedGrade or After Effects. Besides, rendering can be slow if with an underpowered GPU.
How to Edit and Cut MP4 Video with Premiere Pro?
- Free download, install and open Premiere Pro.
- Go to File > New > Project from the main menu. Name your project and save it.
- Select File > import from Media Browser. Or Drag the MP4 file from your computer straight into your timeline.
- Premiere Pro provides two ways to trim an .mp4 video. One is the Timeline, and the other is the Program Monitor. Here we just offer the second way as it allows for precise edits. Follow the steps below.
- Change the trim mode in Program monitor by double-clicking on the end point of the clip to.
- Click anywhere on the MP4 video to trim. Click between the MP4 clips and drag to adjust the length. You can hold down the Control or Command key as you click to switch between ripple and rolling trimming.
- Then export the MP4 video.
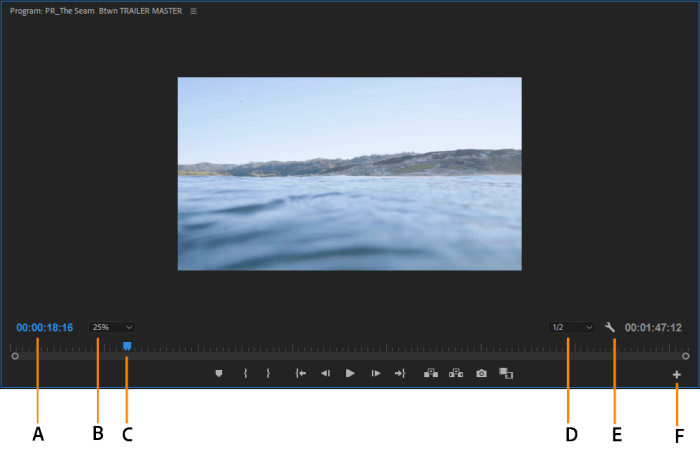
Part 3. Comparison: Should I Choose Online MP4 Cutter or Desktop MP4 Cutter?
Online MP4 Cutters |
Desktop MP4 Cutters |
|
Pros |
|
|
Cons |
|
|
From the table above you can draw a conclusion that if you don't want to install anything, you can try online MP4 cutters. But if your MP4 file is too large and want a fast rendering speed, desktop software is absolutely the best choice.
Part 4. FAQs of MP4 Cutting
1. Can I trim MP4 video with VLC player?
Yes. VLC is the world-known media player software so far. But you can still use it to trim your MP4 video, despite the feature is located somewhere subtle. Follow the guide below and learn how to trim video with MP4.
- Go to Media > Open File > select an MP4 file you want to trim.
- Click on View > Advanced Controls, after which the recording button appears on the lower portion of the interface.
- Locate the beginning part of the clip, pause the playback, and press the keys Shift + R, play the video again, locate the ending part of the clip, pause the playback, and press the keys Shift + R again, then the recorded clip will be saved in My Videos.
You can click the VLC tutorial to trim video for more details.
2. How to trim an mp4 without re-encoding or losing quality?
Any change of video codec, resolution, frame rate, etc involves in re-encoding or transcoding, which will lead to quality loss. But if it is the case of trimming MP4 video without tweaking any other parameters, it will preserver the original quality. Winxvideo AI is a good tool that features Auto Copy, letting you reformat, trim and shorten MP4 video without adjusting the codec further. So you can get a trimmed video losslessly.
3. Difference between video cutting and video trimming.
Video trimming refers to cut off either a part of the beginning or the end of a video file to shorten the video length and get a preferred part. While video cutting involves in cutting in two sections and lifting out the middle clip, then stitching the leftover video clips together. Both of they are the basic editing.
Related External Sources:
MP4 - A digital multimedia container format most commonly used to store video and audio, but it can also be used to store other data such as subtitles and still images....





















