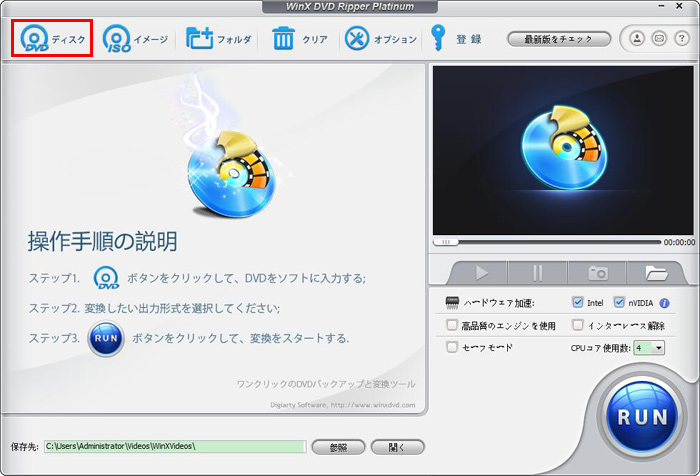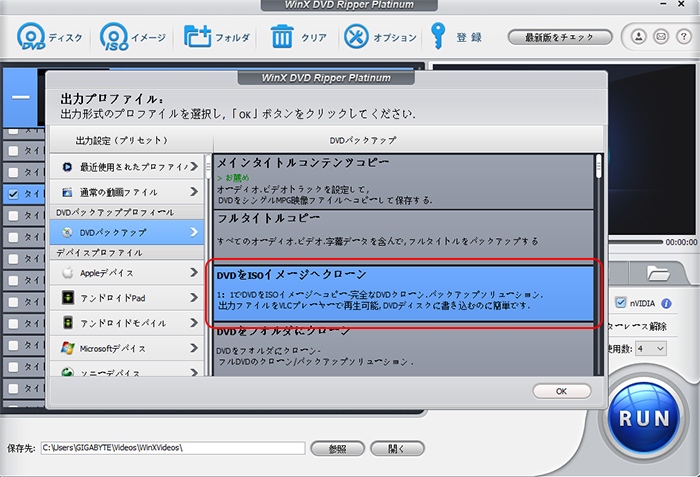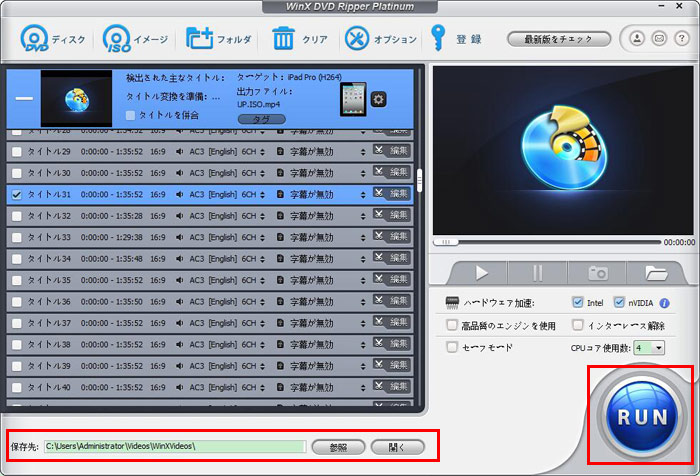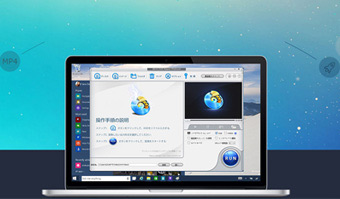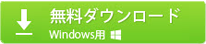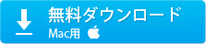�y�����ς݁zDVD Shrink�G���[�ŃI�[�v���Ɏ��s�̌����ƑΏ��@���Љ�
 �ҏW�ҁF �V��
�ҏW�ҁF �V��
 �X�V���F5��16��(��)
�X�V���F5��16��(��)
DVD Shrink�͓��͎��s�Ŗ�����������܂���
DVD Shrink�͖�����DVD�R�s�[�E�o�b�N�A�b�v�E���k�\�t�g�ŁA�����̐l�Ɉ��p���Ă��܂��B���A�����̃\�t�g�Ȃ̂ŁA�s���o�O����������܂��B�n�߂鎞������ADVD Shrink�G���[�ŃI�[�v���Ɏ��s�ɂȂ�A���͂���ł��Ȃ����ƂɂȂ��Ă��܂��܂��B�uDVD Shrink�̓G���[�ɂ�葱�s���邱�Ƃ��ł��܂���B�t�@�C�� "����" �̃I�[�v���Ɏ��s���܂����B�w�肳�ꂽ�t�@�C����������܂���B�v�Ȃ�DVD Shrink�G���[�ʒm�ŁA���͂��ϊ��������܂ł��Ȃ�DVD Shrink���͎��s�ɂȂ�܂��BDVD Shrink��ISO�ɂȂ�Ȃ����Ƃ����R�Ȃ��Ƃł��B�ł͂��ꂩ��DVD Shrink�G���[�ŃI�[�v���Ɏ��s�̌����Ƃ��̉����@�����Љ�܂��B
DVD Shrink���܂��C���X�g�[�����Ă��Ȃ����͂܂����̃{�^���ɂ���āADVD Shrink���{��ł��_�E�����[�h���ăC���X�g�[�����Ă��������B
DVD Shrink�G���[�ŃI�[�v���Ɏ��s�̌���������
DVD��VR���[�h�Ř^�悳�ꂽ�`��
���R�[�_�[�Ŕԑg��^�悵�āADVD�ɕۑ����邱�Ƃ��悭����܂��B���A�^�惂�[�h��DVD-VR�Ř^�悵��DVD��DVD Shrink���͎��s�ɂȂ�܂��BDVD-VR���[�h�Ř^�悵��DVD�́uCPRM�v�Ƃ���DVD�R�s�[�K�[�h�ɕی삳��܂��B����DVD�R�s�[�K�[�h�����͂ƕ��͂����ۂ��܂�������uDVD Shrink�̓G���[�ɂ�葱�s���邱�Ƃ��ł��܂���B�t�@�C��"����" �̃I�[�v���Ɏ��s���܂����B�w�肳�ꂽ�t�@�C����������܂���B�v�G���[�ʒm���o�Ă��܂��B
√
�����@
�^���\�鎞�ɘ^�惂�[�h���uDVD-Video�v�ɕύX����Ή����ł��܂��B
�܂��A���ɘ^�悵�܂���DVD���R�s�[�K�[�h�������ł��雓��I�ȃ\�t�g�𗘗p����ΐ����ł���͂��ł��B
DVD�R�s�[�K�[�h�̕ی삳���ꍇ
DVD Shrink�̂悤�Ȗ����\�t�g�́ADVD�R�s�[�K�[�h���Ή��ł��Ȃ���CSS�����Ή��ł��Ȃ����ƁA���̕ی삳���DVD�ɑΉ��ł��܂���BDVD�R�s�[�K�[�h�̎�ނɂ���āA�ϊ���Ƃ����s������DVD Shrink��ISO�ɂȂ�Ȃ��ꍇ������ADVD Shrink���͎��s�̏ꍇ������B���͂����͂��ǂ����ł��ł��Ȃ�������DVD Shrink�G���[�ŃI�[�v���Ɏ��s�̒ʒm������܂��B
√
�����@
DVD���R�s�[�K�[�h�������ł��雓��I�ȃ\�t�g�𗘗p���܂��B
�܂���DVD����R�s�[�K�[�h�������ł���\�t�g�𗘗p���Ă���DVD Shrink�Ńo�b�N�A�b�v���܂��B
WinX DVD Ripper Platinum - DVD Shrink�̑����DVD�R�s�[�\�t�g
- - DVD�Avideo_ts�t�H���_�AISO�̓��͂��T�|�[�g
- - �ȒP��DVD��mp4, mov, avi�ɕϊ�
- - DVD���b�s���O�����i�������x�Ɋ���
�t�@�C���������͂���ꍇ
DVD�f�B�X�N��ISO�C���[�W�Ȃǂ���͂�����̖�肪����܂��ADVD�t�H���_�̏ꍇ�ɂ悭�A�t�H���_�ł͂Ȃ��ꕔ�������͂��Ă��܂��܂��B����IFO�t�@�C����DVD����ۑ����āA����f�[�^�������f�[�^���ۑ�����܂���B���̂悤�ȃt�@�C������͂��Ă�DVD Shrink���͎��s�Ɍ��܂��Ă��܂��B�܂��A�t�H���_�S�̂���͂��Ă��A�ꕔ�̃t�@�C�����F�����s��DVD Shrink�G���[�ŃI�[�v���Ɏ��s�̒ʒm���o�܂��B
√
�����@
DVD�f�B�X�N�܂���ISO�t�@�C���œ��͂��邱�Ƃ����������߂܂��B
�܂��A����DVD�t�H���_��ISO�t�@�C���ɍ쐬���Ă���DVD Shrink�Ńo�b�N�A�b�v���܂��B
DVD�f�[�^����ꂽ�ꍇ
DVD�f�B�X�N�����ꂽ�菝���������肵�ăf�[�^���������܂��B�܂�DVD�f�B�X�N���烁�f�B�A�t�@�C���ɍ쐬���鎞�ɂ��f�[�^�����邱�Ƃ�����܂��B����DVD�ϊ��ɏd�v�ȃf�[�^��������DVD�t�@�C����DVD Shrink��ISO�ɂȂ�Ȃ��Ƃ��Ă��d������܂���B
√
�����@
DVD���Đ����Ă݂Ă��������B
�Đ��ł���ꍇ�ɂ�苭�͂�DVD�R�s�[�\�t�g���g���܂��B
�Đ����ł��Ȃ��ꍇ��DVD�̏C���������Ă��������B
�ꕔ�̃^�C�g������DVD Shrink �o�b�N�A�b�v�����̏ꍇ
�uDVD Shrink�̓G���[�ɂ�葱�s���邱�Ƃ��ł��܂���B�t�@�C��"����" �̃I�[�v���Ɏ��s���܂����B�w�肳�ꂽ�t�@�C����������܂���B�v�G���[�ʒm���o�鎞�ɁA���͈ꕔ�̃^�C�g�������͂ł��A�����̃^�C�g������DVD Shrink���͎��s�̂��Ƃ�����܂��BDVD�R�s�[�K�[�h�͂���^�C�g�������ی삷�邱�Ƃ͂��܂��炱�̏ꍇ��DVD Shrink�G���[�ŃI�[�v���Ɏ��s�̃^�C�g���͑����\���������ł��B
√
�����@
DVD Shrink�ɓ��͎��s�̃^�C�g�����m�F���Ă��������B
�܂���DVD�̏C���������Ă��������B
���k�t�@�C���i.zip�j����͂����ꍇ
ISO�C���[�W��ZIP�t�@�C�������k�t�@�C���ł����ADVD Shrink�Ńo�b�N�A�b�v�ł��鈳�k�t�@�C����ISO�C���[�W�����ł��BZIP�t�@�C���̏ꍇ�ɁuDVD Shrink�̓G���[�ɂ�葱�s���邱�Ƃ��ł��܂���B�t�@�C��"����" �̃I�[�v���Ɏ��s���܂����B�w�肳�ꂽ�t�@�C����������܂���B�v�G���[�ʒm�ł����A�u�t�@�C����������܂���v�ł͂Ȃ��u�Ή��ł���t�@�C����������܂���v�Ƃ������Ƃł��B
√
�����@
ZIP�t�@�C�����𓀂��āA�t�H���_�Ƃ��ē��͂��Ă��������B
�uDVD Shrink�̓G���[�ɂ�葱�s���邱�Ƃ��ł��܂���v�����@
DVD Shrink�G���[�ŃI�[�v���Ɏ��s�̏ꍇ�ɁA�����ɂ���ĉ����ł��邱�Ƃ�����A�����ł��Ȃ����Ƃ�����܂��BDVD Shrink�Ńo�b�N�A�b�v������A���͂ś���I��WinX DVD Ripper Platinum�𗘗p����ق��������߂܂��B�R�s�[�K�[�h�ŕی삳���DVD���y����������DVD�������ƑΉ��ł��܂��BDVD Shrink���͎��s�̕s��������ɉ���ł��܂��B�����DVD Shrink���ȒP�ŁA�ϊ����x���o�͕i������荂���ł��B�ł͂��ꂩ��WinX DVD Ripper Platinum���g����DVD���o�b�N�A�b�v������@���摜�t���ł��Љ�܂��B
DVD Shrink���͎��s�ADVD Shrink��ISO�ɂȂ�Ȃ���

�V�o�[�W����WinX DVD Ripper Platinum������DVD�������{�ŊȒP����ł��܂��B
����DVD Shrink���ւ���ō���DVD�o�b�N�A�b�v�\�t�g���g���āADVD�f�B�X�N�A�t�H���_�AISO�t�@�C����PC���̃f�B�X�N�Ƀo�b�N�A�b�v�ł��܂��B
�y�Ή�OS(�����)�z
- Windows OS: Windows 10/8/7/Vista(64�r�b�g&32�r�b�g�̗���)
- Mac OS: macOS Mojave, Mac OS X 10.14�Ƃ���ȍ~
 �X�V���F5��16��(��)
�X�V���F5��16��(��)