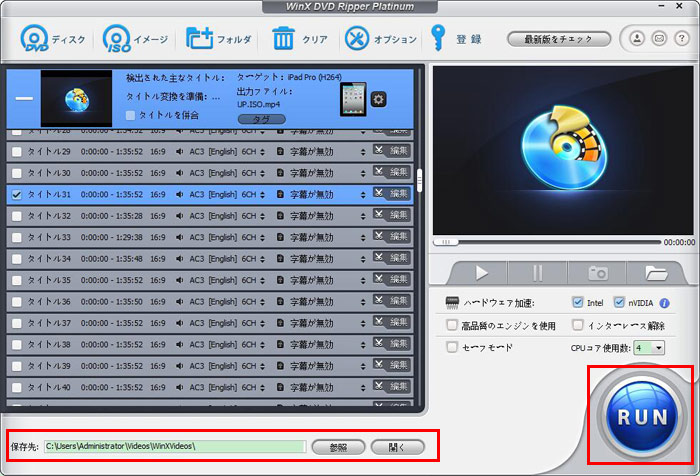DVD Shrink品質設定できない対策法:DVD Shrinkの品質設定方法を詳細解説

DVD Shrink 3.2にアップすれば品質向上をより順調にする新機能が追加されます。DVD Shrinkの品質設定ページから設定できます。エラーを回避して、ニーズによって画質が選択できるようになりました。DVD Shrinkの画質劣化を抑えながらDVD圧縮できます。
が、DVD ShrinkでDVDをコピーする時に、品質設定すればこのような画面がよくあります。DVD Shrinkの品質設定ページがグレイになり、チェックも設定もできません。このDVD Shrink 品質設定できない問題は特にオリジナルの画質で出力したい時によくあります。
まずDVD Shrinkの最新バージョンを利用しているかチェックしてください。下のダウンロードボタンから最新日本語版DVD Shrinkをダウンロードしてインストールすることができます。
ではこれからこの問題の解決法、またはDVD Shrinkで高画質ファイルを出力できる設定をご紹介します。
DVD Shrink品質設定できない原因と対策法
DVD Shrink品質設定できない原因
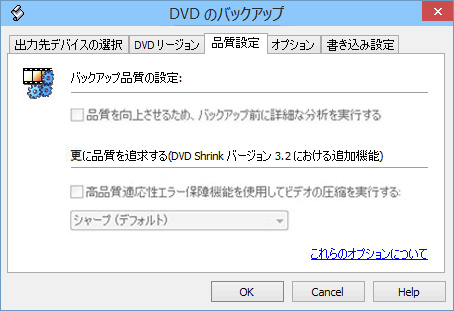
実はDVD Shrinkの品質設定はいつでも利用できるわけではありません。DVDを圧縮せずに変換する時に、オリジナルの品質で出力するように設定されています。この時にはDVD Shrink 品質設定できないので設定画面はグレイになる。
つまり、DVDを圧縮する時だけに品質が設定できます。より多い時間をかかって、DVD Shrinkの画質劣化を減らすための品質設定は、非圧縮変換する時に必要ありません。
DVD Shrink品質設定できない対策法
DVD Shrinkで高画質ファイルを出力したいから圧縮したくない時に、これからの方法で設定できます。
-
STEP.1
DVDを追加します
まずDVDをパソコうに挿入します。DVD Shrinkを起動して、標記された「ディスクを開く」と書かれたボタンをクリックします。
ISOイメージをコピーする場合に、横の「ファイルを開く」と書かれたボタンをクリックします。
入力したいDVDまたはISOファイルを選択して、「OK」をクリックします。
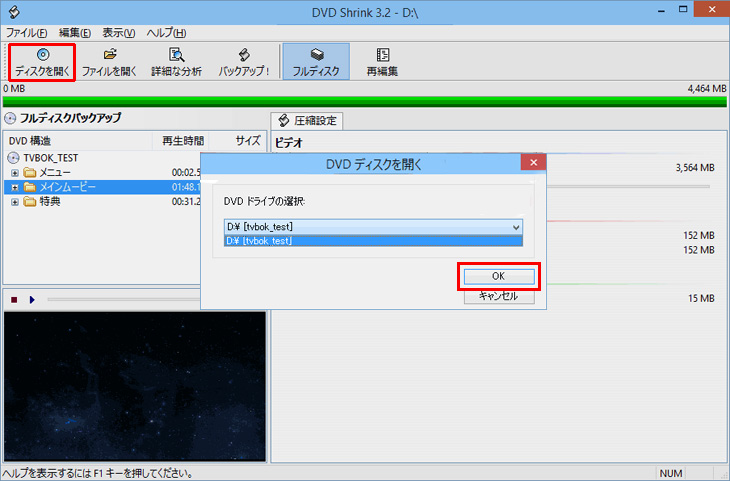
-
STEP.2
圧縮設定を行います
「メインムービー」をクリックして、圧縮設定を始めます。
標記された「自動」のところに「非圧縮」にならないように設定してください。普通には「自動」で、自分で圧縮率が設定できるように「カスタム」に変更します。DVD Shrinkの画質劣化を減らすために、DVDディスク容量が許す限りに圧縮率をできるだけに上げてください。
メニューも特典もほかの部分も同じような操作で設定できます。DVD Shrinkで高画質映画を出力するために、メインムービー以外の部分の圧縮率をできるだけに下げて、容量を節約したほうがおすすめします。
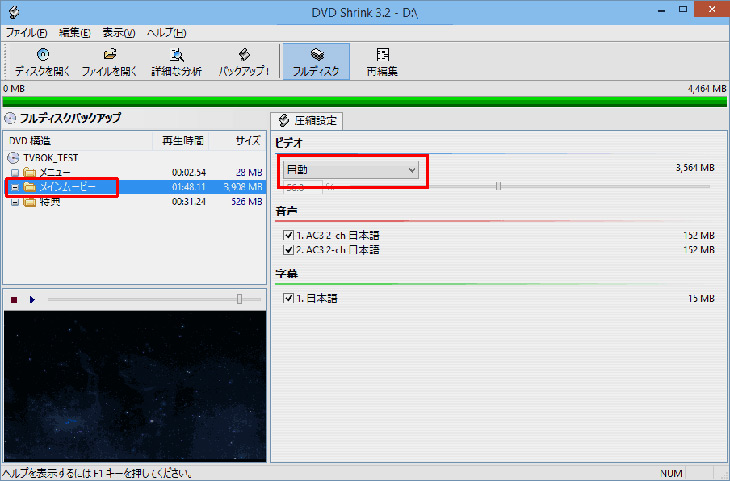
このように設定すればDVD Shrink 品質設定できない問題が解決できます。ではこれから品質設定方法をご紹介します。
DVD Shrinkの品質設定する方法ご紹介
-
STEP.1
品質設定機能を起動します
標記された「バックアップ」と書かれたボタンをクリックして、バックアップに関する機能を起動します。「品質設定」と書かれたところにクリックして、ページに移します。

-
STEP.2
バックアップ品質の設定
「品質を向上させるため、バックアップ前に詳細な分析を実行する」にチェックを入れれば出力品質が高まります。
が、この項目にチェックを入れると作業時間は長くなります。DVDやパソコンスペックなどによって、10分間から何時間長くなります。
-
STEP.3
DVD Shrinkで高画質を求める設定
「高品質適応性エラー保障機能をしようしてビデオを圧縮を実行する」にチェックを入れて、より順調にDVD Shrinkの画質劣化を抑える新機能を起動します。
普通には「シャープ(デフォルト)」でいいですが、パソコンが重い場合に「スムーズ」に変更してください。
-
STEP.4
品質設定を実行する
すべての設定が完成したら「OK」と書かれたボタンをクリックします。
この方法は、出力画質を向上するように設定します。作業環境やスペックなど、または再生環境によって設定を変更することがあります。
DVD Shrinkより高画質変換できる代わりソフト
非圧縮してDVDを変換すればDVD Shrink 品質設定できない不具合が起こります。が、圧縮したら画質が損失してしまいます。圧縮せずにより高画質でDVDをコピーしたいお方はWinX DVD Ripper Platinumを使えばオリジナルの画質で出力できます。高速で無損質でDVDコピーできる上に、圧縮せずによりシャープな画面が出力できます。ではこれから高画質でDVDコピーできる方法をご紹介します。
-
STEP.1
DVDを追加します
まずWinX DVD Ripper Platinumをダウンロードしてインストールします。起動して、ご覧のように見えます。
DVDを挿入して、標記されたボタンをクリックしてソフトに追加します。
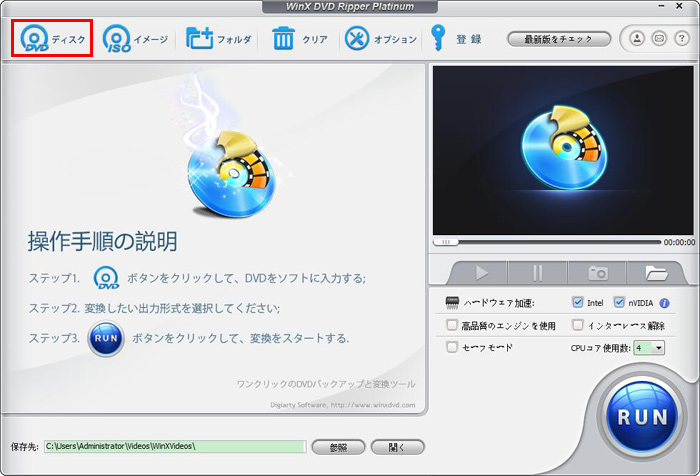
-
STEP.2
出力プロファイルを選択します
新たなウィンドウで出力プロファイルを選択します。
再生環境などによっていろいろな出力プロファイルが用意しています。DVDをどこかで再生したい場合にデバイス名と書かれた項目を選択すればいいです。
DVDを動画に変換すれば品質設定ができます。出力プロファイルの横に「高品質」または「低速」に変更します。このソフトは作業速度が早いから「低速」にしても心配がありません。
DVDをまるごとにコピーする時に「DVDバックアップ」をクリックして、「DVDをISOイメージへクローン」を選択します。これでオリジナルの品質で変換します。
設定が完成したら「OK」をクリックします。
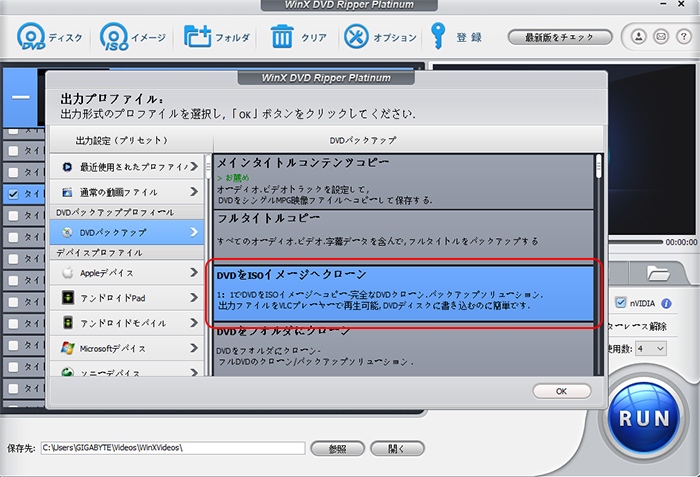
-
STEP.3
保存先を設定して、変換を始めます
保存先を指定して、確認します。
「参照」をクリックしたら保存先フォルダが変更できます。「開く」ボタンで今指定されるフォルダを開くことができます。
「RUN」と書かれた大きな青いボタンをクリックして作業を始めます。数分間待てば完成できます。