�ŋ�DVD�R�s�[�\�t�g
WinX DVD Ripper Platinum
- ���m���Ă�������DVD�R�s�[�J�[�h��S���Ή��I
- �s��DVD�������^��DVD���ۂ��ƃR�s�[�E���b�s���O�ł���B
- DVD��MP4�AMOV�c���D���Ȃ悤�ɔC�ӂ̌`���֎�y���ϊ��I
- DVD����̕i���𗎂Ƃ����ɂ܂邲�ƃR�s�[����\�B
�ŋ�DVD�R�s�[�\�t�g
WinX DVD Ripper Platinum
 �X�V���F5��13��(��)
�X�V���F5��13��(��)

DVD Shrink���k���A�p�����[�^���Ԉ���Ă��܂��̃G���[���o�Ă��܂����k��Ƃ���ɐi�߂��܂���BDVD Shrink���g����ISO�C���[�W�t�@�C����HDD�i�O�t���n�[�h�E�F�A�j���爳�k���邽�߂ɁA�f�B�X�N�C���[�W����听��ISO�f�[�^��I������ƁA�����ɁwDVD Shrink�G���[�p�����[�^�[���Ԉ���Ă��܂��B�G���[�ɂ�葱�s���邱�Ƃ͂ł��܂���B�C���[�W�t�@�C��ISO�̓ǂݍ��݂Ɏ��s���܂����x�ƃG���[���b�Z�[�W���o�܂��B�ǂȂ����A�Ώە��@�����肢���܂��B
DVD Shrink�J�����I�����Ă��邽�߁A�f�[�^�����k�E�_�r���O�����ꍇ�A�G���[�ƂȂ�P�[�X������܂��B
���̋L���ł́A�ŐV��DVD Shrink���g���Ă���Ƃ��ɁA�u�p�����[�^�[���Ԉ���Ă��܂��v�ƃG���[���b�Z�[�W���\�����ꂽ�Ƃ��̌����A�y�т��̑Ώ����@�ɂ��ďڂ���������܂��B
�܂��ADVD Shrink�ł́A�ǂ������������Łu�p�����[�^�[���Ԉ���Ă��܂��v�̃G���[���b�Z�[�W���\�������̂��ɂ��Ă��Љ�Ă����܂��B
�u�������[�͈͊O�ł��ADVD Shrink�G���[�p�����[�^�[���Ԉ���Ă��܂��v�ƃG���[���b�Z�[�W���o����A���ڃ������[���s���ƂȂ�\���������Ǝv���܂��B
�u�}�C�R���s���[�^�v���E�N���b�N���āA�u�v���p�e�B�v�ˁu�ڍאݒ�v�ˁu�p�t�H�[�}���X�v�ˁu�ݒ�v�ˁu�ڍאݒ�v�ˁu���z�������v�ˁu�ύX�v�ˁu�ݒ�v�ƃN���b�N���āA�e�ʂ�ύX���Ă݂܂��傤�B
�p�����[�^�[�G���[�́A�f�B�X�N��HDD��USB�������[���́u�p�[�e�B�V�����e�[�u���̃p�����[�^�[���Ԉ���Ă���v���Ƃł��B��Ȍ����Ƃ��čl������̂́A�A�N�Z�X���̐ڐG�s�ǂ�A�N�Z�X����PC�̓d�����AUSB/HDD�̔����������������Ƃɂ��f�[�^�j���Ȃǂ��������܂��B
�R�l�N�^�̐ڐG�s�ǂȂǂ�ISO�f�[�^��ǂݍ��߂Ȃ��A�p�����[�^�[���Ԉ���Ă��܂��G���[���\������Ă���ꍇ�́A�ēx�ڑ����ēd�������Ă݂Ă��������B
Windows�Ŏg����O�t���n�[�h�f�B�X�N�iHDD�j�ɂ͊���̃t�@�C���V�X�e��������܂��B��Ɏg���Ă���t�@�C���V�X�e���ƌ����ANTFS��FAT32��ł��BNTFS��FAT32���D��Ă��āA�e�ʐ����Ȃ���1�t�@�C����4GB�ȏ�ł��ۑ����邱�Ƃ��\�B�܂��ANTFS�͈��k�@�\�������A�O�t���n�[�h�E�F�A�iHDD�j�̃t�@�C���V�X�e����NTFS�ɐݒ肵���t�H���_�Ƀt�@�C����ۑ����邾���ŁA�����I�Ƀt�@�C�������k�ł��ăf�B�X�N�̗̈��ߖ邱�Ƃ��\�ł��B
�t�@�C���V�X�e����NTFS�ɕϊ����Ă݂܂��傤�B�ȉ��ł́AWindows10���Ƃ���FAT32�p�[�e�B�V������NTFS�ɕύX������@���Љ�Ă����܂��B
Step1�F�f�X�N�g�b�v�̍����ɂ���u�J�n�v�{�^�����N���b�N���āA�����{�b�N�X�ɁuCMD�v�Ɠ��͂��āA�\�����ꂽ�uCMD�v�c�[�����E�N���b�N���āu�Ǘ��҂Ƃ��Ď��s�v��I��ł��������B
Step2�F�uconvert k�F/fs�Fntfs�v�Ɠ��͂��āA����k�́A�R�s�[��p�[�e�B�V�����̃h���C�u�������w���܂��B
�茳��ISO�C���[�W�t�@�C���̖��O�ɂ͈Ӗ��s���ȋL�����܂܂ꂽ��AISO�C���[�W�t�@�C���̖��O����������ƁA�t�@�C��������ɊJ�����܂���BDVD Shrink�ň��k����ہA�p�����[�^�[���Ԉ���Ă��܂��̃G���[���o�Ă��܂����Ƃ��悭����܂��B
DVD Shrink��ISO�f�[�^�����k����/�Ă��O�A���̖��O�ɂ͎g���Ȃ��L�������邩�ۂ����m�F���������B��������܂�����A���l�[�����܂��B��́A������x�`�������W���Ă݂܂��傤�B
�ۑ��悪������Ȃ�������A�ۑ��悪�����Ȃǂ̌����ŁADVD Shrink�p�����[�^�[�Ԉ���Ă��܂��G���[���������܂��B
DVD Shrink�̕ۑ����ꂽ�ꏊ���킩��܂���ƕ����l�͑����ł���ˁB������A���O�ɕύX���Ȃ��ƁA�f�t�H���g�̕ۑ��ꏊ�Ɏ��߂��܂��B������A�ł��邾���A�ۑ���̏ꏊ��ύX���Ă݂܂��傤�B
DVD Shrink���{��ł�2004�N7���ōX�V���I���A�p��ł�2005�N5���ŊJ�����I�����Ă��܂��B����ŁADVD Shrink���g���r���A�l�X�ȃG���[���������Ă��܂��܂��B�p�����[�^�[�Ԉ���Ă��܂��G���[�͂��̈�ł��B���̑��ɂ́A�u�������[�͈͊O�v�u���s���邱�Ƃ��ł��܂���v�u�I�[�v���Ɏ��s�v�u�v���O���~���O�G���[�v�u�ǂݍ��݃G���[�v�u�f�B�X�N�J���Ȃ��v�uencountered an error and cannot continue�v�ȂǂƂ������G���[���悭����܂��B
DVD Shrink�G���[�p�����[�^�[�Ԉ���Ă��܂���O��I�ɉ�������ɂ́A�����Ƒf���炵������ɂȂ��\�t�g�E�F�A���g���̂���ԗǂ����Ǝv���܂��B�ȉ��ł́A����ISO�����k����DVD�ɃI�[�T�����O������@���Љ�Ă����܂��B
���݁A�J���I���ƂȂ���DVD Shrink���g���l�͂��Ȃ��Ȃ��Ă��܂����B����́A���̑���ɂȂ��\�t�g�E�F�A��T���Ă�����Ɍ����A����ISO�f�[�^�����k����DVD�ɏĂ�����@��}�����ŏЉ�܂��B
�\�߁A�����T�C�g�ɃA�N�Z�X���āA���k�\�t�gWinX DVD Ripper Platinum�iWindows10�ɑΉ��ς݁j���_�E�����[�h���ăC���X�g�[�����܂��B���{��ɑΉ�����̂ŁA���S���ė��p�ł��܂��B
WinX DVD Ripper Platinum���N�����āA����́u�{ISO�C���[�W�v�{�^�����N���b�N���āA�R���s���[�^�[���爳�k������ISO�t�@�C����ǂݍ��܂��܂��B������ISO�t�@�C�����C���|�[�g�ł��A�ꔭ�ň��k���邱�Ƃ��\�B
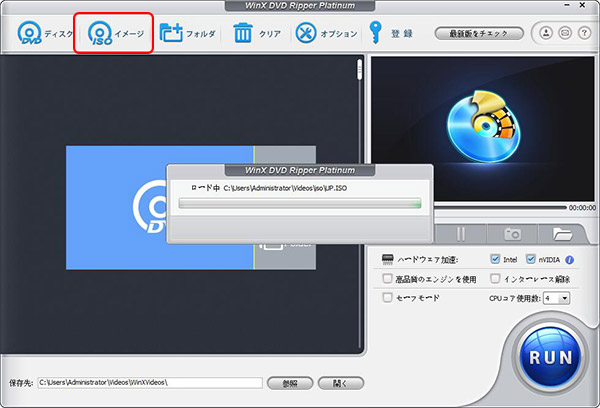
�t�@�C�����ǂݍ���A�o�̓v���t�@�C�����\������܂��B�����ŁuPC�̒ʏ�f���v�ˁuMP4����iMPEG4�j�v�ˁuOK�v�ƃN���b�N���܂��B
�u�ҏW�v�@�\������A���C����ʂɂ���u�ҏW�v�{�^�����N���b�N����ƁA�t�@�C�����J�b�g/�g���~���O�A�p�����[�^�[�����R�ɃJ�X�^�}�C�Y�A���т����Ƃ��ł��܂��B
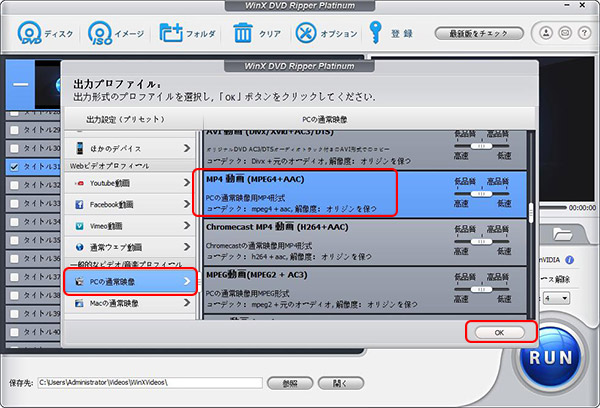
�u�Q�Ɓv�{�^�����N���b�N���āA�o�̓t�@�C���̕ۑ�����w�肵�܂��B
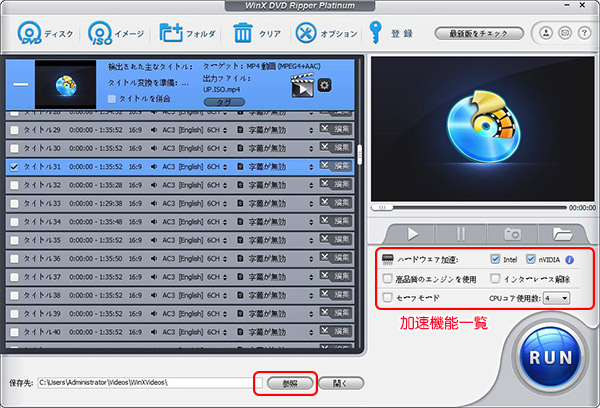
�uRUN�v�{�^�����N���b�N���āAISO���k��Ƃ��n�܂�܂��B�t�@�C���T�C�Y�ɂ���āA�������Ԃ�������A���X���҂����������B
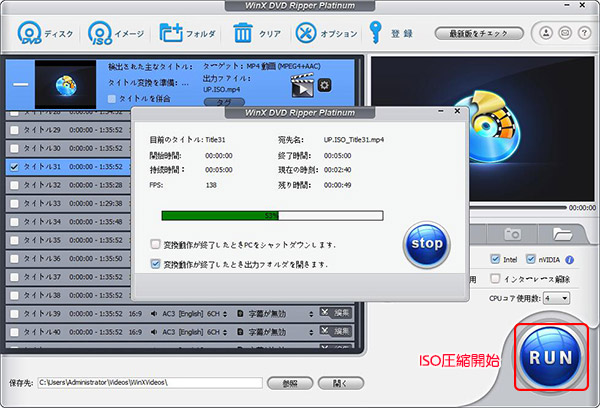
����ISO�f�[�^�����k������A������DVD�ɃI�[�T�����O���������́AWinX DVD Author�͈�Ԃ������߂ł��B�C���^�[�t�F�[�X�������I�ŁA�ȒP�ȑ���Ńt�@�C�����^�C�g�����j���[�t��DVD�ɏ������߂܂��B�g�������ȒP�ŁA�قǂ�Ƃ̃r�f�I�t�H�[�}�b�g�iAVI/MP4/WMV/3GP/DivX/Xvid/ASF/MPEG/MOV/FLV/H264/RM/RMVB/OGG���j��DVD�f�B�X�N�֗��Ƃ����Ƃł��܂��B
�ȉ��ł́A���k�����t�@�C����DVD�ɃI�[�T�����O������@���Љ�Ă����܂��B
�����T�C�g����ŐV�ł�WinX DVD Author���_�E�����[�h���ăC���X�g�[�����܂��B���{��ɑΉ����Ă��āA���{�l�̕��X���X���[�Y�ɗ��p�ł��܂��B�C���X�g�[��������������A�N�����Ă��������BMP4��DVD�ɃI�[�T�����O����ꍇ�́A���C���C���^�[�t�F�[�X�́uVideo DVD Author�v�Ə����ꂽ�{�^�����N���b�N���Ă��������B
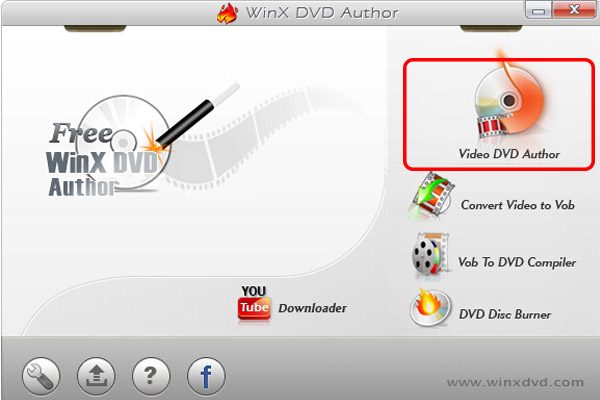
�����ɂ���u�{�v�{�^�����N���b�N���ADVD�ɃI�[�T�����O������MP4�t�@�C�����R���s���[�^�[����I�����āA�u�J���v�{�^�����N���b�N���܂��B�u�{�v���N���b�N���āA�����̃t�@�C����lj��ł��܂��B
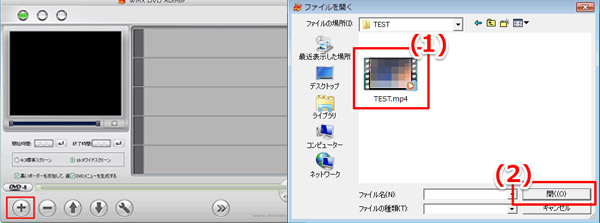
�^�C�g�����j���[�A�`���v�^�[���j���[�A���j���[��ʂŗ����BGM�̒lj��A��ʃT�C�Y�A�����̒lj��A����N���b�v�̒lj��ƍ폜�A���j���[��ʂ̔w�i�摜�ȂǂƂ��������ڂ�I���ł��܂��B
����������A�����ɂ���u>>�v�{�^�����N���b�N���܂��B
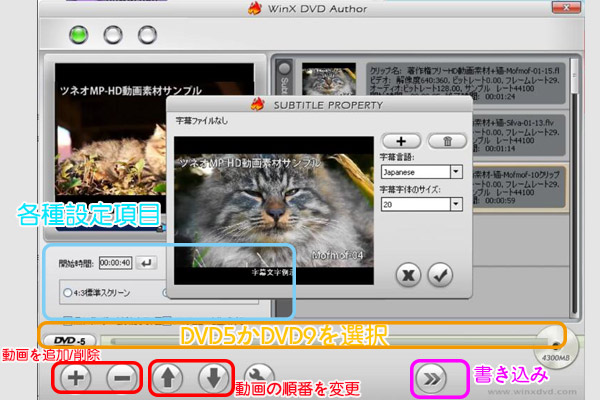
���{��NTSC DVD�ŁA�A�E�g�v�b�g�t�@�C���t�H�[�}�b�g���uNTSC�v�ɑI�����āA�E���ɂ���uStart�v�{�^�����N���b�N���āAMP4����DVD�ɃI�[�T�����O���܂��B

�z�[�� | ��Џ�� | �T�C�g�}�b�v | �v���C�o�V�[�|���V�[ | ���ӏ� | �j���[�X | ���₢���킹 | �l�C�L��
 Copyright © 2025 Digiarty Software, Inc. All rights reserved
Copyright © 2025 Digiarty Software, Inc. All rights reserved