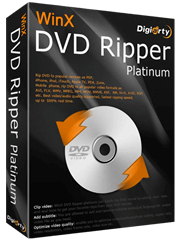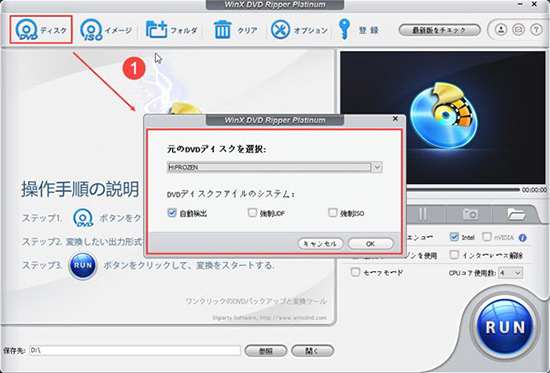DVD Shrinkファイルが開けないエラー・ファイルのオープンに失敗した時の原因と対処方法
 更新日:5月16日(月)
更新日:5月16日(月)

DVD Shrink(DVDシュリンク)でファイルが開けません。DVD Shrink3.2を使用しています。DVD Decrypter でリッピングして動画を取り込みました、DVD Shrinkで編集するためにファイルを選んでも、DVD Shrinkはエラーにより続行することができません。ファイル”D¥*********”のオープンに失敗しました。指定されたファイルが見つかりません。というエラーが出てきます。どのようにしてファイルを開くのでしょうか?解決法を教えてください。とヤフー知恵袋でよく聞かれます。
今回は、DVD Shrinkファイルが開けないエラー・ファイルのオープンに失敗した時の原因と対処方法についてご紹介していきます。
目次−項目をクリックで該当箇所へ
1.DVD Shrinkエラーファイルが開けない原因を探ってみる
- 1-1.お使いのDVDシュリンクは最新バージョンですか。
- 1-2.パソコンまたはDVDドライブ側に故障がありますか。
- 1-3.DVDディスクに傷、損傷がありますか。
- 1-4.コピーガードDVDですか。
2.DVD Shrinkでファイルのオープンに失敗した時の対処方法
- 2-1.WinX DVD Ripper Platinum
- 2-2.Wondershareスーパーメディア変換!
- 2-3.Movavi Video Converter
3.終わりに
DVD Shrinkエラーファイルが開けない原因を探る
DVD Shrinkエラーファイルが開けない時の対処法を紹介する前に、まずはオープンに失敗した原因を探ってみましょう。主な原因を紹介します。
【原因1】お使いのDVDシュリンクは最新バージョンですか。
お使いのDVDシュリンクは最新版ですかを確認してください。現在、DVD Shrinkのバージョンは3.2.0.16です。旧バージョンのDVD Shrinkなら、サポートするファイルが少なく、PCとの相性も悪く、ファイルのオープンに失敗する不具合がよく発生します。
DVD Shrink最新版のダウンロード先:http://dvdshrink32016200.blog33.fc2.com/blog-entry-1.html
【原因2】パソコンまたはDVDドライブに故障があります。
DVDドライブやパソコンに故障があれば、DVDメディアを読み込んでもエラーが発生します。ドライバを再インストールしたり、パソコンを再起動したり、修理すれば解消できるかもしれません。
また、パソコンのハードディスクの空き容量(メモリ不足)が少なくなっていたり、断片化が進んでしまっているような場合はうまくファイルデータを吸い出せないことがあります。それで、RipGuardは掛かっていなくてもデータがオープン失敗になってしまいました。
【原因3】DVDディスクには傷、損傷があったり、変色していたりしていませんか。
DVDディスクには傷、損傷があったり、変色していたりすると、DVD Shrinkを使ってDVD映像ファイルを開けません。データを読み込む時、データエラー(巡回冗長検査(CRC)エラー)が出てしまうことがあります。
だから、DVDメディアの裏面を布でキレイにしてからトライするのがいかがでしょうか。または、DVD修復研磨サービスにお問い合わせください。
損傷DVDを修復できるDVDリッピングソフトおすすめ
【原因4】DVDディスクは自分で作成したものですか。またはレンタル/市販DVDですか。
DVD ShrinkはCSS DVDしかコピーできません。だから、録画されたものから作成したDVDディスク(CPRMコピーガードが付き)や、TSUTAYA/ゲオ/Amazon/楽天などからレンタル・購入したDVDディスク(ディズニーX-DRM/RipGuard/ARccOS/容量偽装/S1など)はDVD Shrinkではサポートしていません。
DVD ShrinkでDVDディスクを読み込む時、エラーがよく起こり、データファイルが開けない可能性も高くなります。
最新DVDがコピーできない原因と対処方法|DVDコピーガードを解除できる方法まとめ!
現在もフリーソフトとして配布されている、DVD Shrinkはアップデートが行われていないため、最新のDVDのコピーガードの解除はできません。
DVD Shrinkでファイルのオープンに失敗した時の対処方法
DVD Shrinkエラーファイルが開けない時に、まず原因を特定してみてください。
だが、DVD Shrinkはファイルが開けないエラーを持つだけではなく、ネットで検索してみると、「DVD Shrinkエラーにより続行することができません」「dvd shrink エラーパラメータが間違っています」「dvd shrink プログラミングエラー」「dvd shrink エラー オープンに失敗」「dvd shrink ディスク 開けない」などといったトラブル・不具合もたくさんあります。
だから、これらDVD Shrinkエラーを一発で解消したい方は、DVD Shrinkの代わりになれるソフトウェアを使うのが賢明。価格が安く、操作性も良いソフトウェアと言えば、幾つがあります。
そこで今回は、DVD Shrinkでファイルのオープンに失敗した時の対処法|DVD Shrinkの代わりになれるソフトウェアを三つ厳選して紹介していきます。
DVD Shrinkでファイルが開けない対処法1:WinX DVD Ripper Platinum
- »対応OS:Windows 10/8/7 (32bit/64 bit)
- »日本語対応:可能
- »DVDコピーガード対応:DVDリージョンコード、REC、Sony ARccOS、UOPs、APS、CSS、容量偽装、S1、ディズニーX-DRM
- »入力形式:DVDディスク、DVDフォルダ、ISOイメージ、IFOファイル
- »出力形式:音楽、MPEG、WMV、FLV、MOV、MP4、H.265、H.264、MP3、iPod、iPhone、Apple TV、HTC、Samsung、PSP
-
STEP.1DVDをソフトに読み込み
-
STEP.2出力形式を選択
DVDメディアが読み込んだ後、ファイル情報が表示され、DVDにかかっているコピーガードも自動的に解除します。ここでは.mp4と出力したくて、「通常の動画ファイル」から「MP4動画」を選択して、右下の「OK」をクリックすればOKです。
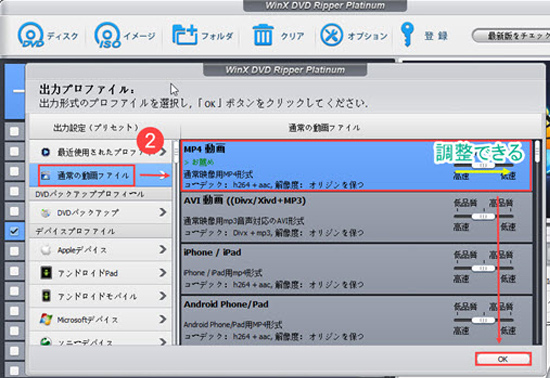
-
STEP.3DVDムービーを編集してから、保存先を指定
「編集」機能を持ち、カット、トリミング、動画圧縮、合併、字幕追加、回転・反転、パラメーター調整などが可能で、自由に使えます。後は、下側にある「参照」ボタンをクリックして、出力された.mp4ファイルの保存先を指定してください。
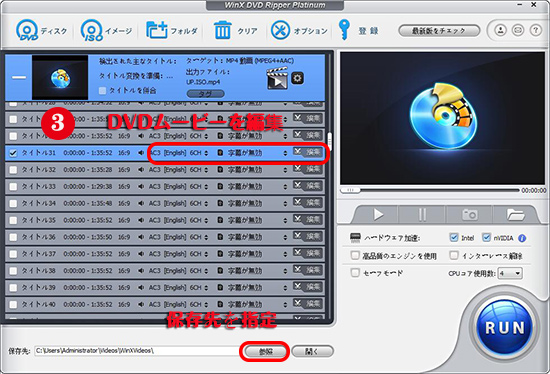
-
STEP.4DVDを変換する
全てが確認した後、「RUN」ボタンをクリックして、DVDをMP4に変換します。
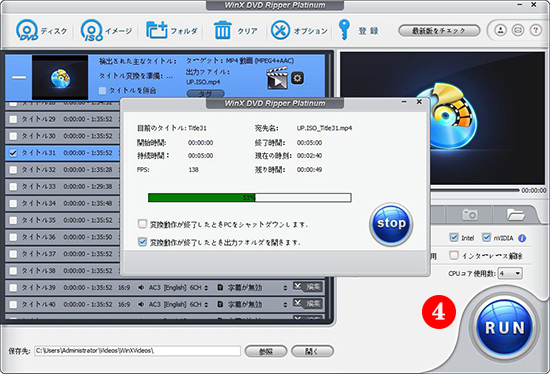
DVD Shrinkでファイルが開けない対処法2:Wondershareスーパーメディア変換!
- »対応OS:Windows 10/8/7/Windows NT4/2000/2003/XP/Vista (32 bit/64 bit)
- »日本語対応:可能
- »DVDコピーガード対応:著作権保護なので変換できないと表示されました
- »入力形式:DVDディスク、DVDフォルダ、ISOイメージ、IFOファイル
- »出力形式:DVD ディスク、ISO ファイル、DVD フォルダー、VOB、MP4、AVI、3GP、M4V、MTS、MOVなど
-
STEP.1DVDをソフトに読み込み
左上にある「DVD」ボタンをクリックすると、DVDファイルを読み込みます。
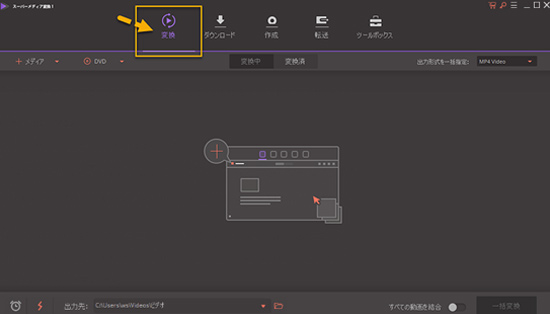
-
STEP.2DVDデータを編集
DVDデータが順調的に開けた後、画面真ん中の変換待ちエリアに表示されます。再生と編集ツールもサムネイルで表示され、ファイルのオリジナル情報と変換予定の仕様情報も表示されます。DVDファイルを右クリックすると、ファイルの変換、変換キャンセル、一時停止と再開、削除、メディア情報の確認などの操作ができます。
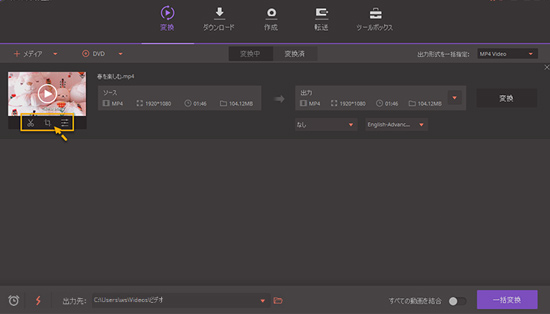
-
STEP.3出力形式を選択
変換待ちエリアで「出力」枠のプルダウン三角ボタン「▼」をクリックし、ここから変換形式の指定をします。
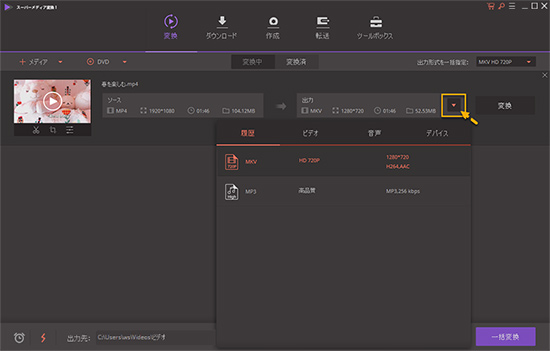
-
STEP.4DVDを変換する
すべての設定を完了したら、右側にある「変換」ボタンをクリックし、変換作業が始まります。
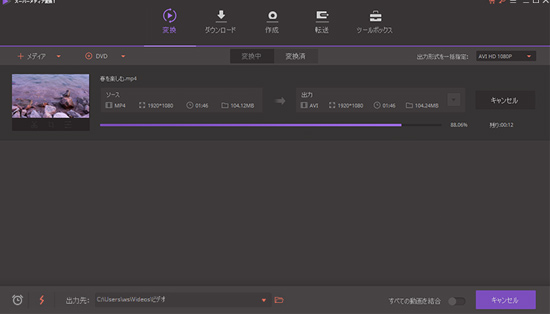
DVD Shrinkでファイルが開けない対処法3:Movavi Video Converter
- »対応OS:Windows XP/Vista/7/8/10
- »日本語対応:可能
- »DVDコピーガード対応:著作権保護なので変換できないと表示されました
- »入力形式:DVDディスク、DVDフォルダ、ISOイメージ、IFOファイル
- »出力形式:AVI、WMV、MKV、MP4、3GPなど
-
STEP.1DVDをソフトに読み込み
Movavi Video Converterを起動して、左上隅にある 「メディアの追加」ボタンをクリックしてから「ビデオの追加」を選び、「DVD を開く」 をクリックします。DVD 変換を行うファイルを 開けます。
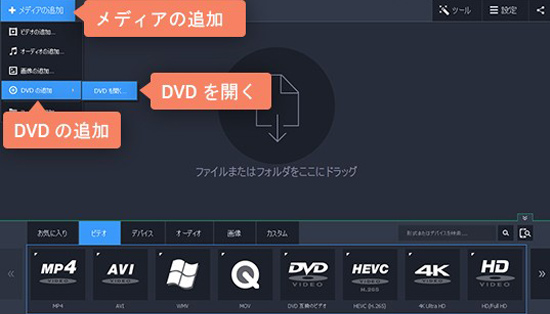
-
STEP.2出力ファイルの形式とパラメーターを指定
「ビデオ」タブをクリックし、「DVD 互換のビデオ」カテゴリを開き、プリセットを選択します。DVD コンバーターによって、それぞれ解像度が異なる PAL / NTSC 規格でビデオをエンコードすることができます。
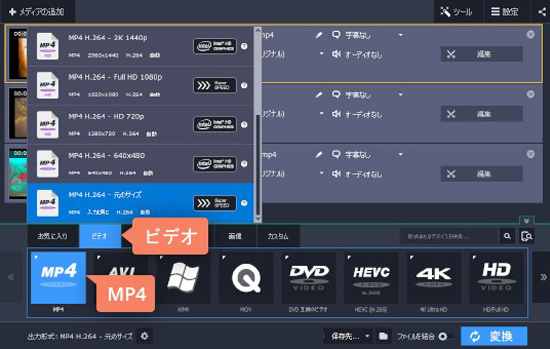
-
STEP.3保存先を指定して、DVDを変換する
「フォルダ」 アイコンをクリックし、変換した動画 (1 つまたは複数)の保存先を選びます。変換したファイルは元のファイルよりも大きくなる場合があるため、ハードディスクに十分な空き容量があることを確認してください。最後に 「変換」 をクリックして、変換が完了するまで待ちます。ファイルが大きい場合、変換処理にかかる時間が長くなります。
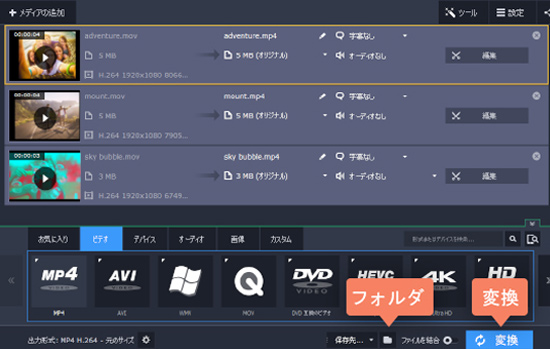
終わりに
今回は、DVD Shrinkエラーファイルが開けない原因と対処法についてご紹介しました。
DVD Shrinkでファイルのオープンに失敗してしまった場合、DVD Shrinkの代わりになれるソフトウェアを利用するのが非常に便利だと思います。読み込みエラー、ファイルオープンエラーなどが一切なし。