
WinX DVD Copy ProやDVD Decrypterなどで、DVDをISOイメージにコピーしたのですが、ISOイメージを圧縮して保存したい人はたくさんいるでしょう。例えば、「パソコンに保存しているISOイメージが多くあって、複数のものを一枚のDVDにまとめたい」「4.7GB以上のISOファイルを圧縮して、DVD-Rに書き込みたい」などのような人です。ISO圧縮方法のわからない人は是非本文をチェックしてください。場合によって、ISO圧縮方法はそれぞれ違います。必要によってISOイメージを圧縮する方法をご参照ください。ではISO圧縮方法をご紹介します。
必要なフリーツール:WinX DVD Ripper Platinum+WinX DVD Author
まずWinX DVD Ripper PlatinumでISOファイルを圧縮して、そして圧縮した複数の動画ファイルをWinX DVD Authorに書き込みます。例えば、6GBのアナと雪の女王のISOファイルをMP4に圧縮するなら1.1GBぐらいになります。
ISO圧縮ソフトWinX DVD Ripper Platinumは日本の定番DVD変換ソフトです。容量偽装、CSS, RCE, ソニーArccOS, UOPs, ディズニーDRMなどのコピーガード付きのDVDを動画形式に圧縮する他、ISOファイルをMP4やWMV、MOVなどに変換することもできます。また、編集機能によって、ISOイメージやDVD動画から、好きな部分だけを切り取って、黒帯を削除し、スマホやタブレットにピッタリのサイズにすることもできる。ビデオ・オーディオのパラメータを調節することや、外部からSRT字幕追加、ボリュームの調整、タイトル合併なども全部余裕にできます。 複数のファイルサイズの大きいISOイメージを圧縮したら、一枚のDVDにまとめることができます。
事前にISO圧縮ソフトWinX DVD Ripper Platinumをフリーダウンロードしてインストールしてください。インストール時、インストール言語を日本語に選択してください。(ソフトを起動した後、「?」アイコンから言語も選択できる)Mac版もあります。MacユーザーはWinX DVD Ripper for Macをダウンロードしてください。 
1.WinX DVD Ripper Platinumを起動して、「ISOイメージ」ボタンを通してISOイメージをソフトに追加します。(ユーザーのニーズに応じて、DVDディスクとDVDフォルダの入力方式も用意しておりますので、必要によって、入力方式を選択してください。)
2. 出力動画形式を選択します。「PCの通常映像」→「MP4動画 (MPEG4)」の順番で選択してください。
3.「参照」ボタンをクリックして、出力された動画ファイルの保存先を選択します。
4.「RUN」ボタンを押して、高速にISOファイルを圧縮し始まります。
ISO圧縮ソフト-WinX DVD Ripper Platinumほかの機能
ISO圧縮ソフトWinX DVD Ripper Platinumは390以上のプロファイルを内蔵し、AVI, MP4, 3GP, WMVなどのSD動画、TS, M2TS, MTSなどのHD動画、iPhoneやXperia ,Galaxy , HTC, Nexus, Surface, 富士通、Aquos、Kindle Fire などのデバイスにも簡単に変換できます。デバイスにより合うサイズに片面2層を片面1層に圧縮します。それに加えて、ISO圧縮ができる以外、1:1むれっかでDVDをISOにコピーすることも可能。またDVD動画から、音声を抽出して、着信音やスライドショーのBGMなどに用いることも実現できます。それにキャプチャによって、好きな画面をDVDから抽出して、壁紙に用いたり、スライドショーに作成したりすることも可能です。DVD9をDVD5に圧縮する最も便利なソフトです。
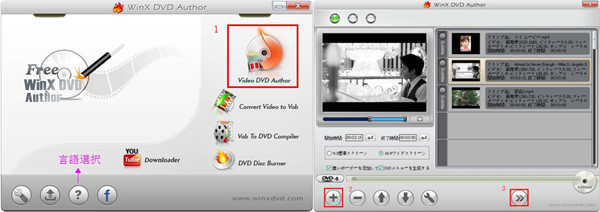
まず動画をDVDに書き込むソフトWinX DVD AuthorをDLしてインストールしてください。初めにインストール中に利用する言語を選択します。「日本語」を選択すれば WinX DVD Author の初回起動時から日本語表示できます。また、ソフトメイン画面左下にある「?」ボタンをクリックして 「Japanese」を選択することもできます。
ステップ1.ブランクDVDを挿入して、WinX DVD Authorを起動してください。「Video DVD Author」ボタンをクリックしてください。
ステップ2.「+」ボタンから変換されたMP4動画をソフトに追加してください。
ステップ3.「>>」ボタンをクリックして、次のページへ行ってください。
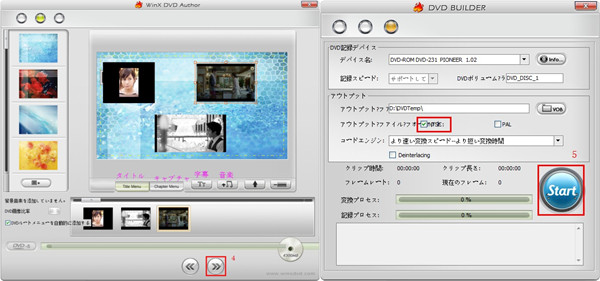
ステップ4.タイトルメニュー、チャプターメニュー、お好みの背景音楽、背景画像を設定してから、「>>」ボタンをクリックしてください。
ステップ5.日本はNTSC DVDをサポートするから、アウトプットファイルフォーマットを「NTSC」に選択してください。そして「Start」ボタンをクリックして、DVDを作成し始める。素早く圧縮したMP4ファイルをDVDに書き込むことができます。
ISOイメージを圧縮してDVDに焼く時、メニューなどもっと詳しい設定方法はこちら>>WinX DVD Author使い方
DVD-Rは4.7GB以内の内容を収録できるので、4.7GB以上のISOファイルをDVDに書き込むなら、まずISOイメージを圧縮しなければなりません。そして圧縮したISOファイルをDVDに書き込みます。
必要なツール:DVD Shrink+WinX DVD Copy Pro
DVD Shrink日本語版ダウンロードする方法 | WinX DVD Copy Proダウンロードは↓の「ダウンロード」ボタンをクリックすればダウンロードできます。
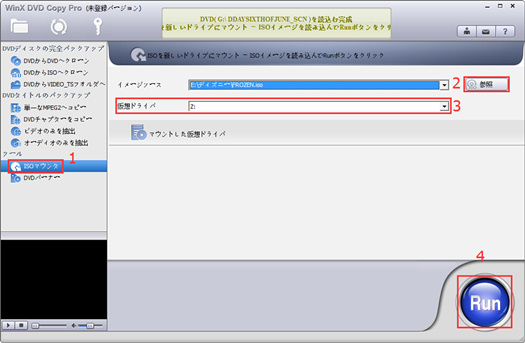
ステップ1.DVD Shrinkも日本の定番のDVD圧縮ソフトです。ただし、ISOイメージの入力はサポートしません。なので、まずWinX DVD Copy ProでISOイメージをマウントする必要があります。
1. WinX DVD Copy Proを起動し、「ISOマウンタ」ボタンをクリックしてください。
2. 「参照」ボタンによってISOイメージソースを指定します。
3. 「仮想ドライブ」のところで仮想ハードディスクを選択してください。
4. 「Run」ボタンを押すと、追加したISOファイルが仮想ドライブにマウントすることができます。
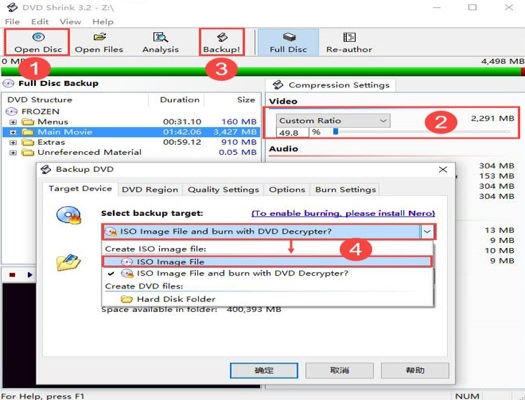
ステップ2.WinX DVD Copy ProでマウントしたDVDディスクをDVD Shrinkに追加して ISOファイルを圧縮。
1.DVD Shrinkを起動し、「ディスクを開く」ボタンによって、WinX DVD Copy ProでマウントしたDVDディスクをDVD Shrinkに追加してください。
2.DVDを圧縮かどうかを設定「自動」「非圧縮」「カスタム」などがあります。必要によって、選択してください。
P.S. ここで他の設定もできる
3.「バックアップ!」をクリックする
4.「ISOイメージファイル」を選択すればDVD Shrinkで実のISOイメージを圧縮し始めます。
出力先デバイスの選択の下はISOイメージの保存先です。
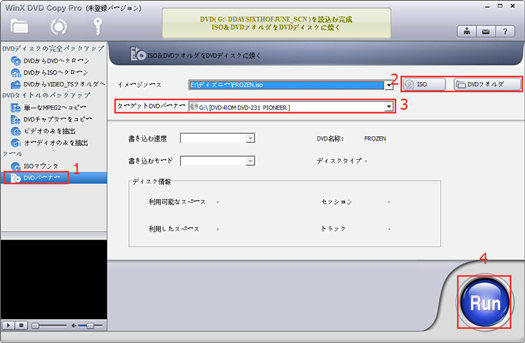
ステップ3.WinX DVD Copy Proに圧縮したISOファイルを入力してDVDに書き込みます。
1. WinX DVD Copy Proを起動し、空白DVDをドライブに挿入。「DVDバーナー」を選択してください。
2. 「ISO」によって、DVD Shrinkで圧縮されたISOファイルをWinX DVD Copy Proに追加します。
3. 「ターゲットDVDバーナー」のところで空白DVDのあるドライブを選択します。
4. 「Run」ボタンを押すと、ISOイメージをDVDに書き込み始まります。

