Problems Displaying HDR Content on Windows 10/11? Fix Now!
Thanks to Windows HD Color settings in Windows 10 and Windows 11, you're able to enjoy more vivid and detailed pictures than standard dynamic range display as long as you connect your high dynamic range (HDR) TV or display to a Windows 10/11 PC. That being said, Windows 10/11 HDR doesn't work as a perfect performer. Instead, it brings you a laundry list of problems, e.g., the common display or TV isn't showing HDR, Play HDR games and apps can't be turned on/off, Windows 10/11 HDR washed out, Windows HDR black screen, all SDR contents and apps are too bright or dim on HDR-capable display, etc.
Don't be panic since nothing in the world can guarantee you a 100% success rate. Faced with such maddening problems, please stay calm and try the below workarounds to fix your Windows 10/11 HDR issues at highest efficiency.
Common HDR Problems on Windows 10/11 & Quick Fixes
#1. No HDR on Display or TV
To view your contents in HDR, you need first ensure you have a display that has HDR effect. Maybe a separate display or TV, whatever, you need to buy one. Then here are some solutions for no HDR on display.
Quick Fixes for No HDR on Display
Method 1: make sure your display or TV has HDR turned on. Visit your display or TV manufacturers' websites to check the documentation about how to enable HDR thereon.
Method 2: don't forget the most crucial step - turn on Play HDR games and apps option under Windows HD Color Settings (access to it from Settings > System > Display).
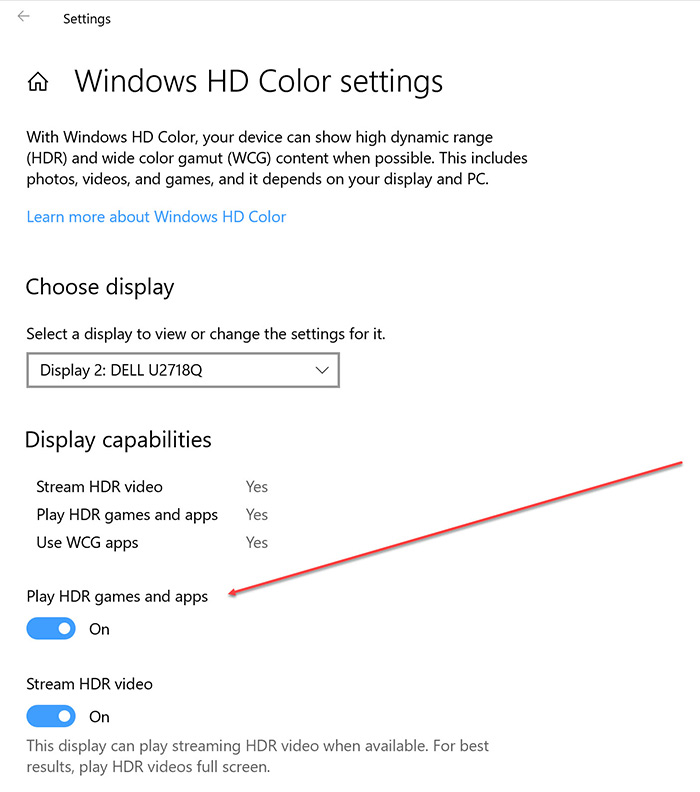
Method 3: check if your Windows 10 PC features the required hardware to display HDR or HDR10. Click here to check more details.
#2. Can't Turn on/off Play HDR games and apps
There is one case you might quite familiar with: display capabilities says Yes next to Play HDR games and apps. Surprisingly, there is zero reaction on the Play HDR games and apps toggle, regardless of on or off.
You need to know that HDR consumes more power than non-HDR display. When you laptop is running on battery, HDR will be turned off by default. Hence, to tackle this HDR trouble, proceed as follows:
How to Fix "Can't Turn on/off Play HDR Games and Apps" Error
Method 1: plug in your laptop.
Method 2: click Start button > Settings > System > Display > Windows HD Color Settings > undo Don't allow HDR games and apps on battery option under Battery options.
#3. Windows 10 HDR Washed Out
Have you experienced the same situation? You're pretty sure that your monitor and display port is compatible with HDR. But when you're playing HDR contents on Windows 10/11, you find that HDR colors are washed out. Never mind. Here are some quick fixes:
How to Fix HDR Color Washed Out in Windows 10/11?
Method 1: if you play HDR games and meet HDR washed out error, leave it off in Windows 10. Generally, your Windows 10 will auto detect your HDR games and turn it on if it supports your specific HDR games. If not, check the below methods.
Method 2: update the monitor firmware and install the latest driver to give it a whirl.
Method 3: navigate to Nvidia Control Panel > Change Resolution > scroll to the bottom to option 3 and opt for Use Nvidia color settings. It should be set 32-bit RGB 8bpc Limited by default. Please adjust the Output dynamic range from Limited to Full. This method is highly recommended by users from techpowerup forum and tested as effective.
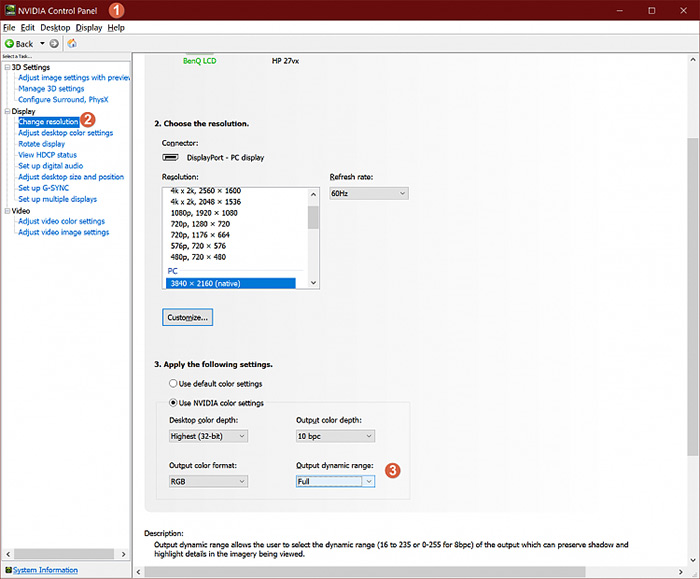
Method 4: as for playing HDR movies on Windows 10, please take changing another Blu-ray 4K HDR player into consideration.
#4. Windows 10 HDR Black Screen
Windows PC black screen in the HDR mode may happen in adjusting any Windows/OSD notifications if you have an outdated system's Windows or driver. And the different refresh rates in Windows Settings and the graphics control panel may also cause the error. Here are the possible fixes for HDR black screen in Windows 11/10.
How to Fix Windows 11/10 HDR Black Screen
Method 1: Update your Windows 10 to newer version (above 1803) for most users complain black screen issue caused by 1803 updates.
Method 2:
For built-in display: make sure your display supports brightness of 300 nits or more. Additionally, upgrade your computer hardware configurations to at least the 7th Intel Generation Intel Core processor, code-named Kaby Lake in case 10-bit HDR video decoding is needed.
For external display:
1) Please download and install the must-have codecs for 10-bit video decoding, such as HEVC, VP9.
2) Check if your hardware configurations reach the entry-level line. One of the common requirements is the HDMI cable. The current widely used HDMI 2.0 can work seamlessly with 4K 30FPS RGB 10-bit and 4K 60FPS RGB 8-bit HDR videos. It sucks when it comes to 4K 60FPS 4:2:2 10-bit and 4K 60FPS RGB 10-bit HDR videos. Thus, you're required to upgrade HDMI or resort to DisplayPort or USB Type-C.
#5. Windows 10 HDR Green Screen
"I'm using a high speed HDMI cable, capable of 4k 60hz HDR. I have tried many cables, ranging from standard high speed cables to zeskit 8k 48gbps cables. I plug it in to my laptop's port and it displays as expected to the TV. BUT, HDR is not enabled. So I go to windows color settings, and toggle HDR for the TV (2nd display). The TV and receiver both are set to "enhanced" HDMI 2.0 output. The TV goes black for a second, and returns with the same image but now completely GREEN."
If you have encountered the similar problem to above, you can find the possible solutions below:
Possible Fixes for Windows 10/11 HDR Green Screen
Method 1: for HDR game enthusiasts, please unplug your Xbox one controller from your display or TV if you just happen to update your Nvidia driver. Or the green screen will continue annoying you.
Method 2: set RGB 8 bit and dynamic range to full to fix this Windows 10 HDR problem.
Method 3: some 4K TVs, if not all, seem to be troublesome when used as a monitor for 4K HDR gaming. Consequently, please resort to best qualified 4K TVs for gaming.
#6. Stream HDR Greyed Out
HDR greyed out is also frequently happened error in Windows 10 and Windows 11. For example, you can't enable Stream HDR Video in Video playback settings so as to stream HDR from Netflix. The option is there but grayed out. Or you're noticed with an error meaasage - "We didn't find any displays set up for HDR video".
How to Troubleshoot Stream HDR Grayed Out Issue?
Method: Download the HDR content to the system locally and then play on your Windows 10/11 to whopping reduce the risk of streaming failure. There are many tools that can help you save the HDR contents from streaming services, such as Netflix Video Downloader, WinX Video Converter, Camtasia, Movavi Video Converter or some online services.
To the Conclusion
On top of the above-mentioned Windows 10 HDR problems, a wide variety of other Windows 10 HDR issues also haunt you now and then, such as all SDR contents and apps on HDR-capable display are too bright or dark, color isn't displaying correctly, colors seem to be over saturated when night light is enabled, brightness appears to be incorrect after you restart, shut down or wake up your PC from sleep, etc. Faced with one of these problems, please resort to Microsoft official support webpage to find all the troubleshooting tips you need in a single page.
















