[Fixed] Adobe Media Encoder Failed Render/Import/Encode
Adobe Media Encoder, a crucial member from Adobe family, plays a must have role in video exporting, esp. when it comes to work in tandem with its siblings After Effects, Adobe Premiere Pro. For this reason, it's much easier for Adobe Media Encoder users getting frustrated or even mad when AME 2023 won't render AE comps or import video files. If you've ever been confronted with such case once, twice or even more times, you're highly suggested to stay here. This post will show you the most complete solutions to fix AME 2023 not working, encoding, importing, exporting (H264) issues.
If Interested: Adobe Media Encoder Free Download v24.0.2
Solutions to AME Errors:
- Part 1. Solutions to Adobe Media Encoder Failed Render/Encode/Export Error
- Part 2. Solutions to Adobe Media Encoder Won't Export After Effects 2023 Comps
- Part 3. Solutions to Adobe Media Encoder Gets Stuck & Crashed in Importing Video
- Part 4. Solutions to AME Saying "This project could not be opened" for AE Project
Part 1. Fix AME Not Encoding/Rendering/Exporting Error
Since recently Adobe has released its 2023 products line, many a user can't export anything from Premier Pro 2023 and After Effects 2023 with Media Encoder 2023. The project won't show up when you're trying to export it in Adobe Media Encoder. How to fix AMD 2023 failed encode, render or export issue? Check below:
Solution 1: Download Adobe CC Cleaner Tool
Head to helpx.adobe.com to free download Adobe CC Cleaner tool. Then use this application to uninstall and clean out AME. Rebooting your computer is the followed by step. Afterwards, apply the CC desktop program to download and install a fresh copy of Adobe Media Encoder.
Solution 2: Fresh Install Both AME and AE
Uninstalled both After Effects and Adobe Media Encoder. Afterwards, do fresh installs for both. Keep in mind that you'd better keep the same version for both, e.g., 2021 version for AME and AE or 2023 version for AME and AE.
Solution 3: Re-open Queue Panel of Media Encoder
In adobe community forum, many a user reflects that they've tried everything but no luck. One of them points out that it might be the shutdown of AME queue panel. Re-open AME queue panel and every project that you want to export is there!
Solution 4: Downgrade to the Older Version of AME
Part 2. Solve Adobe Media Encoder Won't Export After Effects Comps Error
AME is not working with After Effects 2023 project when it comes to export video file? Here 7 steps can unshackle you from this trouble.
- Update After Effects and AME to the latest version 14.8, or make sure that both are of the same version.
- Load the composition to Adobe Media Encoder from the AE Render Queue.
- Opt for Composition > Add to Render Queue > tap Queue in AME under the Render Queue.
- Go back to Adobe Media Encoder > Media Encoder CC > Preferences > General > turn off Enable Parallel Encoding.
- Still in General category of AME, change the default "Mercury Playback Engine GPU Acceleration (OpenCL)" to "Mercury Playback Engine Software Only" under "Renderer" subsection (Video Rendering section) and click OK.
- Reset preferences for Adobe Media Encoder. Ensure that AME and AE are closed on your Windows or macOS. Click here to get the detailed steps to reset preferences on your laptop.
- Clean installation for Adobe Media Encoder.
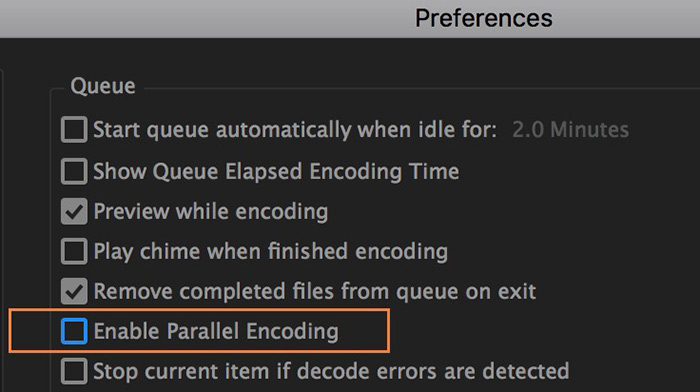
Part 3. Fix Adobe Media Encoder Gets Stuck & Crashed in Importing Video
Adobe Media Encoder 2023 won't import video and gets stuck & crashed thereafter. Providing you've suffered before or is struggling with this issue right now, the below solutions are your lifesavers.
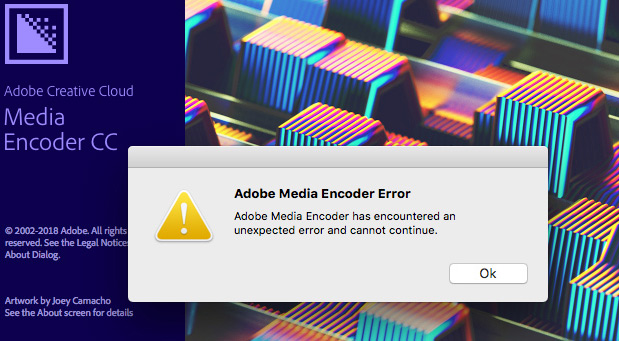
Solution 1: Install the New Public Beta Version
The latest version (2023 version) of AME can't guarantee you a smooth video encoding procedure. Instead, try to install the new public beta from the Creative Cloud App > Beta Apps section and see if that works for you. The beta version is a pure separate installation and your official version won't reel from the beta version. Now import your video file to the beta version to have a try.
Solution 2: Install an Older Version
The Adobe 2023 products line is still in its infancy, far from the full-fledged level. Yet, Adobe can't wait to publish them. Therefore, the most simple yet effective way is to uninstall the Adobe 2023 products and get older versions installed on your PC or macOS.
Solution 3: Render with Handbrake
Some users in the forum indicates that this AME error might be related with AMD driver update. The temporary workaround is to use the render queue of After Effects and later to render with HandBrake.
Updated: beyond Adobe Media Encoder 2023 keeps crashing in importing and exporting video. Another product Premier Pro 2023 keeps crashing and does not exporting video. Currently, it's nothing to do with your hardware configurations or devices. It's mainly Premier Pro 2023 to blame. Thus, the most direct way is to downgrade Premier Pro 2023 to older version or resort to other free video editors as Premier Pro alternative.
Or strongly recommend you to access to Adobe official help webpage, which contains the workarounds provided by Adobe (though some seem lame or a little complicated) concerning H264 422 media drop frames, After Effects 2023 hangs, Premier Pro 2023 hangs when using AE MOGRTS, Premier Pro 2023 Dynamic Link not working, etc.
Part 4: Tackle After Effects Source Not Found in Adobe Media Encoder Error
AME is not working with After Effects project when you just import AE comps. No biggie! Where there is a problem, there is a way:
Solution 1: Downgrade both AME and AE
Assume that you've installed After Effects 17.0.6 and Media Encoder 14.1 on your desktop, please downgrade to AE 17.0.4 and AME 14.0.3 to have a try. Downgrade After Effects 2023 and Media Encoder 2023 to 2021 or 2020 versions. Head to Adobe Creative Cloud > click the 3 dots next to Adobe Media Encoder & After Effects > tap "Other Verions" to downgrade.
Solution 2: Create New Composition in AE
Get an error stating: "Could not connect to Adobe After Effects. Please verify that Adobe After Effects and Adobe Dynamic Link components are installed". If so, open After Effects > create a new composition > save it > fire up Premiere Pro and try to import it. In case you wanna import an old .aep file, do as follows:
- Still navigate to After Effects > import the old composition (from my old .aep file) into AE's new created project and new compostion.
- Go back to Premiere Pro > Load composition and it accepts trough the new .aep. file.
- After you further edit your file, you can try to import it to AME again and to render or encode.
Solution 3: Update CUDA Driver
"Adobe Media Encoder Not Working" Still Haunt You?
Resort to Winxvideo AI - a once-and-for-all solution to fix all AME error, which enables you to encode your After Effects project to whatever video format you need, MP4, MOV, AVI, MKV, MPEG, WMV, iPhone, iPad, PS5, Apple TV and 420+ profiles without issue. Moreover, it also lets you free edit videos (cut, crop, merge, add subtitles...) before encoding. Better still, if you're perplexed with the low quality of your output video, Winxvideo AI can also help you enhance your video quality based on its unique AI technology.
And the intuitive interface walks you through the video transcoding procedure within simple clicks. You can easily accomplish the whole process on your own even no experience before.
Step 1. Launch Winxvideo AI after downloading and installation; and click Video Converter to enter the video transcoder window. Then click on +Video to load your AE comps or other video footages.
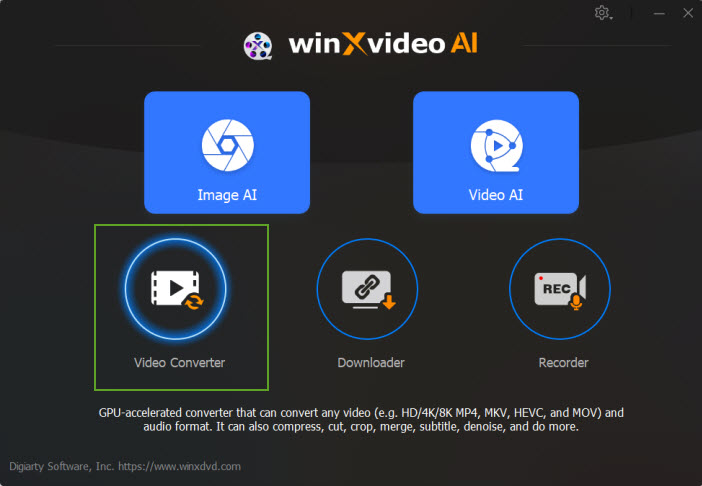
Step 2. Choose an output format, such as MP4 Video H264, 4K MP4, MP4 HEVC from the Target Format section at the bottom of the window.
Step 3. Click Browse button if necessary. Then Tap RUN button to start decoding and re-encoding video files.
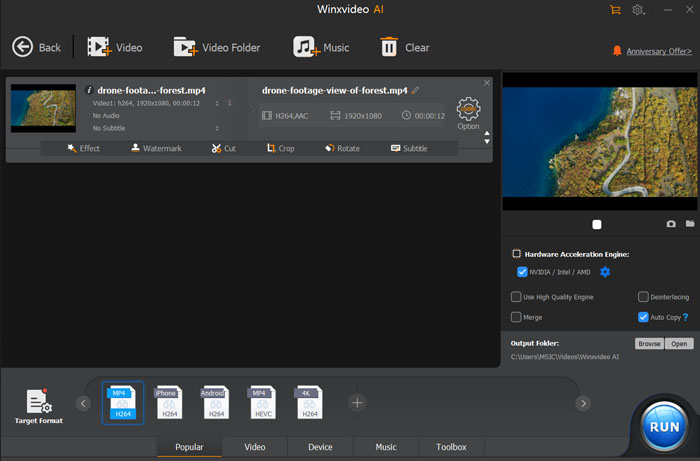
If you have any better solutions to fix AME not working errors, please share with us via Email  and we'll keep this article updated with useful workarounds. Or you can comment on adobe community or forum. Your personal experience would be helpful for others. Thanks in advance!
and we'll keep this article updated with useful workarounds. Or you can comment on adobe community or forum. Your personal experience would be helpful for others. Thanks in advance!





















