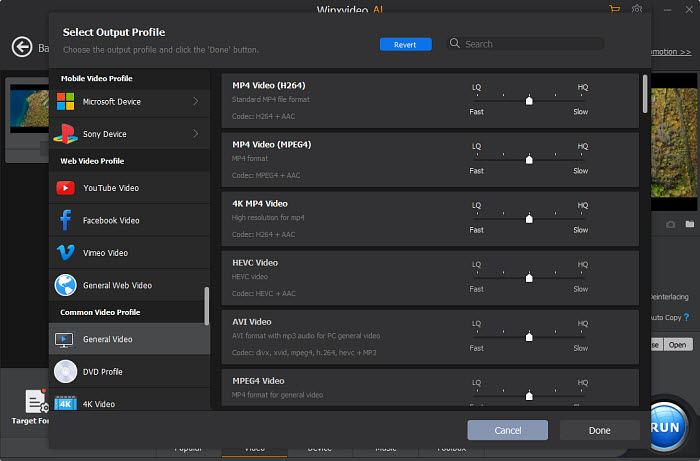How to Fix Adobe Media Encoder Not Installed Error in Premiere/AE
Adobe Media Encoder helps ingest, transcode, output, and publish the media in any form from Adobe Premiere Pro, After Effects, Photoshop and other Adobe software components. While many users complain about the Adobe Media Encoder not installed error while they're trying to send a render to Media Encoder. But it was installed. Why is this happening? How to fix the "Adobe Media Encoder is not installed" error? Scroll down to find the answer.
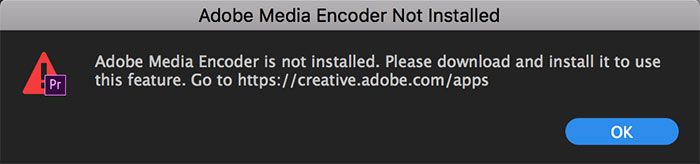
Table to Content
Part 1: What Causes "Adobe Media Encoder is Not Installed" Error?
There are many causes for Adobe Media Encoder not opening when you send a render to it, from the software itself to the install settings. Here are some of the most likely ones:
- You really don't have the Adobe Media Encoder installed on your computer. For that, you would have to download and install it before you start using all features of Adobe Premiere Pro, After Effects, Lightroom and more.
- You have a corrupted installation. You may even not know it, but installations can be corrupted potentially if they are moved from one drive to another.
- Adobe Media Encoder is not preset in the default location. This can interfere with the proper use of the other Adobe software components.
- Old version of Adobe Media Encoder. Make sure you've upgraded the latest builds of Adobe Media Encoder, or else you might experience the error message. Moreover, it requires the same version of both applications like Adobe Premiere Pro and Media Encoder to queue the export.
- You download free Adobe Media Encoder software from a third-party site.
Part 2: How to Fix Adobe Media Encoder Not Installed Error?
According to the reasons analyzed above, we can apply the medicine to the case.
Solution 1: Installing Adobe Media Encoder
If you haven't got Adobe Media Encoder installed on your computer, it's not surprising to get this error message at all. All you need to do is to download and install it.
- Navigate to Adobe Media Encoder official site or go to Adobe Creative Cloud to and download the application.
- Right-click the downloaded file and choose Run as administrator. Restart your computer after installing and check if the error message is resolved.
Note: DO NOT change the default location of Adobe Media Encoder after installation!
Solution 2: Update Adobe Media Encoder
You can update installed Adobe apps including Media Encoder automatically or manually. Here are the specific steps:
1. Keep Adobe Media Encoder updated automatically.
- Open the Creative Cloud desktop app. Select the Account icon and then select Preferences.
- Select the Apps tab and turn on the Auto-update for all apps of Adobe software. Or choose the specific app like Media Encoder and turn on the Auto-update.
- Click Done button when you're finished.
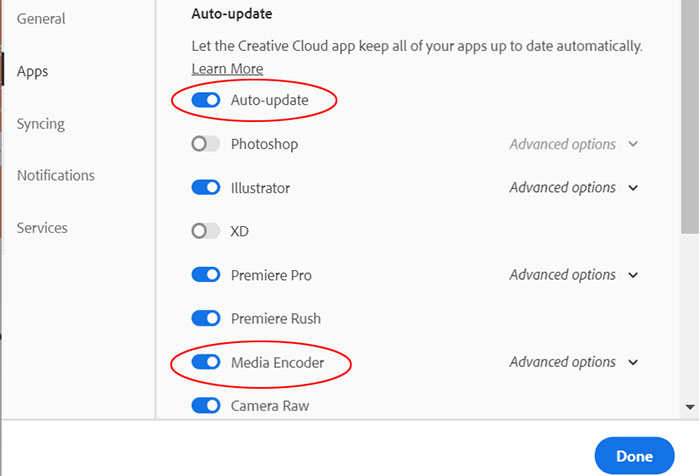
2. Check the latest version of Media Encoder manually.
- Open the Creative Cloud desktop app as well.
- Select Updates in the left pane of the Apps tab.
- Select the ... more icon, and then click on Check for updates.
- Find Media Encoder and click Update button to upgrade it to the latest version.
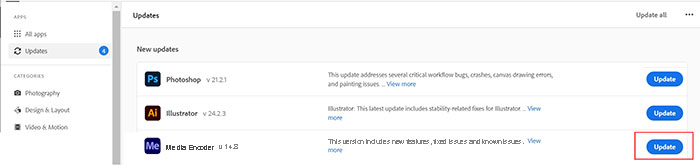
If you have upgraded Adobe Media Encoder to the latest version, Adobe Premiere Pro still won't queue to Media Encoder. It might be an issue of the Premiere Pro. It requires the same version of both applications to queue the export. Thus you can update Premiere Pro to the latest version or install previous versions of Media Encoder.
What If "Adobe Media Encoder Not Installed" Error Still Not Resolved?
If Adobe Media Encoder is still not working to queue to export after the above tips, you may need to consider another alternative to export your media. Winxvideo AI could be a nice choice for transcode and export video files. It converts 4K/HD videos to MP4, MOV, AVI, MKV, WMV, iPhone, iPad, PS5, Apple TV and 420+ profiles without any issues.
Better yet, it's fairly easy. All can be done within 3 steps.
Step 1: Launch Winxvideo AI and click Video Converter to enter the video transcoding interface. Then click +Video button to load your target video.
Step 2: Choose an output format, such as MP4 Video. You can do this at the Target Format section, or directly click Target Format icon to get more preset profiles.
Step 3: Click Browse button if necessary. Then Tap RUN button to start the conversion.