MP4 AVI�Ⴂ�AMP4 AVI�ϊ��t���[�\�t�g�������߃����L���O�b���E���掿

-

MP4�t�@�C����AVI�t�@�C���ɕϊ�����t���[�\�t�g�ł������߂̂��̂������Ă��������BOS��Windows10�ł��B
-

MP4��AVI�ɕϊ���������S�ȃt���[�\�t�g�͂Ȃ��ł��傤���H
-

MP4����AVI�ɕϊ�����Ɖ掿�������܂��B���掿��AVI�ɕϊ�������@�͂���܂����HMP4��AVI�̈Ⴂ�͂ǂ��ɂ���܂����B�ł���Ώڂ��������Ă��������B
�ƃ��t�[�m�b�܂Ŏ��₵���l�͑����ł��B
�����Ŗ{���́AMP4 AVI�Ⴂ�A MP4 AVI�ϊ��t���[�\�t�g�������߂������L���O�`���ł܂Ƃ߂Ă݂܂����B�������߂̖�������ϊ��\�t�g�E�F�A�ɂ���āA���E���掿��MP4��AVI�ɕϊ��ł��܂��B
1�A�ڂ�������IMP4��AVI�̈Ⴂ�b�X�b�L��
���Ȃ��́uMP4�v�ƁuAVI�v�Ƃ̈Ⴂ�������m�ł��傤���B
�ǂ���̕����掿���ǂ��ł����B�݊����Ɣėp���ƌ����A�ǂ���̕��������ł����B
�����ō���́A�uMP4�v�ƁuAVI�v�Ƃ̈Ⴂ�ɂ��ďڂ���������Ă����܂��B
�i1�j�Ӗ��̈Ⴂ
MP4�͂����ȃu���E�U�A�X�}�z�iiPhone��Android�[���j�AOS�A�Ɠd�ɑΉ����Ă���ł��l�C�̂���r�f�I�t�H�[�}�b�g�ł��BH.264�R�[�f�b�N�ƃZ�b�g�ł悭�g���܂��B
AVI�͐̂���g���Ă���}�C�N���\�t�g�iWindows�j�ł̕W���r�f�I�t�H�[�}�b�g�ł��B����`���̒��ň�ԗL���ł��B
�i2�j�掿
�掿�ƌ����A��ɉf���R�[�f�b�N�Ɉˑ�������̂ŁAMP4��AVI�̓R���e�i�`���ŁAMP4�̉f���R�[�f�b�N��H.264�ŁAAVI�̉f���R�[�f�b�N��DivX�܂���Xvid���̗p���Ă��܂��B
������AMP4��AVI�̉掿�Ɣ�ׂĂ݂�ƁAMP4�̕����Y��ł��B
�i3�j�e�ʁE�t�@�C���T�C�Y
�e�ʂƃt�@�C���T�C�Y���r���Ă݂�ƁAMP4��AVI�͈Ⴂ�܂��B���ʁA�e�ʁE�t�@�C���T�C�Y�͓���t�@�C���̕i���Ɖ𑜓x�Ɋւ���Ă��āA�𑜓x�ƕi��������������قǁA�t�@�C���T�C�Y���������Ȃ�܂��BH.264�r�f�I�R�[�f�b�N��DivX��Xvid���掿���ǂ����߁A�����x�̉掿�ƒ�����AVI��MP4�Ɣ�ׂĂ݂�ƁAMP4�̕����t�@�C���T�C�Y�͏������ł��B
2�AMP4 AVI�ϊ��t���[�\�t�g�������߃����L���O�b���E���掿
��L�ł�MP4��AVI�̈Ⴂ�ɂ��ďЉ�܂����B�ł́AMP4��AVI�ɕϊ����������Ɍ����AMP4 AVI�ϊ��t���[�\�t�g�������L���O�`���ł܂Ƃ߂Ă݂܂��B
����ŁAAVI�`�����T�|�[�g���Ă��铮��ҏW�\�t�g�iAviUtl/Adobe Premiere�j�Ɏ�荞�߂܂��B
MP4 AVI�ϊ��t���[�\�t�g�i1�j�FWinxvideo AI
- ������FWindows 98�ANT�A2000�A2003�AXP�AVista�AWindows 7/8 �AWindows 10
- ����F���{��ɑΉ��i�\�t�g�E�F�A�̕\�L��������R�ɐݒ�\�j
- ���͑Ή��`���FMP4�AMTS�AM2TS�AMPEG�AAVI�ATS�AMOV�AWMV�AMKV�AAVI�AMPEG�AWMV�AM4V�AFLV�AH.264/MPEG-4�ADivX�AXvid�ARM�ARMVB�AVOB�AASF�A3GP�A3G2�AWebM�Ȃǂ�370+�r�f�I���I�[�f�B�I�R�[�f�b�N�������G
- �f���o�͑Ή��`���FAVI�AWMV�AMKV�AMPEG1�AMP4�AMOV�AM4V�AAVC�AMPEG2�ARM�A3G2�A3GP�AASF�AWEBM (VP8)�AFLV�AF4V�ASWF�AMP3�AAAC�AiPhone���M���AAC3�AWMA�AAIFF�ACAF�AWAV�AFLAC�Ȃ�420��ވȏ�o�̓v���t�@�C���������G
-

�@�A�@�\���L�x�A����ϊ��͂������A����ҏW�A�ʐ^�X���C�h�V���[�쐬�AMac�^�悪���R�ɍs���܂��B
�A�A���i���G���W���AQSV��CUDA�ANVENC�n�[�h�E�F�A�A�N�Z�����[�V�����Z�p�AYadif Double Frames�f�C���^���[�X�̃G���W���ȂǂƂ������ŐV�̃e�N�m���W�[�����Ă��܂��B
�B�A�C���^�[�t�F�[�X�������I�ŕ�����₷���A���S�҂ł��ȒP�ɑ���ł��܂��B -

�����̌����\�ł����A5�������o�͂ł��܂���B���C�Z���X�R�[�h�F�Ȃ�A�t���@�\�Ŏg���܂��B
Winxvideo AI���g���āAMP4��AVI�ɕϊ�������@
�\�߁AWinxvideo AI���_�E�����[�h���Ă���A�C���X�g�[�����Ă��������B�i�\�t�g���N��������A�u�H�v�A�C�R�����猾����I���ł��܂��j
���L�̑���菇�ɏ]���āAMP4��AVI�ɕϊ����܂��B
-

���C����ʂ́u�ϊ��v�A�C�R�����N���b�N���āA�ϊ���ʂ��\������܂��B
-

���㑤�ɂ���u����v�A�C�R�����N���b�N���āA���D����MP4����t�@�C����lj����Ă��������B ������\�t�g�ɒlj�������ɁA��ʉ����́u�r�f�I�v�^�u����uAVI�v�`����I�����܂��B
-

�u�Q�Ɓv���N���b�N���āA�o�̓t�@�C���̕ۑ�����w�肵�Ă��������B
-

�S�Ă��m�F������A�E���́uRUN�v�{�^�����N���b�N���AMP4��AVI�ɕϊ����܂��B
-
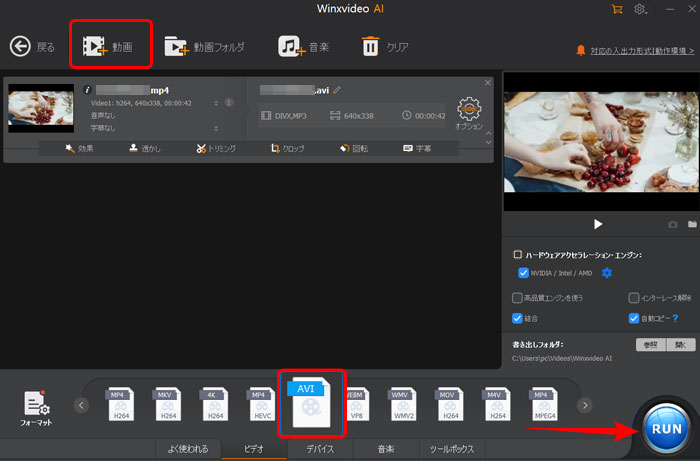
MP4��AVI�ɕϊ�������@�bWinxvideo AI Winxvideo AI�͎��p�I�ȕҏW�@�\����Ă��܂��B�Ⴆ�AAI�掿����A�g�����A�N���b�v�A�����lj��A�p�����[�^�[�����A�E�H�[�^�[�}�[�N�lj��A�����ȂǁB
MP4 AVI�ϊ��t���[�\�t�g�i2�j�FFreemake Video Converter
- ������FWindows Vista�AWindows 7�AWindows 8�AWindows 8.1�AWindows 10
- ����F���{��ɑΉ��i�\�t�g�E�F�A�̕\�L��������R�ɐݒ�\�j
- ���͑Ή��`���FMP4�AAVI�AMKV�AWMV�AMPG�A3GP�A3G2�ASWF�AFLV�ATOD�AAVCHD�AMOV�A DV�ARM�AQT�ATS�AMTS�Ȃ�500�ȏ�̌`�����T�|�[�g���Ă��܂��B
- �f���o�͑Ή��`���FAVI�AWMV�AMPEG�AMKV�AFLV�AMP3�ASWF�A3GP�ADVD�ABlackBerry�ASamsung�ANokia�AXbox�AApple TV�AAndroid�A�X�}�[�g�t�H���Ȃǂ̃f�o�C�X�ɓK��������ɕϊ��ł��܂��B
-

�@�A�}���`���f�B�A�����^�\�t�g�E�F�A�ŁA����ϊ��A����ҏW�A����_�E�����[�h�ADVD�ϊ��ADVD���������A�ʐ^�X���C�h�V���[�쐬�@�\�������Ă��܂��B
�A�A�����̓���t�@�C�����ꊇ�������邱�Ƃ��ł��܂��B -

�@�A�o�͂�������t�@�C���̉����Y���Ă��܂��Ă���s����悭����܂��B
�A�A�����ő̌��ł��܂����A�o�̓t�@�C���ɂ͓������iFreemake���S�j������܂��B
�B�ADIVX���邢��XVID�̂悤�Ȑl�C�R�[�f�b�N��ǂݍ��ޏꍇ�A���܂�悭�Ή��ł��܂���B
Freemake Video Converter���g���āAMP4��AVI�ɕϊ�������@
�����T�C�g����Freemake Video Converter���_�E�����[�h���ăC���X�g�[�����Ă��������B�����ɃC���X�g�[�����ꂽ��A�\�t�g�E�F�A�������I�ɋN�����܂��B
-

�C���^�[�t�F�[�X�̍��㕔�ɂ���u�{�r�f�I�v���N���b�N���āAMP4�t�@�C����ǂݍ��ނ��A����Ƃ����ڂɕϊ�������MP4�t�@�C�����\�t�g�E�F�A�Ƀh���b�O&�h���b�v���܂��B
-

�t�@�C�����ǂݍ���A�v���O������ʂ̉����ɕ��ׂ�o�͌`������uAVI�v�����t���ĉ����Ă��������B
��́A�o�̓t�@�C���̉掿�Ȃǂ�ݒ肵�܂��B
-

�S�Ă��m�F������A�u�ϊ�����v�{�^�����N���b�N���āAMP4��AVI�ɕϊ�����v���Z�X���J�n���܂��B
Freemake Video Converter�̓r�f�I�t�@�C�����ꊇ�ŕϊ����邱�Ƃ��ł��܂����A�ő�t�@�C���T�C�Y��1GB�ȓ��Ō��肵�Ă��܂��B�ϊ���Ƃ��t�@�C���̃T�C�Y��PC�̏������x�ɂ���Ď��Ԃ�������܂��B���X���҂����������B
-
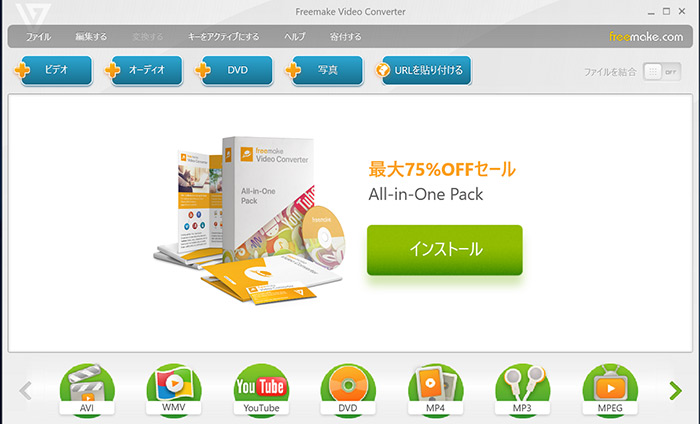
MP4��AVI�ɕϊ�������@�bFreemake Video Converter
MP4 AVI�ϊ��t���[�\�t�g�i3�j�FVLC���f�B�A�v���[���[
- ������FWindows�AmacOS�AGNU/Linux�AFreeBSD�ANetBSD�AOpenBSD�ASolaris�AAndroid�AiOS�AQNX�ASyllable�Ȃ�
- ����F���{��ɑΉ��i�\�t�g�E�F�A�̕\�L��������R�ɐݒ�\�j
- ���͑Ή��`���F�u���[���C�ADVD�AMP4�AAVI�AMOV�ȂǁG
- �f���o�͑Ή��`���FAVI�AFLV�AMP4�ATS�APS�AMKV�AWMV�`���ȂǁG
-

�@�A���f�B�A�v���[���[�Ƃ��āA�������̃��f�B�A�t�@�C���p�R�[�f�b�N����������A�t�@�C�������R�ɕϊ��E�Đ��ł��܂��B
�A�A����t�@�C�������ł͂Ȃ��ABlu-ray�ADVD�f�B�X�N�A���y�t�@�C���̈������T�|�[�g���Ă��܂��B
�B�A�����Ɖ掿�����R�ɒ��߂��邱�Ƃ��\�ł��B
�C�A�C���^���[�X�̉����A�A�X�y�N�g��̕ύX�A�X�i�b�v�V���b�g�A���邳��R���g���X�g�̒����A�f���̉�]�ȂǑ��ʂȋ@�\������Ă��܂��B -

�@�A���{��Ή����s���S�ł��B
�A�A�p�ɂɒ�~������R�}���肵���肵�Ă���ƁA�摜��������Ă�����A�������Ȃ��Ȃǂ̕s����悭����܂��B
VLC���f�B�A�v���[���[���g���āAMP4��AVI�ɕϊ�������@
�܂��A�����T�C�g����VLC media player���_�E�����[�h���ăC���X�g�[�����Ă��������B�C���X�g�[�����������Ă���A�\�t�g�E�F�A���N�����܂��B
-

����́u���f�B�A�v���N���b�N���A�u�ϊ�/�ۑ��v���N���b�N���܂��B
-
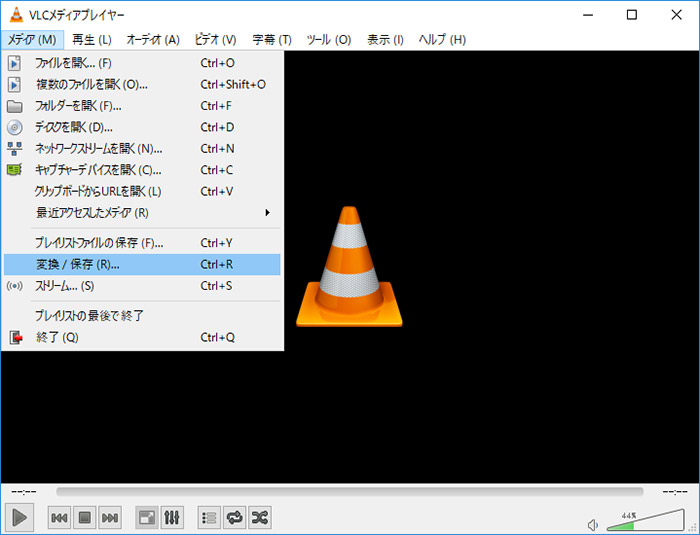
MP4��AVI�ɕϊ�������@�bVLC���f�B�A�v���[���[ -

�u�lj��v�{�^�����N���b�N���A�ϊ�������MP4�t�@�C����ǂݍ��݁A�u�ϊ�/�ۑ��v�{�^�����N���b�N���܂��B
-

�u�v���t�@�C���v�ɁuAVI�v��I�����A�u�o�̓t�@�C���v�ɕۑ�����w�肵�܂��B
-

�u�J�n�v�{�^�����N���b�N���āAMP4����AVI�ɕϊ������Ƃ��n�܂�܂��B
-
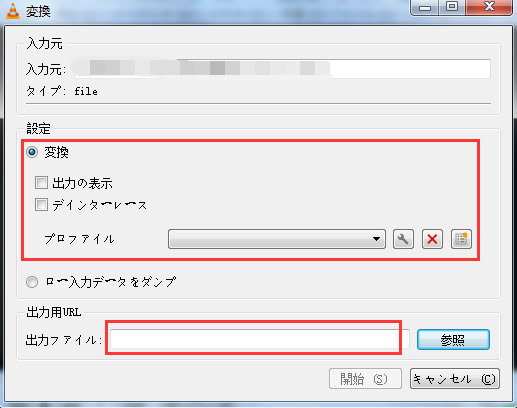
MP4��AVI�ɕϊ�������@�bVLC���f�B�A�v���[���[
MP4 AVI�ϊ��t���[�\�t�g�i4�j�FAviUtl
- ������FWindows XP �ȍ~�iWindows 10 �ł�����m�F�ς݁j
- ����F���{��ɑΉ��i�\�t�g�E�F�A�̕\�L��������R�ɐݒ�\�j
- ���͑Ή��`���F.mp4�A.mk4�A.mov�A.webm�A.m2ts�Ets�A.mkv�A.mpg�A.mpeg�A.wma�A.wmv�A.m2ts�A.ts�A.aac�A.alac�Ȃǁi�v���O�C��DirectShow File Reader/DirectShow File Reader������Γ��͉\�j�G
- �f���o�͑Ή��`���F.avi�A.wmv�A.mp4�A.mk4�A.aac�A.alac�ȂǁG
-

�@�A���S�����Ŏg���A���ɂ��肪�����ł��B
�A�A���{�����ł͍ł��l�C�ŁA�����̕��X�ɗ��p����Ă��܂��B
�B�A�l�X�ȕҏW�@�\�������A���R�ɓ����ҏW�ł��܂��B
�C�A�������@���ƂĂ��ȒP�A�C���X�g�[���[���N�������邾���Ŏg���܂��B -

�@�A�����ʂ�������Â炭�A����Ɋ����܂ł����ւԂ�������܂��B
�A�A�o�̓v���t�@�C�������Ȃ��A�ʓr�̃v���O�C����o�̓v���O�C�������C���X�g�[������K�v������܂��B
�B�A�ϊ����ꂽ�t�@�C�����o�͂��鎞�A���X�o�̓G���[���������Ă��܂��܂��BAviUtl����t�@�C���̓ǂݍ��݂Ɏ��s�������̑�
AviUtl���g���āA�����E����MP4��AVI�ɕϊ�������@
�܂��A�_�E�����[�h����AviUtl��Zip�t�@�C�����𓀂��Ă��������BAviUtl�̃t�H���_����Plugins�t�H���_������Ă����ɋ@�\�ҏWPlugin�iexedit92.zip)�̒��g�����܂��Bx264guiEx2.53���𓀂���auosetup.exe���N���b�N���ăC���X�g�[�����܂��B
�����ɃC���X�g�[�����ꂽ��AAviUtl����ċN���������܂��B�ꍇ�ɂ���āA���j���[����ҏW���N���b�N���Ċg���ҏW�ݒ���s���Ă��������B
-

.mp4�t�@�C����AviUtl�փh���b�O&�h���b�v���܂��B�܂��́A���j���[����u�t�@�C���v�ˁu�J���v�ƃN���b�N���āA.mp4�t�@�C������͂��܂��B
-

�J�����烁�j���[����u�t�@�C���v�ˁu�v���O�C���o�́v�ˁu�g���ҏWAVI/BMP�o�́iRGBA�j�v�ƑI�����܂��B
-

�ۑ��������ꏊ��I��ŁA�t�@�C���������āi��������.avi�j�A�ۑ��{�^�����N���b�N���܂��B����ŁAMP4��AVI�ɕϊ������Ƃ��n�܂�܂��B
-
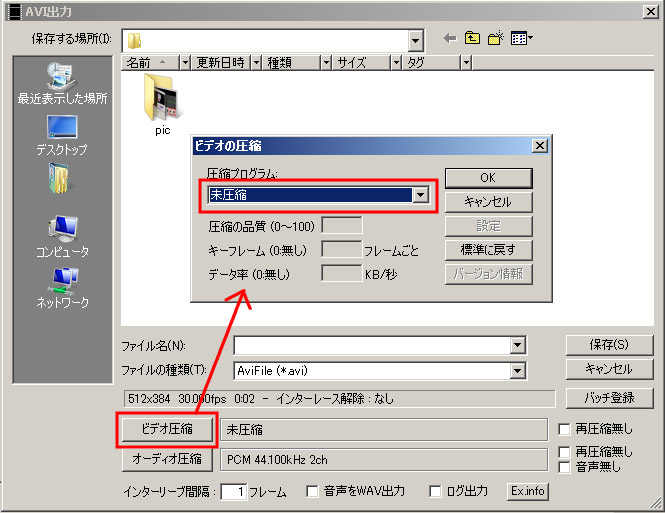
MP4��AVI�ɕϊ�������@�bAviUtl
MP4 AVI�ϊ��t���[�\�t�g�i5�jFull Video Converter
- ������FWindows 8�AWindows 7�AWindows 2000�A2003�A2008�AVista�AXP
- ����F���{��ɔ�Ή�
- ���͑Ή��`���FMTS�AM2TS�AMP4�AMPG�AAVI�AMPEG�AWMV�AMP3�AWMA�AAAC�AWAV�ACDA�AOGG�AFLAC�AAPE�ACUE�A BMP�AGIF�AJPEG�APNG�ȂǁG
- �f���o�͑Ή��`���FAVI�AMPEG�AWMV�AMP4�AFLV�AMKV�AMOV�AM4V�AVOB�AMTS�AM2TS�AMPG�AMPEG�ATS�AMOV�AMP3�AWMA�AAAC�AWAV�ACDA�AOGG�AFLAC�AAPE�ACUE�AM4A�ARA�ARAM�ȂǁG
-

�@�A�C���^�[�t�F�[�X�������I�ŁA������₷���A�ȒP�ɕϊ��t�H�[�}�b�g��T�������܂��B
�A�A����ϊ��͂������A�����t�@�C����摜�t�@�C���̕ϊ����s���܂��B
�B�A����ҏW��CD�̓ǂݍ��݂��\�ł��B
�C�A����t�@�C���A�����t�@�C�����ǂ̒[���ɃT�|�[�g���Ă��邩�Ƃ������������t���Ă��܂��B
�D�ANVIDIA CUDA�Z�p��������A�ϊ����x�������ł��B -

�@�A�\�t�g�E�F�A���͓̂��{��\�L�ł��܂���B
�A�A����ҏW�@�\�����S�Ҍ����̒��x�ŁA�{�i�I�ɕҏW���������́A���I�Ȃ��̂��g���Ă��������B
Full Video Converter���g���āAMP4��AVI�ɕϊ�������@
�����T�C�g�ɃA�N�Z�X���āA�z�[���y�[�W����Full Video Converter�ŐV�ł��_�E�����[�h���ăC���X�g�[�����܂��B�����ɃC���X�g�[�����ꂽ��A�\�t�g�E�F�A���N�����܂��B
-

�C���^�[�t�F�[�X�̍���ɂ���ΐF�́u�{�r�f�I�v�{�^�����N���b�N���āA�ϊ�������MP4�t�@�C�����\�t�g�E�F�A�ɓǂݍ���ł��������B
-

�ǂݍ��݂��I�������A�����́uProfile�v���N���b�N���āA�uAVI�v�t�H�[�}�b�g��I�����Ă��������B
�uEdit�v�{�^��������A�o�̓t�@�C����ҏW�������ꍇ�́A���̃{�^�����N���b�N���܂��B����ŁA�����A�����A�N���b�v�A�N���b�v�A�|�p���ʁA�����lj��A�E�H�[�^�[�}�[�N�lj��ȂǂƂ������ҏW�@�\�����R�ɃJ�X�^�}�C�Y�ł��܂��B
-

�uSave as�v�{�^�����N���b�N���āA�o�̓t�@�C���̕ۑ�����w�肵�܂��B
-

�S�Ă��m�F������A�㕔�ɂ���ΐF�́u�ϊ��v�{�^�����N���b�N���āAMP4��AVI�ɕϊ����܂��B
-
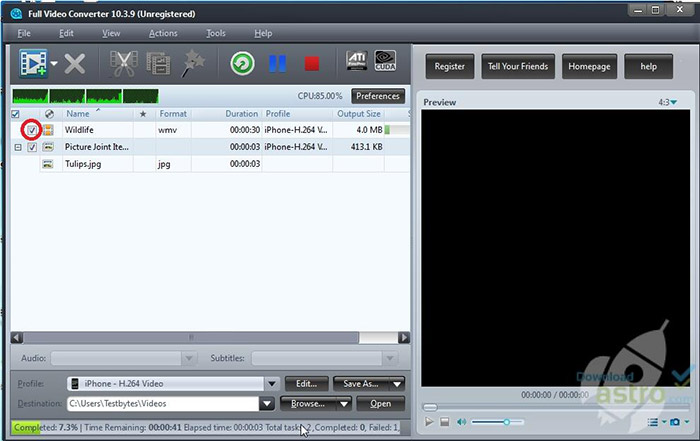
MP4��AVI�ɕϊ�������@�bFull Video Converter
�Ō��
�������ł����ł��傤���B
��L�ŏЉ�ꂽMP4 AVI�ϊ��t���[�\�t�g��MP4��AVI�ɕϊ����邾���ł͂Ȃ��AAVI��MP4�AMKV��MP4�AMOV��MP4�AWMV��MP4�AVOB��MP4�AMKV��AVI�AMP4��MP3�ɕϊ����邱�Ƃ��\�ł��B
�܂��A���ꂼ��ɂ̓����b�g�ƃf�����b�g������A�d�l�p�r�ɍ��킹�āA�������߂�MP4 AVI�ϊ��t���[�\�t�g�̋@�\���r���Ȃ���A�œK�Ȃ��̂�I��ł��������B

Winxvideo AI�́A4K UHD����HEVC�AH.264�A1080�}���`�g���b�N��HD����AAVI�AMP4�AMPEG-4�AWMV�AMKV�AM2TS�AAVCHD�AMOD�AHD�r�f�I�J�����f���`���ȂǂɃT�|�[�g���Ă��āA����MP4��AVI�ɕϊ��ł��AAVI�`�����T�|�[�g���Ă���\�t�g�iAviUtl/Adobe Premiere�j�œ���ҏW���s���܂��B



