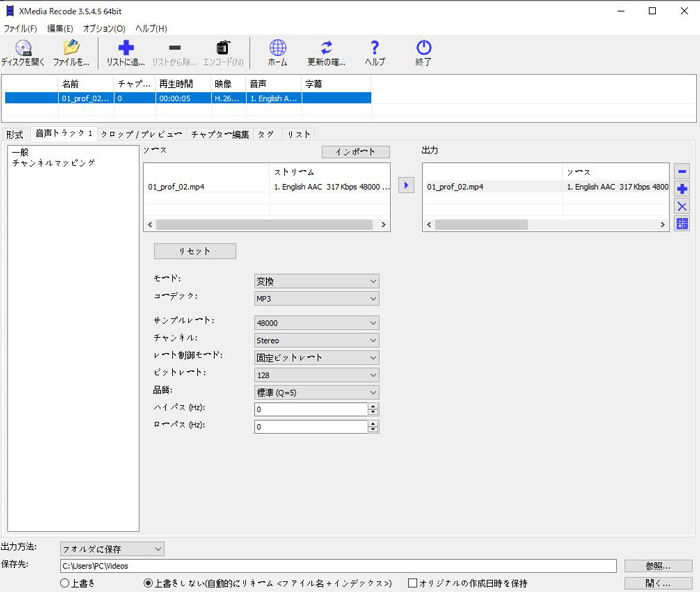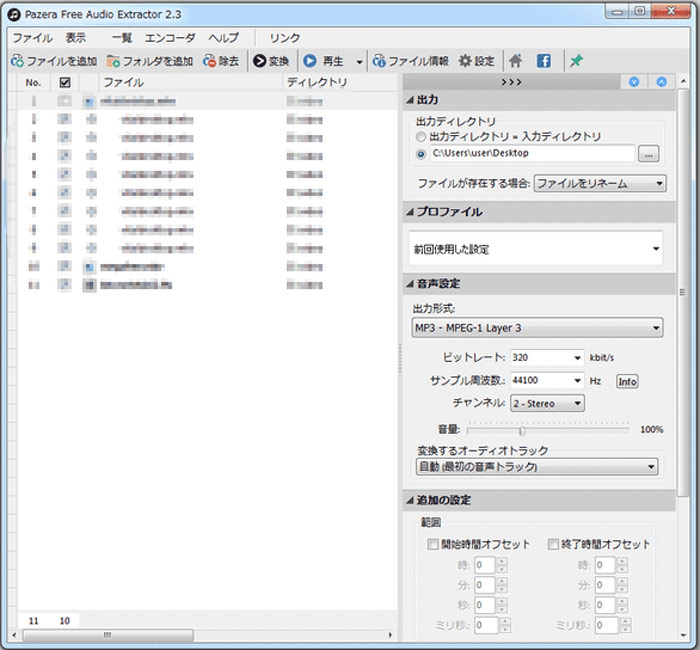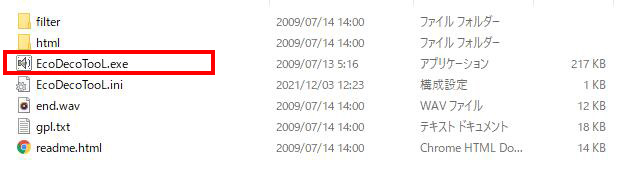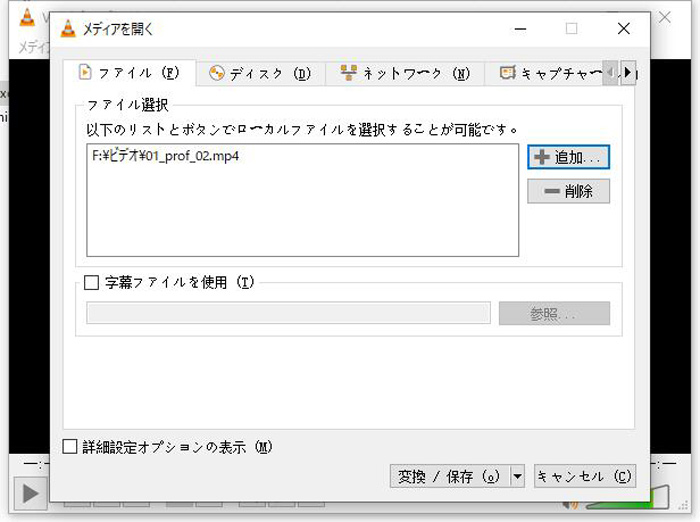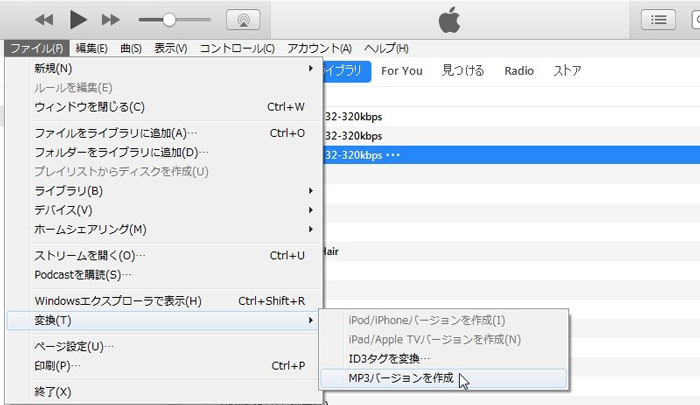�y���z�����MP3�ɕϊ��ł���t���[�\�t�gTOP5�b�g���������

- 1����̉����𒊏o����MP3�ɖ����ŕϊ�������@�������Ă��������B
- 2PC�ɕۑ�����MP4�̓���t�@�C����MP3�ɕϊ����邱�Ƃ��ĉ\�ł����H
- 3MP3�ϊ��\�t�g�ŁA�����̕ς��Ȃ����S�����\�t�g�������Ă��������B
- ...
�l�b�g��A�����������₪��R����܂��B
�����MP3�ɕϊ�����̂́A�ϊ��\�t�g�ɂ���ĊȒP�Ɏ����ł����Ƃł��B�������A�l�X�ȓ���ϊ��\�t�g�͔z�z����A�����̂����邯�ǎ��Ԑ��������邾���łȂ��A�o�͂���MP3�̉������I���W�i���̂悤�Ȃ��̂ł͂���܂���B
�����ō���́AMP3�ϊ��t���[�\�t�g���܂Ƃ߂āA�l�X�ȓ���t�@�C����MP3�ɕϊ�������@��A�ϊ����̒��ӓ_����C�ɉ�����Ă����܂��B���S�E�����ŗ��p�ł���MP3�ϊ��\�t�g��T���Ă�����́A�������������B

Winxvideo AI - �������������MP3�֕ϊ�
WAVI / MOV / WMV / FLV / MKV�Ȃ������MP3�ɕϊ��ł���ق��AWAV / AAC / OGG�Ȃǂ������t�@�C����MP3�ɑ��ݕϊ����邱�Ƃ��ł��܂��BGPU�A�N�Z�����[�V�����Z�p�ɂ��A�ϊ����x�����������Q�ł��B
����MP3�ϊ��t���[�\�t�g��������
�ȉ��ł́A�������߂�MP3�ϊ��t���[�\�t�g���Љ�܂��B
MP3�ϊ��t���[�\�t�g�������߇@�`XMedia Recode
XMedia Recode
�y���X�X���x�z�F����������
�y�Ή�OS�z�FWindows �i64bit�j7/8/8.1/10
�y����z�F3GP�A3G2�AASF�AAVI�AAVS�ADIVX�ADV�AFLC�AFLV�AH261�AH263�AH264�AMKV �AWEBM�AIVF�AMPG�Ȃ�
�y�����z�FMP3�AWAV�AAC3�AM4A�AM4B �AAAC �AAC3 �AOGG �AAIFF�Ȃ�
�y���{��Ή��z�F��
�y�|�[�^�u���Łz�F��
XMedia Recode�͕��L���t�H�[�}�b�g�ɑΉ��ł���MP3�ϊ��t���[�\�t�g�ł��B�ϊ��̍ۂɂ́A�t���[�����[�g�A�r�b�g���[�g�A�G���R�[�h���@�Ȃǂ��ڍׂɐݒ肷�邱�Ƃ��ł��܂��B����ɁA����ҏW�@�\���t���Ă��܂��B
- XMedia Recode�̖ڋʋ@�\�F
- ➊.����̉����𒊏o����MP3�ɕϊ����āA�����t�@�C�����m�̌����@�\��������;
- ➋.���������̉����t�@�C����MP3�ɖ������ݕϊ��ł���;
- ➌.�v���t�@�C���𗘗p���A�ϊ��ݒ���ꔭ�ōs�����Ƃ��\�G
- ➍.���o�C���@���i iPhone / iPad / Apple TV / iPod�A�e�� Android �[���Ȃǁj�ɑ����Ή�;
- ➎.M3U / M3U8 / WPL �`���̃v���C���X�g�t�@�C�������͑Ή��ł���;
- ➏.�ϊ��@�\�ȊO�ADVD�ϊ��@�\�Ɖ𑜓x�ύX�A�N���b�v�Ȃǂ̕ҏW�@�\�����ځB
MP3�ϊ��t���[�\�t�g�uXMedia Recode�v���g����MP3�ɕϊ�������@�F
-

XMedia Recode -

XMedia Recode���N��������A�ϊ������������ǂݍ��܂��܂��B�i�����j
-

��ʉ����ɂ���ݒ�^�u�̒�����u�`���v�^�u��I�����A�o�̓t�@�C���̌`����MP3�Ɏw�肵�܂��B
-

�u�����g���b�N�v�^�u��I�����AMP3�̃r�b�g���[�g��T���v�����[�g���ł��܂��B
-

��́u���X�g�lj��v���u�G���R�[�h�v�{�^����I������G���R�[�h���J�n����܂��B
�֘A�L���FXMedia Recode�ŃG���R�[�h�ł��Ȃ����Ɏ����ׂ�6�̑Ώ��@�I����
MP3�ϊ��t���[�\�t�g�������߇A�`Pazera Free Audio Extractor
Pazera Free Audio Extractor
�y���X�X���x�z�F����������
�y�Ή�OS�z�FWindows Vista/7/8/8.1/10
�y����z�FAVI�AFLV�AMKV�AMPG�iMPEG1 / MPEG2�j�AMOV�AMP4�AOGM�ARM�AVOB�AM2TS�AMTS �ATS �AWMV�A3GP�ARM�ARMVB �Ȃ�
�y�����z�FMP3�AWAV�AAC3�AM4A�AM4B �AAAC �AAC3 �AOGG �AOGA �AAIFF�Ȃ�
�y���{��Ή��z�F��
�y�|�[�^�u���Łz�F��
�uPazera Free Audio Extractor�v�́A���̓���̉����𒊏o����MP3�t�@�C���ɕϊ� �ł���t���[�\�t�g�ł��B�����Ȃ킸�ɁA���o���������t�@�C�����w�肵���`���iMP3, AAC, AC3, WMA, WAV, FLAC, OGG�j�ŏo�͂ł��܂��B
- Pazera Free Audio Extractor�̖ڋʋ@�\�F
- ➊.�C���^�[�t�F�[�X�͕�����₷�������I�Ɏg����;
- ➋.����E�����̓��͌`����70�ȏ�̃t�H�[�}�b�g�ɑΉ��\;
- ➌.MP3 / AAC / M4A / AC3 / WMA / OGG / WAV / FLAC�Ȃlj����t�@�C����MP3�ɖ������ݕϊ��ł���;
- ➍.����������ꊇ�����\�ŁA�`���v�^�[�����@�\������;
- ➎.�ϊ�����MP3�t�@�C���̊J�n�E�I�����Ԃ����R�ɒ����ł���B
MP3�ϊ��t���[�\�t�g�uPazera Free Audio Extractor�v���g����MP3�ɕϊ�������@�F
-

Pazera Free Audio Extractor -

�uPazera Free Audio Extractor�v�����s���Ă���A���C����ʂ��\������܂��B
-

MP3�ɕϊ�����������t�@�C���≹���t�@�C�����h���b�O���h���b�v���邩�A�c�[���o�[�́u�t�@�C����lj��v�A�܂��́u�t�H���_��lj��v�Ȃǂ��N���b�N���ēǂݍ��܂��܂��B
-

���C����ʉE��ɂ���u�o�́v����A�ۑ�����w�肵�܂��B
-

���C����ʉE���ɂ���u�����ݒ�v����o�͌`����MP3�Ɏw�肵�āA�����̕i����ݒ肵�܂��B
-

�ݒ肪�S�Ċ���������A�c�[���o�[��ɂ���u�ϊ��v�{�^���������Ζ�����MP3�ɕϊ������Ƃ����s����܂��B
MP3�ϊ��t���[�\�t�g�������߇B�`�����ł��c�[��
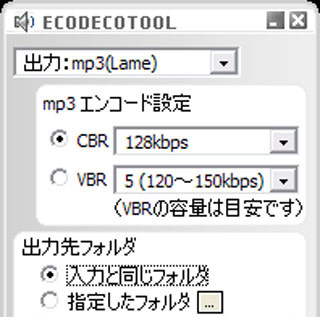
�����ł��c�[��
�y���X�X���x�z�F����������
�y�Ή�OS�z�FWindows XP/Vista/Windows7/8/8.1/10
�y����z�FAVI�AFLV�AMKV�AMPG�AMOV�AMP4�AOGM�ARM�AVOB
�y�����z�FMP3�AAAC�AAC3�AMP2�AVorbis
�y���{��Ή��z�F��
�y�|�[�^�u���Łz�F��
�����ł��c�[�� (EcoDecoTooL)�́A��Ϗ����Y���J����������t�@�C���������t�@�C���ɕϊ�����\�t�g�E�F�A�ł��B�u�Ղ����ł����v�̌�p�\�t�g�ŁA AVI�AFLV�AMKV�Ȃǂ�MP3�����Œ��o�ł��܂��B ���yCD����̃��b�s���O���\���A MP3�G���R�[�_��LAME��Fraunhofer����I�����ł��܂��B
- �����ł��c�[���̖ڋʋ@�\�F
- ➊.�V���v���ȉ�ʁA�h���b�O���h���b�v�ŊȒP�ɍs������A������ɂ߂Čy��;
- ➋.AVI / FLV / MKV / mp4 / MPG / VOB / MOV �ȂǓ��悩������MP3�ɕϊ�;
- ➌.�����̃t�@�C�����܂Ƃ߂ď����ł���;
- ➍.�o�̓t�@�C���̉���/�����i�r�b�g���A�`�����l�����j��ݒ�ł���;
- ➎.MP3���r�b�g���[�g�i�i���j��32kbps�`320kbps�͈̔͂Œ����ł���B
MP3�ϊ��t���[�\�t�g�u�����ł��c�[���v���g����MP3�ɕϊ�������@�F
-

�����ł��c�[�� -

�����ł��c�[�����_�E�����[�h�E�C���X�g�[��:
�@�u�����ł��c�[���v�̌����T�C�g����_�E�����[�h���āAEcoDecoTooL114.zip����肷��
�A�𓀂��ĔC�ӂ̃t�H���_�֕ۑ����� -

�t�H���_�ŁuEcoDecoTooL.exe�v�t�@�C�����N���b�N���܂��B�N����ʂ��\������܂��B
-

�����ł��c�[���̏�̃v���_�E�����j���[����[�o��:mp3(Lame)]��I�����܂��B [mp3(Lame)�o�͐ݒ�]�ʼn��ʂ≹���i�r�b�g���[�g�Ȃǁj�����D�݂Œ������܂��B
-

�ϊ��������t�@�C����EcoDecoTooL�Ƀh���b�v���Ă���A��ƊJ�n���܂��B
MP3�ϊ��t���[�\�t�g�������߇C�`VLC Media Player
VLC Media Player
�y���X�X���x�z�F����������
�y�Ή�OS�z�FWindows XP/Vista/7/8/8.1/10,Mac OS X 10.6�ȍ~, Linux, iOS, Android
�y����z�FMPEG�ADivXR (1/2/3/4/5/6)�AMPEG-4 ASP�AXviD�A3ivX D4�AH.261�AH.263 / H.263i�AH.264 / MPEG-4 AVC�Ȃ�
�y�����z�FMPEG Layer 1/2�AMP3�AAAC�AVorbis�AAC3�AMLP�ADTS�AWMA 1/2�AWMA 3 FLAC �AALAC�Ȃ�
�y���{��Ή��z�F�Ή��s���S
�y�|�[�^�u���Łz�F�~
VLC�́A�����̃��f�B�A�`����X�g���[�~���O�v���g�R���ɑΉ����鍂�@�\�ȃ��f�B�A�v���C���[�ł����A�قڂ��ׂĂ̓���E�����t�@�C������MP3�ɕϊ��ł��܂��B
- VLC Media Player�̖ڋʋ@�\�F
- ➊.���삪�y�����A�����Ƃ����Ԃɓ��悩��MP3�ɕϊ��ł���;
- ➋.VLC�ōĐ��ł���t�@�C���͑S��������MP3�`���ւ̕ϊ����\;
- ➌.�L���Ȗ�������Đ��v���C���[�Ƃ��āA��{�I�ȓ���Đ��\�t�g�Ƃ��Ă̋@�\������;
- ➍.�o�̓t�@�C���̉���/�����i�r�b�g���A�`�����l�����j��ݒ�ł���;
- ➎.�ق��̋@�\�F�f�X�N�g�b�v�L���v�`���A�r�f�I�L���v�`���A�X�g���[�~���O�z�M�̃N���C�A���g�Ƃ��Ďg�p�ł���
MP3�ϊ��t���[�\�t�g�uVLC Media Player�v���g����MP3�ɕϊ�������@�F
-

VLC Media Player -

�_�E�����[�h�����C���X�g�[���[���N�����ă��j���[�o�[�Łu���f�B�A�v���u�ϊ� / �ۑ��v��I�����܂��B
-

�u�t�@�C���I���v���u�{�lj��v�ŕϊ�������MP3�t�@�C����ǂݍ��݂܂��B
-

�E���ɂ���u�ϊ��^�ۑ��v�Łu�ϊ��v���N���b�N���āA�u�v���t�@�C���v�Łuaudio�]MP3�v��I�����Ă��������B
-

�o�̓t�@�C����I��������A�J�n���N���b�N����ƁAMP3�ϊ���Ƃ��J�n���܂��B
MP3�ϊ��t���[�\�t�g�������߇D�`iTunes
iTunes
�y���X�X���x�z�F����������
�y�Ή�OS�z�F Windows�AMac �AiPhone�AiPad�AiPod Touch
�y�����z�FMP3�AAIFF�AWAV�AAAC�AApple Lossless�Ȃ�
�y���{��Ή��z�F��
�y�|�[�^�u���Łz�F�~
iTunes�̓A�b�v���Ђ������T�[�r�X�ŁA���y�Đ��ȊO�A����`���ϊ����\�ł��BiTunes���g���āA���S�҂ł������ʼn����t�@�C����MP3�`���ɕϊ��ł��܂��B
- iTunes�̖ڋʋ@�\�F
- ➊.M4A�AWAV�AAAC���y�`����MP3�ɖ������ݕϊ��ł���;
- ➋.iTunes�ōw�������Ȃ≹�y�ڂ�MP3�ɕϊ��ł��A���֗�>;
- ➌.�����t�@�C����MP3�ɕϊ����ꂽ��A����iPhone�EiPod���̃f�o�C�X�Ɉڂ���;
- ➍.Apple�f�o�C�X�̕W���\�t�g�Ȃ̂ŁA100�����S�����łȂ��A���S�����Ŏg����B
MP3�ϊ��t���[�\�t�g�uiTunes�v���g����MP3�ɕϊ�������@�F
-

iTunes -

iTunes���N�����AWindows�̏ꍇ�A�㕔�̃��j���[�o�[����A�u�ҏW�v�Łu�ݒ�v���N���b�N���܂��B
-

�u��ʁv�^�u�́u�C���|�[�g�ݒ�v�{�_�����N���b�N���āA�\�����ꂽ��ʂ́u�C���|�[�g���@�v�ɁuMP3�G���R�[�h�v���N���b�N���܂��B
-

MP3�̌`���ɕϊ����������y��I�����ĉE�N���b�N���܂��B
-

�u�t�@�C���v�Łu�ϊ��v���uMP3�o�[�W�������쐬�v��I�т�ƁA�l�o�R�ɕϊ��ł��܂��B
����MP3�ɕϊ����鎞�̒��ӓ_
�ȏ�́A����MP3�ɕϊ��ł���t���[�\�t�g���܂Ƃ߂ďЉ�Ă����܂��B
�ϊ����邽�тɉ�����������������܂��Ƃ͌����A���̑����͑S���l�Ԃ̎��ɕ������Ȃ��̂ŁA�S�z����K�v������܂���B
���������߂�d�v�ȗv�f�̈�̓r�b�g���[�g�ibps�j�ł��B�����ƍ������������߂�Ȃ�A�ϊ����鎞�ɁA�����r�b�g���[�g�ɐݒ肷�邱�Ƃ̓I�X�X���ł��B
�������A������E�����t�@�C���̉��������Ɉ����Ȃ�A���Ƃ��r�b�g���[�g���ő�l�ɂ��Ă������͗ǂ��Ȃ�܂���B���̓_�����ӂ��������B
�����ƓǂށFMOV���悩��MP3�ɕϊ�������@����