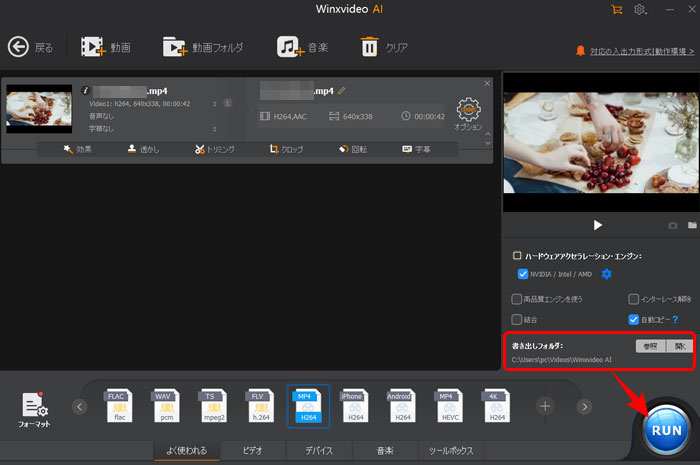非圧縮と可逆圧縮と非可逆圧縮の違い・メリット・デメリットご説明

動画非圧縮と動画可逆圧縮と動画非可逆圧縮どっちか
動画コーデックによって、非圧縮と可逆圧縮と非可逆圧縮の違いがあります。一般的には非圧縮だとすればファイルサイズが大きくて、圧縮したらデータ量の削減にて品質が下がります。
が、データ量と品質を両立したい時に、動画非圧縮か、動画可逆・不可逆圧縮で圧縮率を調整するかと、決めるのにより詳しい情報が必要です。また、今の動画をほかのコーデックに変換するかどうか、出力ファイルのコーデックを決めるためにも色々なコーデックまたは動画圧縮方式を比較します。
ではこれから、非圧縮、非可逆と可逆圧縮を動画品質、データ量、互換性、対応する場合などところで比較します。初心者もわかるために、専門用語も説明して、動画非圧縮と動画可逆圧縮と動画非可逆圧縮どっちかと選択する方法も、コーデックを変換する方法もご紹介します。
動画非圧縮と動画圧縮方式比較
動画コーデック |
動画非圧縮 |
動画可逆圧縮 |
動画非可逆圧縮 |
圧縮率/ファイルサイズ |
大 |
中 |
小 |
再生機器/環境 |
高いスペックで専門の動画ソフト |
普通のスペックで專門の動画プレイヤー |
低いスペックの動画プレイヤー、普通のブラウザ、または転送速度が限られたネット環境 |
動画品質 |
オリジナルの最高品質 |
品質が損失されても感じられません |
再生できる限りの品質で、パラメーターによって品質下がりがひどい動画もあります。 |
互換性/対応動画ファイル |
映画、放送などに関する専門動画作業プロジェクトファイル |
超高精度動画ファイル |
普通の動画ファイル |
非圧縮と可逆圧縮と非可逆圧縮の違い、オススメの場合などそれぞれご紹介
動画非圧縮コーデック
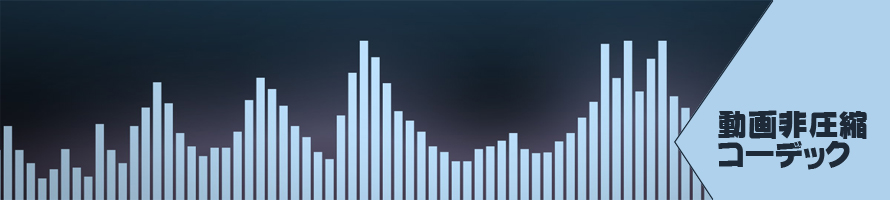
動画非圧縮コーデックはデータを圧縮しないので、動画可逆・不可逆圧縮のような圧縮率などがなく、「生」のデータです。もちろん人目で見るものではなく、あくまでもデジタル信号です。
人気の動画非圧縮コーデック:
RAW
メリット:
非圧縮コーデックにはオリジナルのデータを保存しています。どんな動画圧縮方式と比較しても圧倒的な品質です。専門的な動画編集や超高精度動画の場合にはより高品質な動画が作成できます。
デメリット:
非圧縮コーデックは膨大なデータ量を保存するので、ファイルサイズがかなり大きくなります。また、非圧縮コーデックを再生することもより高いスペックが必要です。動画プレイヤーへの互換性も悪いです。
対応する場合:
高画質の動画で、専門的な編集がしたい場合に、入力動画としては一番です。

Winxvideo AIは、動画変換ソフトとして最も有名です。安全ですし、日本語にもサポートしていて、日本人の初心者でもすぐに使いこなせます。高品質エンジン、インターレース解除、ハードウェアアクセラレーション技術を導入し、高品質・無劣化で動画コーデックを変換できます。
動画可逆圧縮コーデック
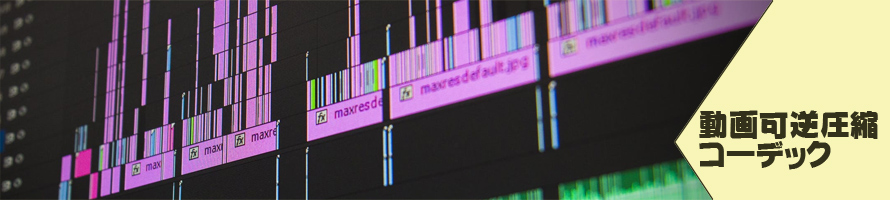
動画データをより保存しやすくなるために、そのデータを圧縮して、専門的な形でコンテンツに保存します。動画を圧縮する時にデータを削除せずに数学的方式でまとめる方式は、動画可逆圧縮です。動画可逆は不可逆圧縮のような圧縮率が無理ですが、すべてのデータを保存しています。
人気の動画可逆圧縮コーデック:
Huffyuv、Lagarith、Ut Video Codec、MLC
メリット:
非可逆と可逆圧縮と動画品質の違いが大きいです。特に大きいスクリーンで再生する時に、または運動が激しく、画面が鮮やかな動画の場合に品質の差が感じます。一方、動画を圧縮したから動画ファイルサイズは非圧縮動画より小さくて、互換性も少々向上されます。
デメリット:
特に非可逆圧縮の場合に品質の損失はよくあります。普通に再生する時には構いませんが、動画編集や動画変換など作業を繰り返したら品質が大幅に下がります。
対応する場合:
超高精度動画を保存・転送・再生する場合。
動画非可逆圧縮コーデック

動画の転送と保存に互換性と便利さを一位にして、色々なところで妥協した結果は動画非可逆圧縮コーデックです。動画品質を犠牲してどんな環境でも再生できるようにデータを加工します。今高精度動画向けの品質をできるだけに残る非可逆圧縮コーデックもあります。
人気の動画非可逆圧縮コーデック:
H.264、DivX、Xvid、MPEG1、MPEG2
メリット:
一番いい互換性で、一番小さいファイルサイズ、特にネット環境に向いています。動画ウェブサイトがより順調に動画を再生するために、ほとんどは非可逆圧縮を選択します。
デメリット:
品質の損失はよくあります。普通に再生する時には構いませんが、動画編集や動画変換など作業を繰り返したら品質が大幅に下がります。
対応する場合:
普通に再生など利用する場合。
動画圧縮方式/コーデックを変換する方法
非圧縮と可逆圧縮と非可逆圧縮の違いがわかって、今持っている動画ファイルのコーデックを変換したいお方に、Winxvideo AIというソフトをすすめます。このソフトを利用すれば、初心者でも簡単に動画を変換できます。最新的な技術を用いて、專門機器が要らないで自宅のパソコンでも動画コーデック変換を素早く完成できます。非可逆と可逆圧縮両方も動画品質を損失せずに作成できます。
ではこれから、Winxvideo AIで動画コーデックを変換する方法を画像付きでご紹介します。
-

動画を入力します
まずはWinxvideo AIをダウンロードして、インストールします。インストール完了したら、ソフトを起動して、「変換」→「動画」ボタンをクリックして、圧縮元の動画を入力します。
-

出力プロファイルを選択します
画面の下に出力プロファイルを選択します。「フォーマット」をクリックすれば、プロファイルの下にコーデックが表示されます。好きなフォーマットとコーデックを選択してください。
出力プロファイルを決めたら「OK」と書かれたボタンをクリックしてください。
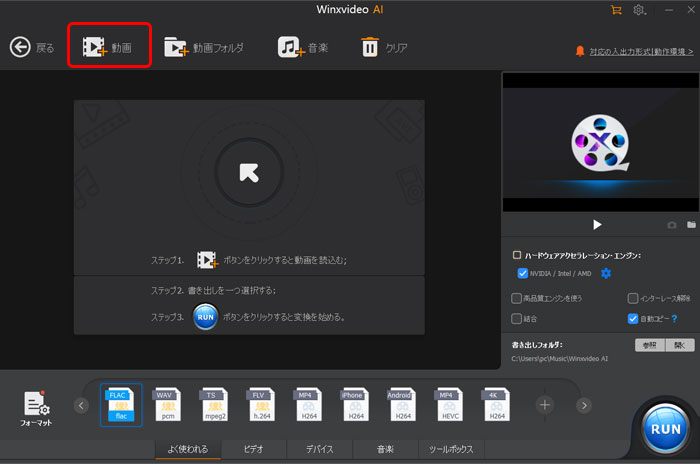
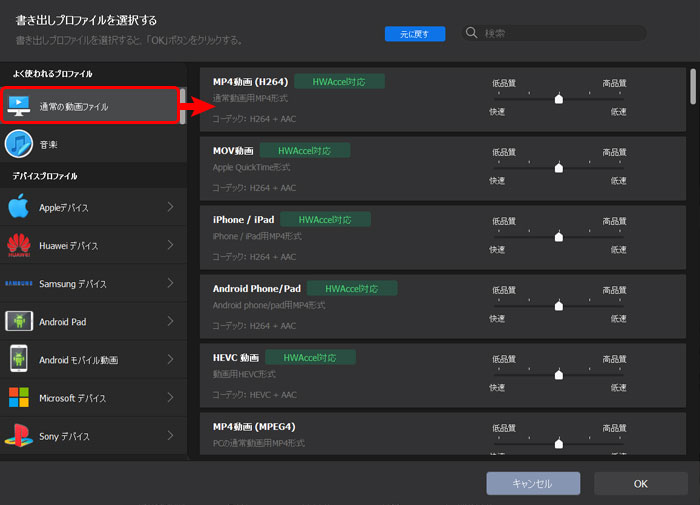
出力先を指定して、作業開始
この時に出力先フォルダを変更したり確認できます。
「RUN」と書かれた大きなボタンをクリックして、作業を始めます。何分間待ったら完成します。