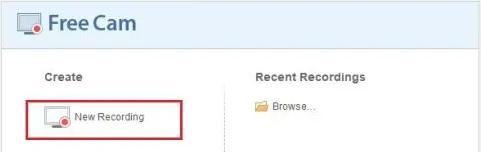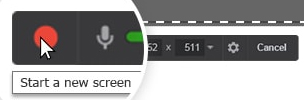How to Screen Record on Windows 11 with Best Audio Sound?
Much like Windows 10, Windows 11 comes with a built-in yet shortcut way to capture what you're doing on your Windows 11 screen. That's Xbox Game Bar. With it, you can screen record Windows 11 in nearly every Windows app, no matter you record gameplay video in Windows 11, capture screen for a quick tutorial or screen record a chat with friends. Honestly, Xbox Game Bar is the primary choice for you to capture Windows 11 screen video with highest possible simplicity.
Certainly, if you're apt to use other 3rd party screen recorder software, there are still options for you to choose from. You don't have to stick to one product; instead, other user-friendly screen capture tools including PowerPoint, Free Cam are also silver bullets in high quality screen recording. Sift out the one you prefer to easily capture Windows 11 screen video with top audio sound.
Top Ways to Capture Screen in Windows 11
1. How to Screen Record Video in Windows 11 using Xbox Game Bar
Xbox Game Bar is natively installed on Windows 11 to be used to capture screeshots or record screen. Yet, you need to know that Game Bar doesn't record Windows desktop or File Explorer. For that, you have to ditch away this and skip to the next Windows 11 screen recorder to capture Windows 11 desktop screen. It does go a long way in screen capturing other apps—from Windows Store or from outside—apart from varied types of games. Dive into its tutorial if it addresses your need:
- Press the Windows key + G together to launch Xbox game bar. A dialog box with a checkbox will pop up to let you enable the gaming features. Click on the checkbox.
- Now the options to capture your screen has turned from grey to bright.
- Choose from two options: screen record the last 30 seconds of your Windows, or create a fresh recording for as long as you want.
- For the last 30 seconds recording, click on the icon with an encircled arrow or press the shortcut Windows key + Alt + G again; for the latter one, tap on the dark circle or press the Windows key + Alt + R.
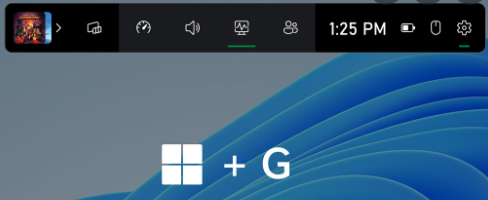
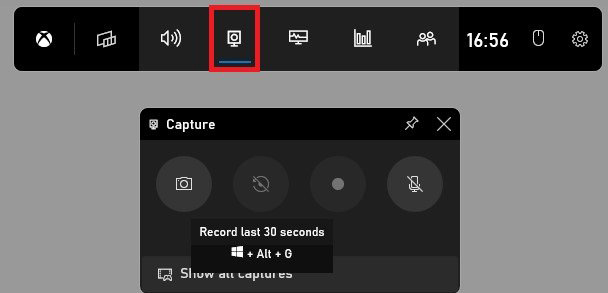
And this is how you can apply Xbox game bar to capture gameplay in Windows 11 or record screen video with sound. Afterwards, head over to the Videos folder in the Captions section to access to your final screen recording file.
2. How to Use PowerPoint to Screen Record on Windows 11?
Providing your Windows 11 has already had PowerPoint software. Congratulations! You can directly use PowerPoint to screen record your Winodws 11. Follow the below instructions if you have no idea on how to use PowerPoint screen capturing feature.
- Fire up PowerPoint on Winodws 11 > click the "Insert" tab > tap "Screen Recording" from the Media group.
- A small tool bar will display on your screen then > choose if you want to record audio and/or your cursor on the right of the menu bar. Your selected option will become peach-colored if it's enabled after selection.
- Select screen recording area, partially or wholly. Your cursor is a plus sign by default once the menu bar appears, so click and drag your mouse across the screen to select the area you'd like to record.
- Tap the "Record" option in the menu bar to begin recording Windows 11 screen.
- You're able to pause your recording by clicking the "Pause" option in the menu bar, and resume by clicking "Play". Hit "Stop" to end your Windows 11 screen capturing.
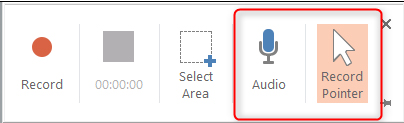
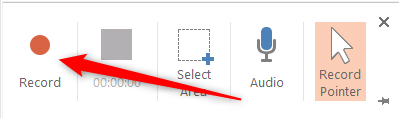
Your output recording file will appear in your PowerPoint slide after recoding. To download it, right-click the recording and then select "Save Media As" from the context menu.
3. How to Screen Record Video in Windows 11 with Free Cam
On top of the Windows 11 built-in Xbox Game Bar and Microsoft PowerPoint, 3rd party free screen capture utility is also a decent performer in screen capturing. A lightweight yet watermark-free service called Free Cam is highly recommended. After you finish recording, it even supports you to free reduce noise from recording file.
Of course, there is also a small gripe about this tool. That's the export video format only limited to WMV, even excluding MP4. If you're not okay with this downside, go back to the afore-mentioned recorders. If not, read on the following steps to free record screen on Windows 11:
- Access to its official website, download and install Free Cam on your Windows laptop.
- Tap "New Recording" option after its main screen shows up.
- Select the recording area or simply choose Full Screen from the drop-down menu.
- Enable the microphone if you need recording audio, as well. Then hit the red button to begin recording screen video.
- Press "Esc" on your keyboard to stop recording screen. Your resulting recording file will open up and you can also further edit your recording if necessary. It supports you to instantly upload screen recording file to YouTube for sharing, too.