Guide to Add External SRT Subtitles to DVD Video Movie with Ease
Learn how to rip DVD with external subtitle, how to add subtitles to a DVD with VLC, and how to add subtitles to DVD before burning.
- I bought my favorite DVD collection in Spain but it's in Spanish, so is there any software can help me to add English subtitles to my DVD?
- I have no idea of how to import subtitles to an existing DVD, who can teach me please?
DVD movie subtitles always aid you to understand the movie plot and learn a foreign language. But what if you cannot catch and understand the alien subtitles or the subtitles are not the version you like? Fear not, we will show you how to add external subtitles to DVD.
Table of Contents
Part 1. How to Add Subtitles to a DVD Before Digitizing DVD
This guide is going to show you how to rip a DVD to digital file and add an external subtitle track to the resulting DVD rip file.
Tool needed: WinX DVD Ripper Platinum
WinX DVD Ripper Platinum enables you to easily rip homemade and commercial copy-protected DVDs with desired subtitles. You can create subtitle by yourself or download movie subtitles from reliable subtitle sites like Moviesubtitles.org, OpenSubtitles.org, Subscene, etc. Make sure you get the external subtitle file in SRT format which can be supported by WinX DVD Ripper Platinum.
Now free download and install the DVD ripper to get started!
Please DO NOT use WinX DVD Ripper to rip rental DVDs
For Windows and Mac only. If you are a mobile user, please click here.
Step 1: Load Target DVD and Select the Output Format.
Firstly, put the DVD disc you want to add subtitles to into DVD drive. Click DVD Disc button to load it into the ripper. (Tips: If you want to add subtitles to DVD VIDEO_TS folder, simply click Folder button to import the DVD folder and follow steps below.)
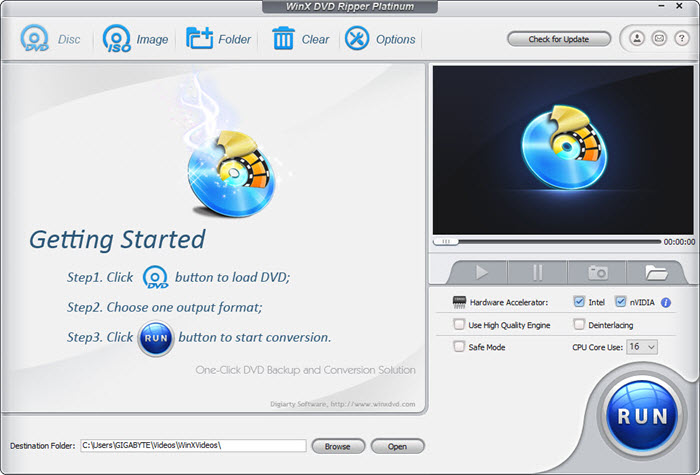
After reading the DVD, the main title will be selected and the output profile window will automatically pop up. Here, we would like to rip DVD to MP4, so choose General Profiles > MP4 Video and hit OK. You can also choose a different profile based on your own needs. WinX DVD Ripper provides 350+ output profiles for you.
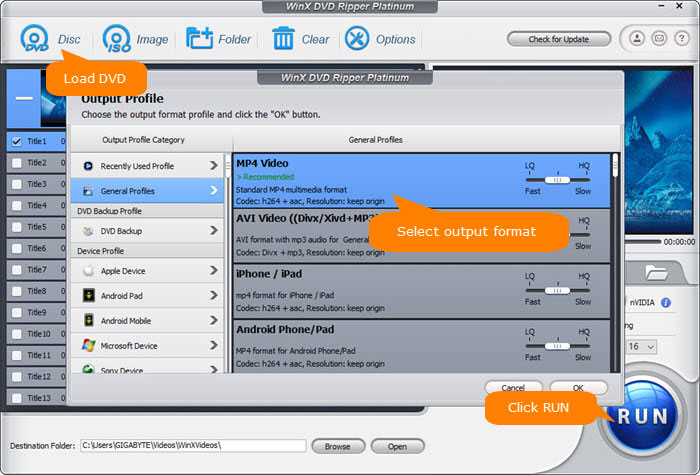
Step 2: Add External SRT Subtitles to DVD Video.
In the main title bar you will find the subtitle is disabled by default. Click this drop-down list, you can easily get the Add External SRT option. Alternatively, you can hit Edit button to access the video editing window, and navigate to Subtitle tab to add caption to your DVD movie. And then click Add button to import your downloaded SRT subtitles from OpenSubtitles.org, for example. Next, choose position and language and hit Done.
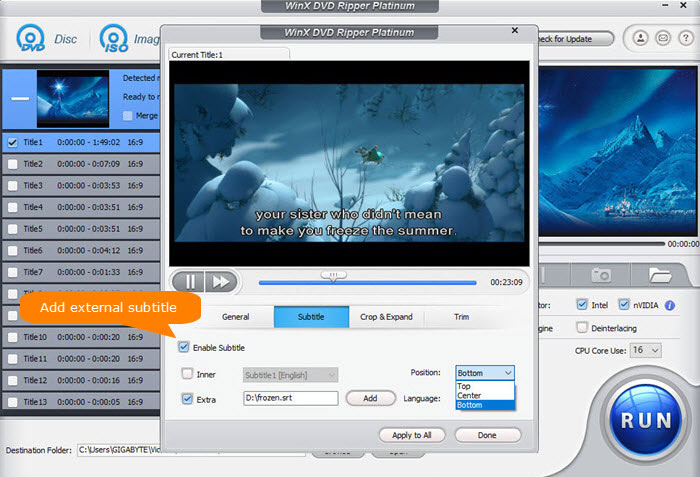
Step 3: Start to Rip DVD with Added Subtitles.
Now just click Browse button to change the destination folder of your ripped DVD video. Lastly, tap RUN button. WinX DVD Ripper will start ripping DVD and encoding the added subtitles to the DVD rip file.
Part 2. How to Add Subtitles to a DVD While Playing DVD
This guide is going to show you how to add external subtitle to a playing DVD.
Tool needed: VLC Media Player
VLC is a well-known media player that can play DVD and other file types. It gives you a full control over your subtitle. You can disable subtitle, choose a preferred subtitle, and add external subtitle file. Now follow our guide to add subtitles to your DVD for better viewing experience.
To begin with, free download and install VLC on your computer.
Step 1. Launch VLC media player, click Media, and choose Open Disc...
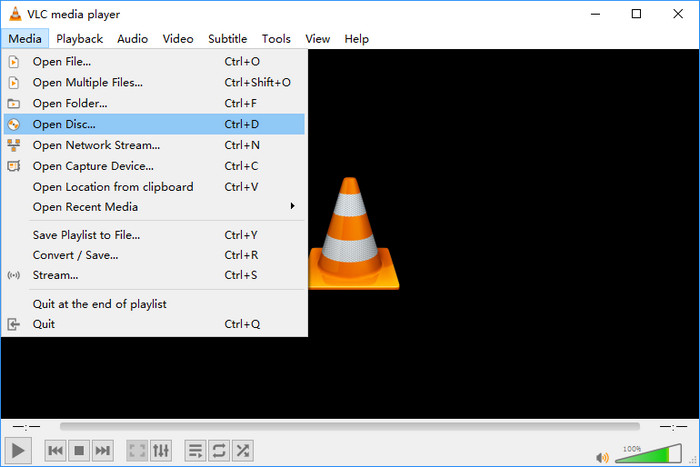
Then, a small window will pop up. You should choose the DVD you want to play and add subtitles to. Additionally, you can specify starting position (from which title/chapter to play), audio, and subtitles. Once done, hit the Play button at the bottom. You DVD should start playing.
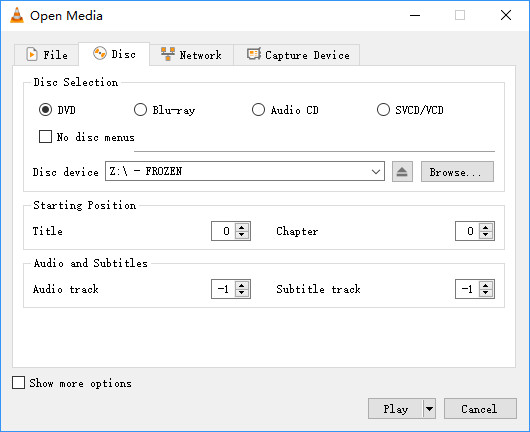
Step 2. Click Subtitle at the top menu bar, and now you will see Add Subtitle File... Simply hit it and then browse and open the subtitle file you want to add to this DVD. VLC supports a wide range of subtitle format, such as SRT, SUB, and ASS. Once added, you will find VLC is playing DVD with the newly added subtitle track.
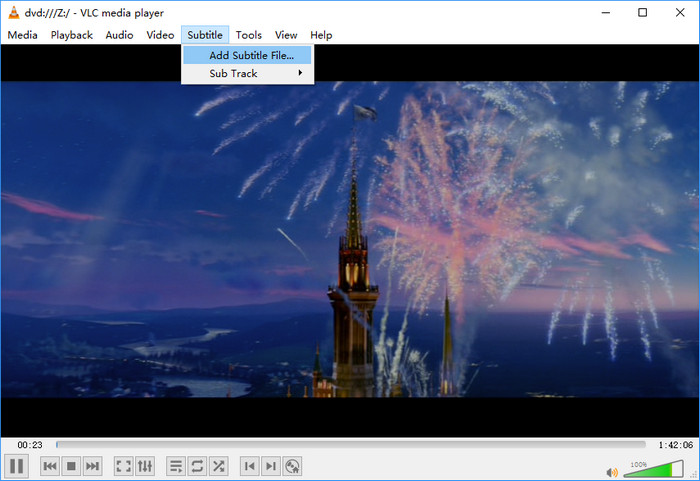
Part 3. How to Add Subtitles to a DVD Before Burning DVD
If you want to burn video to DVD with subtitles, this guide should do you a favor.
Tool needed: WinX DVD Author
WinX DVD Author is a piece of Windows-based free DVD burning software. It can burn various video formats to a blank DVD with menu and subtitles. Free download it and follow our tutorial below to add subtitles to a DVD before burning.
Step 1. Open WinX DVD Author and choose Video DVD Author.
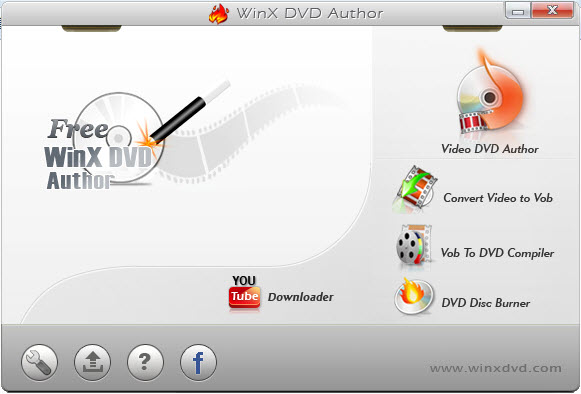
Step 2. Click + button to load the video you want to burning to DVD.
Step 3. Click Subtitle. Then, you will get a small window where you can click + icon to load external subtitle file. You can also set subtitle language and font size.
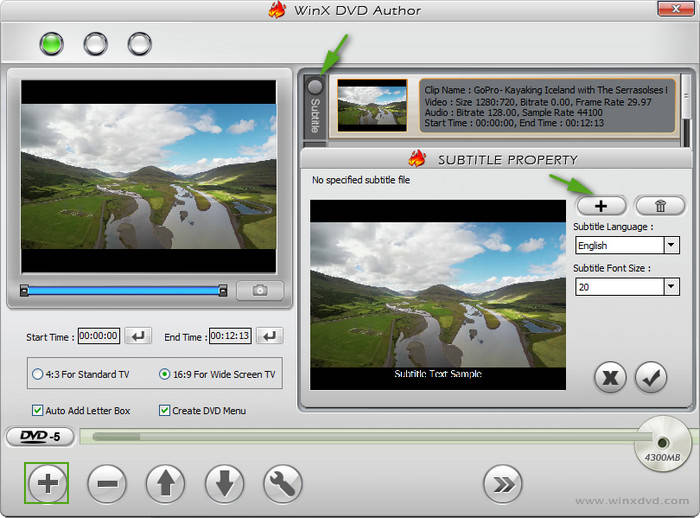
Step 4. Click >> to access menu creating panel.
Step 5. When you have done menu creating, click >>. Then, you need to insert the blank DVD and specify output format, encoder engine, and more. When all settings are done, click Start. Then, WinX DVD Author will begin burning your video and subtitles to a new DVD.
Well, above are our guides on how to add subtitles to DVD when ripping, playing, and burning DVD. Hope these tutorials help. Share this article if it helps you.

















