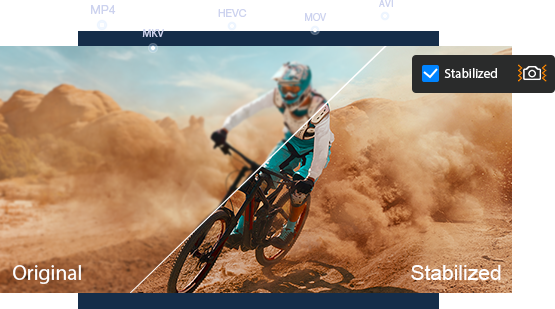Come Stabilizzare un Video Tremolante su Windows/Mac/Android/iPhone
 David Flynn
David Flynn
Aggiornato il
Attualmente, numerosi dispositivi di ripresa di uso comune, tra cui fotocamere, smartphone e videocamere, sono dotati di funzionalità di stabilizzazione video. Inoltre, l'uso di treppiedi e gimbal ha ulteriormente ridotto le tremolazioni delle mani, garantendo che i video catturati siano ancora più fluidi. Tuttavia, nonostante questi sforzi, i video registrati potrebbero ancora mostrare lievi scosse. Di conseguenza, dobbiamo fare affidamento su tecniche di post-elaborazione per ottenere la stabilizzazione video. Quindi, come stabilizzare un video già registrato in post-produzione?
Nelle seguenti righe, ti presenteremo quattro metodi efficaci. Che tu voglia stabilizzare video su Windows, Mac, Android, iPhone o addirittura nel tuo browser, troverai metodi adatti per ciascuna piattaforma.
Metodo 1. Stabilizza il video con Winxvideo AI
Sistema operativo compatibile: Windows, Mac
Winxvideo AI è uno strumento multifunzionale che può migliorare la qualità del video, convertire, comprimere, registrare, modificare e scaricare video. Offre molte funzioni per migliorare la qualità del video, tra cui la stabilizzazione del video, la sovra-risoluzione, l'interpolazione dei fotogrammi, la deinterlacciatura, lo sblocco, la denoising video, la nitidezza del video, la colorizzazione del video, la rimozione della distorsione a goccia e la sincronizzazione video e audio.
Winxvideo AI è uno strumento di stabilizzazione video alimentato da intelligenza artificiale facile da usare. Vanta due modalità di analisi: One Pass e Two Pass. La modalità One Pass sorprende con la sua rapida analisi dei dati, fornendo risultati rapidi. D'altra parte, la modalità Two Pass analizza meticolosamente dati estesi, scambiando un po' di velocità per risultati di stabilità notevoli.
E per semplificare le cose, Winxvideo AI introduce 4 preset, ovvero Best Stability, Balanced, Fastest e Minimum Crop. Gli utenti possono scegliere il preset che si adatta alle loro esigenze e lasciare che Winxvideo AI si occupi del resto.
Ora, effettua il download gratuito e installa Winxvideo AI e segui i passaggi di seguito per stabilizzare il video.
 Scarica Gratis
Scarica Gratis  Scarica Gratis
Scarica Gratis
Winxvideo AI è per PC, mentre Macxvideo AI (dal nostro marchio MacXDVD) è per macOS.
Come stabilizzare un video in Winxvideo AI
Passo 1. Apri Winxvideo AI e seleziona Video AI.
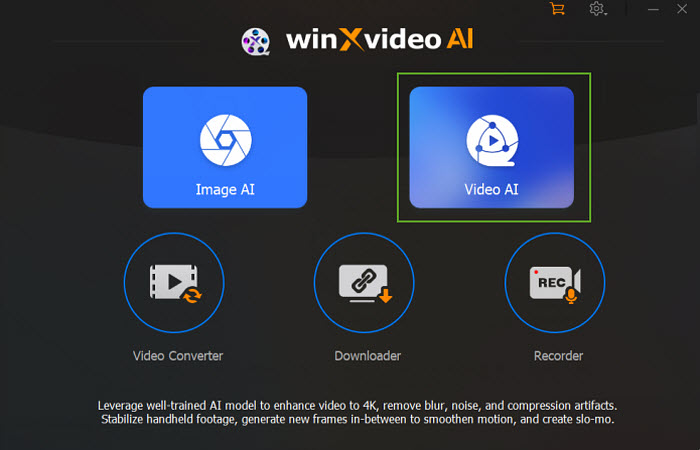
Passo 2. Fai clic sul pulsante + Aggiungi video nell'angolo in basso a sinistra per caricare il video tremolante che desideri stabilizzare.
Suggerimenti: Puoi caricare più clip video per il processo batch.
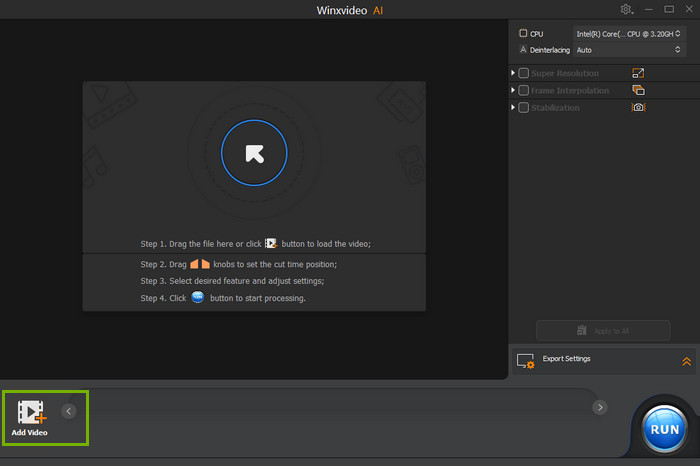
Passo 3. Seleziona la stabilizzazione sul lato destro e quindi scegli la modalità di analisi e il preset desiderati. Dopo di che, premi il pulsante "Analizza" per analizzare e stabilizzare il tuo video con il suo avanzato modello AI.
Vedrai il progresso dell'AI nella finestra di anteprima. Una volta fatto, visualizza il risultato.
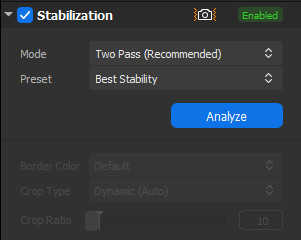
Passo 4. Specifica le impostazioni di esportazione e quindi clicca il pulsante "RUN" per esportare il video stabilizzato.
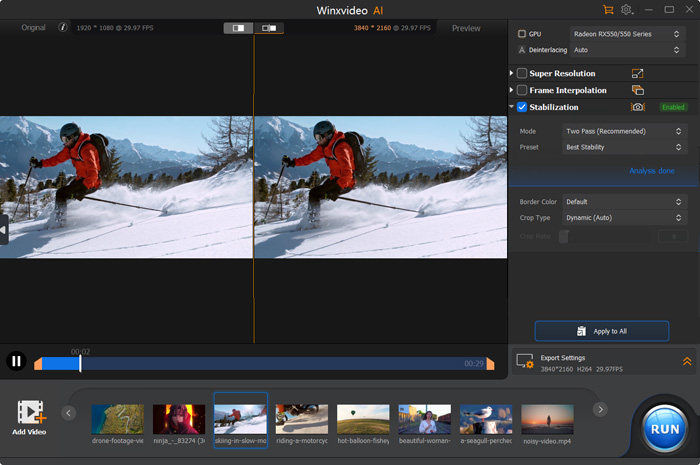
Ecco tutto. Come puoi vedere, è abbastanza facile stabilizzare un video tremolante con Winxvideo AI.
Suggerimenti: Se non sei soddisfatto del risultato in anteprima, puoi rieffettuare la selezione della modalità e del preset per l'analisi. Inoltre, puoi regolare il colore del bordo, il tipo di ritaglio e il rapporto di ritaglio.
Il colore del bordo determina come appare il bordo del video. Se opti per l'impostazione Predefinito, riempie il bordo con un colore nero. Selezionando Replicare duplica i pixel lungo il bordo per riempirlo, mentre Riflettere copia e riempie simmetricamente i bordi in base ai pixel vicini.
Riguardo al tipo di ritaglio, Fisso si adatta ai video con frequenze di tremolio consistenti e lievi. Dinamico si adatta a video con tremolio variabile, analizzando le frequenze per regolare il ritaglio e prevenire lo spostamento. Personalizza consente proporzioni di ritaglio personalizzate. Quando impostato su "Personalizza", il valore del Rapporto di ritaglio può essere regolato. Questo valore determina l'area del frame conservata. Valori più alti potenziano la stabilizzazione ritagliando di più, mentre valori più bassi mantengono più del frame, risultando in una stabilizzazione meno efficace. Regola il Rapporto di ritaglio e visualizza l'effetto in tempo reale per perfezionare le tue preferenze.
Metodo 2. Stabilizzare il video con un Video Stabilizer online
Sistemi operativi compatibili: Windows, Mac, Android, iOS
Se stai cercando di stabilizzare un video di piccole dimensioni, puoi provare uno stabilizzatore video online. Non è consigliabile utilizzare strumenti online per video di grandi dimensioni, poiché ci vorrà molto tempo per caricare il file sorgente.
Uno degli stabilizzatori video online che puoi provare si trova su https://online-video-cutter.com/. Ora, vediamo come funziona.
Come stabilizzare un video online?
Passo 1. Vai allo stabilizzatore video online: https://online-video-cutter.com/stabilize-video.
Passo 2. Fai clic sul pulsante "Apri file" per importare il video che desideri stabilizzare. Oltre ai file locali, consente di caricare video da Google Drive, Dropbox e altre piattaforme.
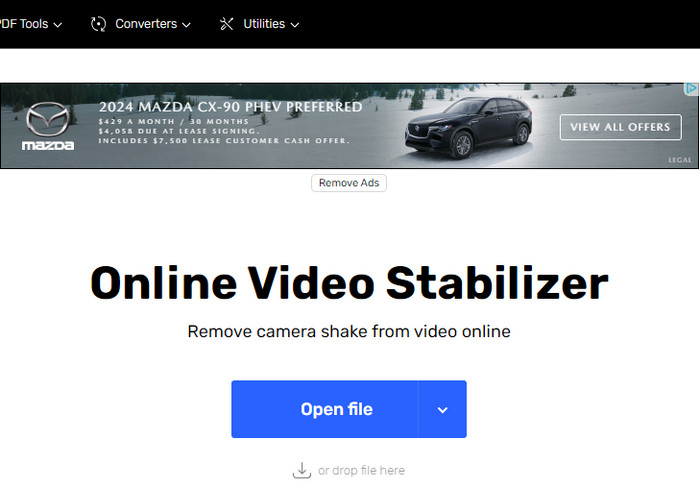
Passo 3. Abilita la stabilizzazione video. Questo pulsante si trova accanto al pulsante Riproduci/Pausa. La forza predefinita della stabilizzazione è del 50%. Puoi regolarla in base alle tue esigenze.
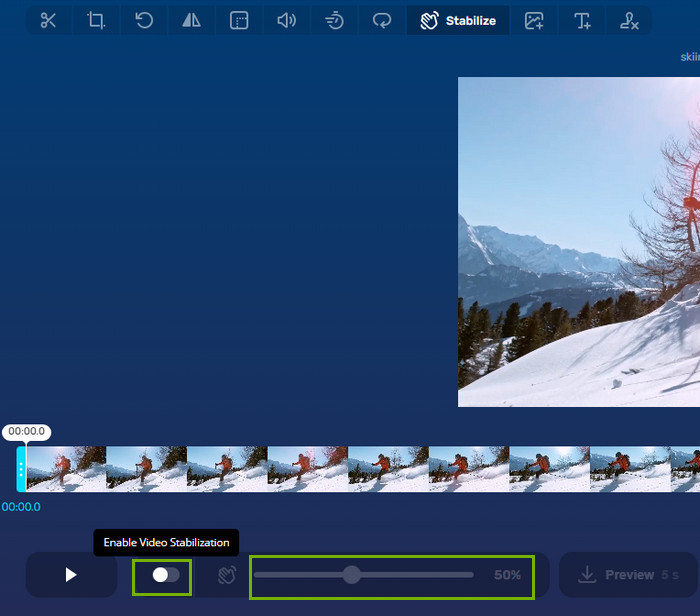
Passo 4. Fai clic sul pulsante Salva per iniziare la codifica.
Passo 5. Dopo aver completato la codifica, fai clic sul pulsante Salva per scaricare il video stabilizzato sul tuo computer.
Metodo 3. Stabilizzare il video con Google Photos
Sistemi operativi compatibili: Android
Google Photos è un servizio di archiviazione e condivisione multimediale basato su cloud, ma non solo. Molti utenti potrebbero non aver notato che questa app può effettivamente stabilizzare anche i video. Tuttavia, la funzione di stabilizzazione è disponibile solo su Android. Se sei un utente Android, puoi seguire i passaggi di seguito per stabilizzare il video su Android.
Come stabilizzare il video con Google Photos?
Passo 1. Scarica e installa Google Photos sul tuo Android.
Passo 2. Apri Google Photos e scegli il video che desideri stabilizzare.
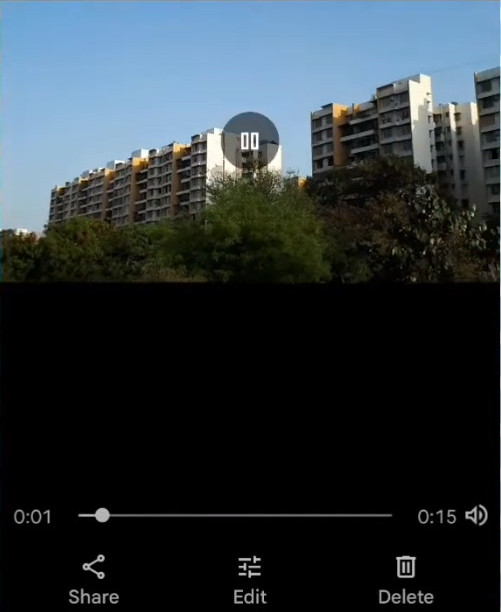
Passo 3. Fai clic sul pulsante Modifica in basso e quindi fai clic sull'icona di stabilizzazione, che è un rettangolo con un rettangolo posizionato diagonalmente all'interno. Quindi inizierà a stabilizzare il tuo video.
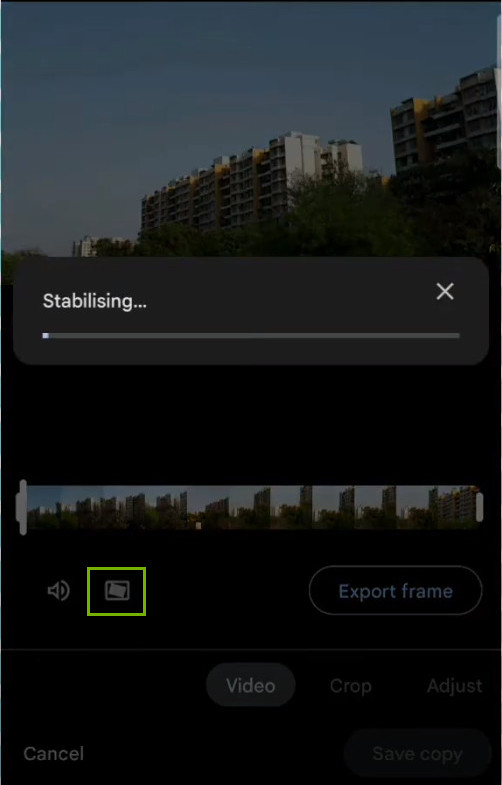
Passo 4. Dopo la stabilizzazione, fai clic sul pulsante "Salva copia" per salvare il video stabilizzato.
Non riesci a stabilizzare i video con Google Photos? Verifica le soluzioni >>
Metodo 4. Stabilizzare il video con Adobe Premiere Pro
Sistemi operativi compatibili: Windows, Mac
Adobe Premiere Pro è un software di editing video professionale che offre molte funzionalità avanzate. L'effetto Warp Stabilizer in Adobe Premiere Pro può levigare efficacemente le riprese mosse e fornire risultati professionali.
Adobe Premiere Pro richiede una configurazione informatica di fascia alta. Se hai un computer di fascia alta, puoi provare ad utilizzare Adobe Premiere Pro per eliminare le vibrazioni dal tuo video.
Come stabilizzare il video con Adobe Premiere Pro
Passo 1. Scarica ed installa Adobe Premiere Pro.
Passo 2. Apri Adobe Premiere Pro e crea un nuovo progetto.
Passo 3. Importa il video che desideri stabilizzare nel tuo progetto.
Passo 4. Fai clic con il tasto destro sul clip video nel pannello Progetto e seleziona "Nuova sequenza dal clip". Questo creerà una nuova sequenza che corrisponde alle impostazioni del tuo clip video.
Passo 5. Trascina il video dal pannello Progetto sulla timeline. Seleziona il clip nella timeline e vai al pannello "Effetti". Cerca "Warp Stabilizer" e trascinalo sul clip nella timeline.
Passo 6. Dopo aver applicato l'effetto Warp Stabilizer, inizierà ad analizzare il clip per determinare gli aggiustamenti di stabilizzazione necessari. Vedrai una barra di avanzamento che indica il processo di analisi.
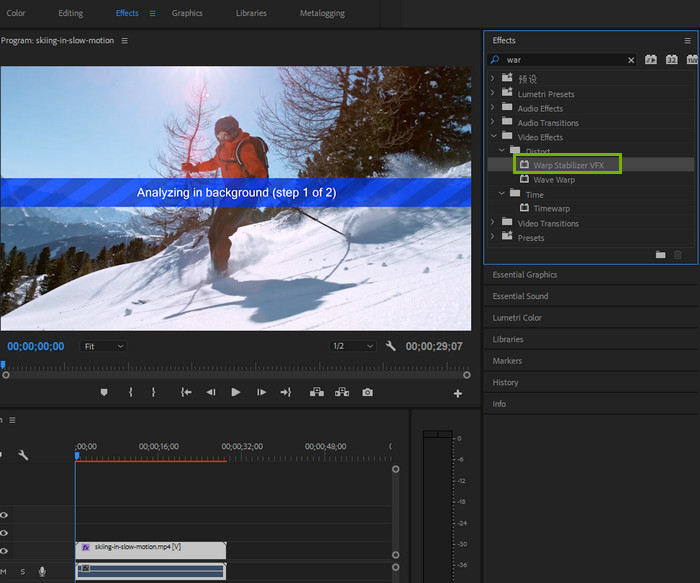
Passo 7. Una volta completata l'analisi, vedrai i controlli dell'effetto Warp Stabilizer nel pannello Controllo effetti. Puoi regolare le impostazioni come "Smoothness" per controllare il livello di stabilizzazione. Puoi anche scegliere tra diversi metodi di stabilizzazione, come "Position", "Scale" e "Rotation", in base alle tue esigenze.
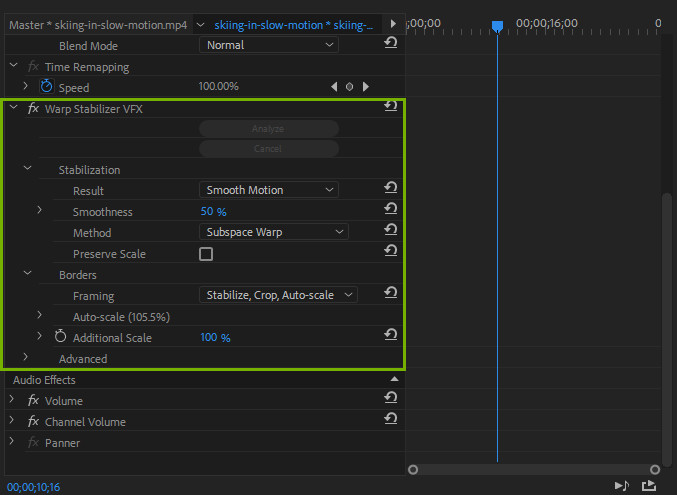
Passo 8. Riproduci il clip nella timeline per vedere l'effetto di stabilizzazione in tempo reale. Regola le impostazioni secondo necessità per ottenere il risultato desiderato.
Passo 9. Una volta soddisfatto della stabilizzazione, vai su "File" > "Esporta" > "Media" per accedere alle impostazioni di esportazione. Nelle impostazioni di esportazione, scegli il formato, la risoluzione e le altre opzioni desiderate. Fai clic su "Esporta" per iniziare il rendering del tuo video stabilizzato.
Scopri altri consigli su come stabilizzare i video in Adobe Premiere Pro >>
Conclusione
Quindi, questi sono i metodi che desideriamo presentarti per stabilizzare i video mossi. Come puoi vedere, le opzioni sono diverse. Puoi stabilizzare video online, sul tuo computer desktop o sul tuo dispositivo mobile. Ognuna ha i propri vantaggi e svantaggi. Se hai un computer di fascia alta e sei disposto a pagare un premio per questa funzione, puoi provare Adobe Premiere Pro. Se le specifiche del tuo computer sono nella media e il tuo budget è limitato, ma desideri comunque un potente software di stabilizzazione video, dai una possibilità a Winxvideo AI.