Come aumentare la risoluzione delle foto: 5 modi
 David Flynn
David Flynn
Aggiornato il
Stiamo vivendo in un mondo orientato al visuale in cui la qualità delle immagini svolge un ruolo importante nel catturare l'attenzione e comunicare in modo efficace. Al centro della qualità dell'immagine c'è la risoluzione, un determinante diretto della chiarezza e dei dettagli nelle immagini. Quindi, per migliorare la qualità dell'immagine, aumenta la risoluzione dell'immagine.
In questo articolo, presenteremo 5 metodi efficaci per aumentare la risoluzione di immagini e foto. Che tu stia lavorando su Windows, Mac, esplorando soluzioni online o utilizzando piattaforme iPhone o Android, siamo qui per te.
Migliori 5 Modi per Aumentare la Risoluzione delle Immagini
1. Winxvideo AI
- SO: Windows 7/8/8.1/10/11
- Ideale per: Utenti Windows in cerca di una soluzione basata su intelligenza artificiale
Dal suo nome, Winxvideo AI potrebbe sembrare un tool per video, ma in realtà include anche un miglioratore di immagini alimentato da intelligenza artificiale. Utilizza modelli AI avanzati per aumentare la risoluzione di immagini vecchie o di bassa qualità fino a 4 volte. Ad esempio, se le dimensioni della tua immagine sono 1280 x 720, puoi aumentare la risoluzione fino a 5120 x 2880. Può ingrandire le immagini fino a 10K.
È importante notare che Winxvideo AI non aumenta solo i pixel della tua immagine, ma automaticamente sborra, rimuove il rumore e migliora le immagini. Dotato di un motore ad alta qualità, assicura risultati superiori, e gli utenti hanno l'opzione di abilitare la Deinterlacciatura per convertire immagini interlacciate in immagini progressive.
Questo strumento supporta l'accelerazione hardware della GPU, aumentando significativamente la velocità di elaborazione delle immagini. Nei casi in cui il supporto GPU non sia disponibile sul tuo computer, puoi comunque continuare con la CPU - anche se funziona a una velocità più lenta, rimane funzionale.
- Alimentato da intelligenza artificiale.
- Supporto GPU.
- Ingrandisce fino a 4 volte, 10K.
- Supporta lo sborramento, la rimozione del rumore, il miglioramento e la deinterlacciatura.
- Adatto anche per principianti.
- Attualmente non compatibile con Mac.
Come aumentare la risoluzione dell'immagine con Winxvideo AI:
Passo 1. Scarica e installa Winxvideo AI sul tuo computer.
 Download gratuito
Download gratuito
 Download gratuito
Download gratuito
Winxvideo AI è per PC, mentre Macxvideo AI (dal nostro marchio MacXDVD) è per macOS.
Passo 2. Avvia Winxvideo AI e clicca su "Image AI" nella schermata principale.
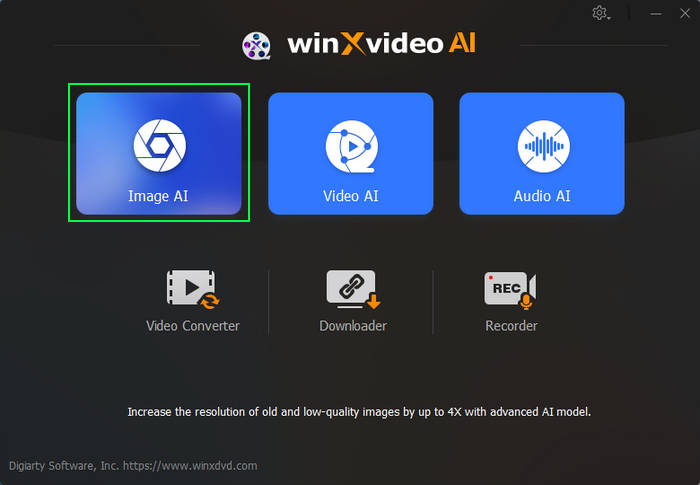
Passo 3. Clicca su "Aggiungi Immagine" per selezionare e caricare l'immagine che desideri aumentare in risoluzione.
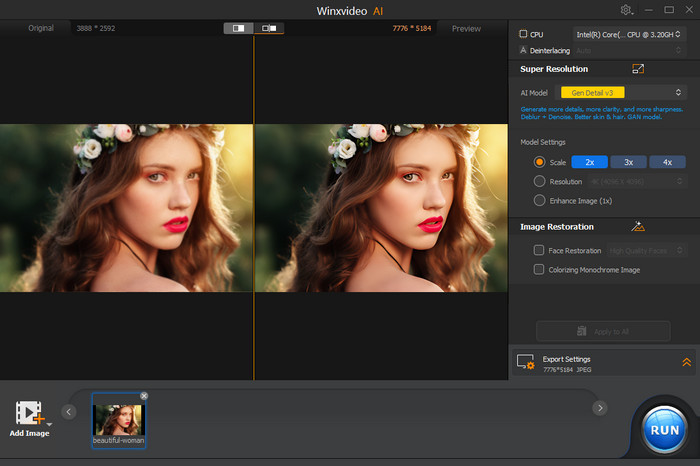
Passo 4. Specifica "Tipo" e "Impostazioni Modello".
- Tipo: Realtà o Anime. Quando viene selezionato Anime, è possibile specificare il livello di de-noise.
- Scala: Aumenta la risoluzione dell'immagine di 2X, 3X o 4X.
- Miglioramento dell'immagine: Migliora la qualità mantenendo il rapporto d'aspetto originale.
Passo 5. Espandi "Impostazioni Esporta" e configura il formato di output, la qualità e la cartella di output (le impostazioni predefinite sono accettabili).
Passo 6. Clicca su "RUN" per esportare la nuova immagine con una risoluzione superiore rispetto all'immagine originale.
2. Adobe Photoshop
- SO: Windows, Mac, iPadOS, Android
- Ideale per: Utenti professionali ed esperti che necessitano di un controllo preciso e di una suite completa di strumenti di editing
Adobe Photoshop è un software versatile per l'editing di immagini. Offre la Super Risoluzione per garantire agli utenti un controllo completo sulla risoluzione delle immagini. La funzione Super Risoluzione consente regolazioni precise dopo l'aumento della risoluzione. Perfeziona la tua immagine utilizzando Nitidezza, Riduzione del Rumore e regolazioni della Texture. Che si opti per il campionamento tradizionale o la Super Risoluzione, Photoshop soddisfa diverse esigenze in termini di dimensioni e risoluzione delle immagini.
Per dimensioni specifiche o formati di stampa, l'opzione Resample in Photoshop consente regolazioni indipendenti delle dimensioni di stampa e della risoluzione, garantendo che il conteggio dei pixel cambi di conseguenza. In alternativa, modifica le dimensioni di stampa senza alterare il conteggio dei pixel deselezionando Resample, mantenendo proporzioni e conteggio dei pixel. Scegli il miglior metodo di interpolazione durante l'upsampling, come Preserve Details per un potenziamento algoritmico avanzato o Bicubic Smoother per ingrandire le immagini. Dopo il campionamento, l'applicazione del filtro Unsharp Mask migliora la qualità complessiva dell'immagine. La versatilità di Photoshop lo rende uno strumento indispensabile per la precisione nell'aumentare la risoluzione delle immagini.
- Controllo superiore e regolazioni precise.
- Diversi strumenti a disposizione.
- Ottenimento di risultati di grado professionale.
- Oferisce una suite completa di funzioni di editing delle immagini.
- Diversi metodi di interpolazione.
- Curva di apprendimento ripida, rendendolo meno user-friendly per i principianti rispetto a strumenti più semplici.
- Necessita di un abbonamento.
- Intensivo in termini di risorse, richiedendo specifiche di sistema più elevate per un funzionamento più fluido.
- Per ottenere risultati ottimali potrebbe essere necessario tempo ed esperimenti, specialmente per utenti meno familiari con il software.
- La molteplicità di funzionalità in Photoshop potrebbe essere travolgente per gli utenti che necessitano solo di un miglioramento di base della risoluzione dell'immagine.
Come aumentare la risoluzione dell'immagine con Photoshop:
Passo 1. Apri la tua immagine in Photoshop.
Passo 2. Seleziona "Immagine" nel menu, quindi scegli "Dimensione Immagine".
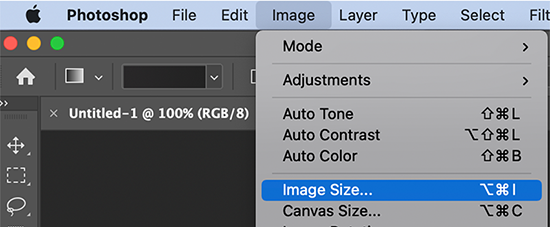
Passo 3. Abilita "Campionamento" e scegli "Preserve Details" come metodo di campionamento.
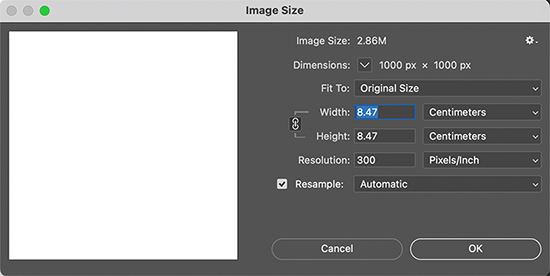
Passo 4. Regola i valori di "Larghezza" e "Altezza" per aumentare la risoluzione. Per mantenere il rapporto d'aspetto, assicurati che l'icona della catena che collega Larghezza e Altezza sia attivata.
Passo 5. Clicca su "OK" per applicare le modifiche.
3. Adobe Lightroom
- SO: Windows, Mac, iOS, Android
- Ideale per: Fotografi che hanno solo bisogno di ingrandire le immagini di 2X.
Un altro prodotto Adobe che può aumentare la risoluzione delle foto è Lightroom. Questo programma è specializzato per i fotografi che desiderano gestire ed migliorare efficientemente le loro raccolte di foto. Lightroom include la funzione Super Risoluzione. Con questa capacità, la risoluzione delle immagini può essere aumentata in modo fluido di 2X, offrendo chiarezza e dettagli migliorati. Lightroom supporta una vasta gamma di formati file, tra cui DNG, JPG, TIFF e PNG, garantendo la compatibilità con diverse esigenze fotografiche.
- Supporto a diversi formati di file.
- Interfaccia snodata e flusso di lavoro efficiente.
- Impossibilità di personalizzare i pixel di larghezza e altezza.
- Necessità di un abbonamento.
- Intensivo in termini di risorse.
- In confronto ad Adobe Photoshop, Lightroom potrebbe avere limitate funzioni avanzate di editing.
Come aumentare la risoluzione dell'immagine con Lightroom:
Passo 1. Avvia l'applicazione Lightroom sul tuo computer e importa l'immagine che desideri ingrandire in Lightroom.
Passo 2. Scegli "Foto" e "Migliora".
Passo 3. Seleziona la casella di "Super Risoluzione".
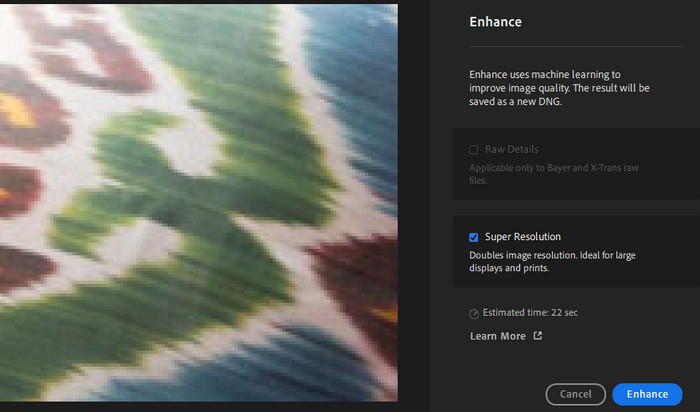
Passo 4. Clicca su "Migliora".
Lightroom elaborerà l'immagine migliorata. Una volta completato, verifica l'immagine per assicurarti dell'aumento desiderato della risoluzione. Se sei soddisfatto, procedi con l'esportazione dell'immagine.
Passo 5. Clicca sul menu "File", seleziona "Esporta" e configura le impostazioni di esportazione. Assicurati di scegliere un formato di file adatto e impostazioni di qualità.
4. Gimp
- SO: Linux, macOS, Windows, FreeBSD, OpenBSD, Solaris, AmigaOS 4
- Ideale per: Utenti in cerca di un miglioratore di risoluzione delle immagini gratuito e open-source.
GIMP, il GNU Image Manipulation Program, è un potente e gratuito editor grafico raster open-source noto per la manipolazione, l'editing, il disegno e la trascodifica tra vari formati di file. Notabile per la sua estensibilità attraverso plugin e scriptability, GIMP è versatile nell'affrontare compiti specializzati. Pur essendo principalmente un editor di immagini, fornisce informazioni sulla risoluzione e consente agli utenti di aumentare la risoluzione delle immagini.
Rilasciato sotto licenza GPL-3.0-o-successiva, GIMP è accessibile su Linux, macOS e Microsoft Windows. La sua ampia funzionalità, unita alla libertà dell'open source, rende GIMP uno strumento prezioso per l'aumento della risoluzione delle immagini e per l'editing grafico completo.
- Gratuito e open source.
- Compatibilità multi-piattaforma.
- Dotato di una vasta gamma di funzionalità di manipolazione e editing delle immagini.
- In confronto a alcuni software di livello professionale, GIMP potrebbe avere limitazioni nelle funzionalità avanzate e nelle capacità.
- Non specializzato per l'aumento della risoluzione.
Come aumentare la risoluzione dell'immagine con GIMP:
Passo 1. Apri GIMP e vai su "File" > "Apri" per selezionare un'immagine.
Passo 2. Prosegui su "Immagine" > "Dimensione di Stampa".
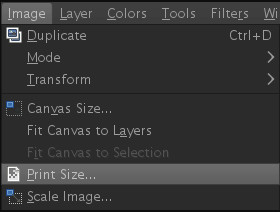
Passo 3. All'interno della finestra di dialogo "Imposta Risoluzione di Stampa Immagine", inserisci la risoluzione desiderata nei campi X e Y.
Passo 4. Clicca su "OK" per confermare le modifiche.
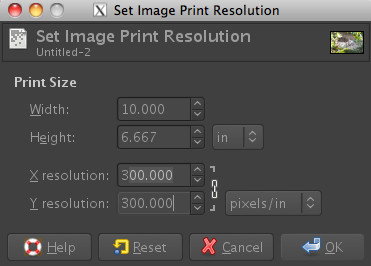
5. Fotor
- SO: Online
- Ideale per: Utenti che desiderano ingrandire immagini online.
Se desideri aumentare la risoluzione dell'immagine online gratuitamente, puoi provare Fotor. Fotor è uno strumento avanzato di miglioramento delle foto. Alimentato dalla tecnologia all'avanguardia dell'IA, il miglioratore di foto AI di Fotor analizza automaticamente le immagini, migliorando colori, nitidezza e chiarezza con un solo clic. Fotor può ingrandire le immagini del 200%. Supporta la trasformazione di immagini a bassa risoluzione in HD, 4k, 8k e risoluzioni superiori.
- Non è necessario installare software.
- Interfaccia intuitiva e user-friendly.
- Una serie di strumenti integrati per ulteriori miglioramenti delle immagini.
- Necessita di una connessione internet stabile.
- La versione gratuita di Fotor includerà watermark sui risultati.
- Può ingrandire le immagini solo del 2X.
- Necessità di registrarsi prima di iniziare la prova gratuita.
Come aumentare la risoluzione dell'immagine online gratuitamente con Fotor:
Passo 1. Apri la pagina di Fotor Photo Enhancer.
Passo 2. Clicca il pulsante "Migliora Foto Ora" per aprire la foto che desideri ingrandire.
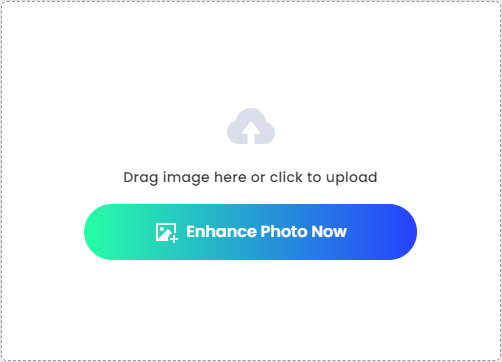
Dopo aver caricato l'immagine, Fotor aumenterà automaticamente la sua risoluzione.
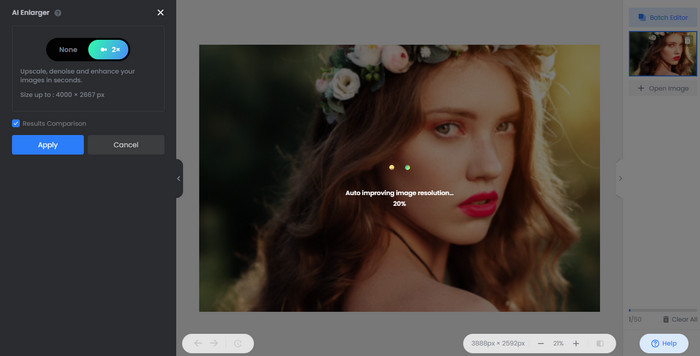
Passo 3. Clicca su "Applica".
Passo 4. Se non devi apportare ulteriori regolazioni, clicca sul pulsante "Download" in alto. All'interno del popup, specifica il nome del file, il formato e la qualità, quindi clicca su "Start Free Trial to Download" per salvare l'immagine ingrandita sul tuo computer.
Confronta i 5 Strumenti per Aumentare la Risoluzione delle Immagini
| Prodotto | Sistema Operativo Compatibile | Formati di Input Supportati | Quante volte può essere aumentata la risoluzione dell'immagine? | Qualità dell'Output |
|---|---|---|---|---|
| Winxvideo AI | Windows 7/8/10/11 | Png, jpg, pbm, xbm, jpeg, pgm, ppm, xpm, tiff, webp, e bmp | 2X, 3X, 4X | Ottima |
| Photoshop | Windows, Mac, iPadOS, Android | WebP, BMP, GIF, HEIF/HEIC, formato IFF, JPEG, JPEG2000, PNG, TIFF, e altro. | Personalizza i pixel di larghezza e altezza | Ottima |
| Lightroom | Windows, Mac, iOS, Android | Formati raw della fotocamera, DNG, HEIF/HEIC, TIFF, JPEG, PSD, PNG, e altro. | 2X | Ottima |
| GIMP | Linux, macOS, Windows, FreeBSD, OpenBSD, Solaris, AmigaOS 4 | bmp, gif, jpeg, png, e altro. | Personalizza i pixel di larghezza e altezza | Ottima |
| Fotor | Online | Jpg, jpeg, png, heif, heic, webp | 2X | Buona |
 Domande Frequenti
Domande Frequenti
La risoluzione dell'immagine si riferisce al numero di pixel per pollice (dpi o ppi) in un'immagine digitale. Determina la qualità e la chiarezza dell'immagine quando viene stampata, e la visualizzazione su schermo è anche influenzata dalla risoluzione dello schermo.
Nelle immagini digitali, la risoluzione è spesso rappresentata dal conteggio dei pixel nelle direzioni orizzontale e verticale. Ad esempio, un'immagine con una risoluzione di 300 dpi, avendo 3000 pixel in orizzontale e 2000 pixel in verticale, avrebbe dimensioni effettive di 10 pollici in direzione orizzontale (3000 pixel ÷ 300 dpi) e 6,67 pollici in direzione verticale (2000 pixel ÷ 300 dpi).
DPI (Dots Per Inch) e PPI (Pixels Per Inch) sono entrambe unità di misura utilizzate per esprimere la qualità delle immagini o delle stampe, ma vengono utilizzate in contesti leggermente diversi.
Il DPI è principalmente utilizzato nel contesto della stampa e della riproduzione. Rappresenta il numero di punti (o gocce di inchiostro) per pollice su una pagina stampata. Valori DPI più elevati indicano tipicamente una maggiore qualità di stampa e più dettagli. Ad esempio, un'immagine con una risoluzione di stampa di 300 DPI significa che ci sono 300 punti per pollice.
Il PPI è principalmente utilizzato nel contesto delle immagini digitali e dei display. Rappresenta il numero di pixel per pollice su uno schermo o in un'immagine digitale. Nell'immagine digitale, valori PPI più elevati generano generalmente un'immagine più chiara con più dettagli sul display. Ad esempio, uno schermo con una risoluzione di 100 PPI significa che ci sono 100 pixel per pollice.
Aumentare la risoluzione di un'immagine senza aumentare le sue dimensioni può essere un compito difficile perché risoluzione e dimensioni del file sono strettamente correlate. La risoluzione è determinata dal numero di pixel in un'immagine, e le dimensioni del file dipendono dalla quantità di dati necessaria per memorizzare quei pixel.
È una sfida aumentare le dimensioni dei pixel di un'immagine senza perdere qualità perché implica l'aggiunta di più pixel, e i metodi tradizionali di ingrandimento spesso comportano una perdita di qualità. Tuttavia, ci sono alcune tecniche e strumenti che cercano di ridurre al minimo la degradazione della qualità. Ad esempio, alcuni strumenti di ingrandimento basati su intelligenza artificiale, come Winxvideo AI, utilizzano algoritmi di intelligenza artificiale per prevedere e generare in modo intelligente informazioni pixel aggiuntive. Questi strumenti analizzano il contenuto dell'immagine e cercano di aggiungere dettagli in modo che mimino le caratteristiche naturali delle immagini.
Tutti gli strumenti consigliati sopra supportano la modifica della risoluzione delle immagini JPEG. Puoi utilizzare quello che preferisci.












