How to Transfer Files from iPhone to PC in 7 Efficient Ways
Bigger and bigger media files (up to 4K), more and more photos and selfies may block up your iPhone storage, this is why you need to transfer files from iPhone to PC computer. Follow the guide below and learn how to move iPhone files onto your PC computer fast.
The latest iPhone models support 4K video/photo shooting and 12-megapixel camera. And even the biggest 256G storage is not able to store much 1080p/2160p videos, music and images. The last thing you need is to delete massive media files directly, since it may take some crucial and memorable files away.
Therefore, it's deemed as indispensible for iPhone users to back up and transfer your cherished files from iPhone to computer, emptying more space out, storing and playing the files on bigger computer screen. To do the task, powerful iPhone to PC transfer tool is badly needed to fast transfer files from iPhone to PC computer freely with no hassle.
Get the easiest tool to transfer files from iPhone to PC
WinX MediaTrans - Much simpler and faster than iTunes and get the iPhone media files transferred to PC/Mac without a hassle.
- Fast transfer files from iPhone to Windows (10/11) PC or Mac.
- Embrace various files of video, music, photo, e-book and more.
- Perfectly support managing/tranferring files on iOS 7 - iOS 18.
Table of Contents
- Way 1. How to Transfer Files from iPhone to PC with WinX MediaTrans
- Way 2. How to Move Files from iPhone to PC Computer with iTunes File Sharing
- Way 3. How to Copy Files from iPhone to Mac Computer with Finder
- Way 4. How to Access iPhone Files on Windows PC with Windows Explorer
- Way 5. How to Send Files from iPhone to PC Computer with Cloud Service
- Way 6. How to Transfer Files from iPhone to PC Computer with iMazing
- Way 7. How to Import Files from iPhone to PC Computer with Wondershare MobileTrans
Way 1. Transfer Files from iPhone to PC Fast with File Transfer Software
Supported file types: music, video, photo, book, ringtone, voicememos, etc.
WinX MediaTrans is able to transfer whatever files from iPhone, iPad, and iPod to PC within the shortest time and sync photo, movie/video, music and other files from computer to iPhone iPad with no obstacle. Through real testing, it only takes several seconds to finish exporting 100 4K photos by WinX MediaTrans, but about half minutes by other general tools.
Beyond tremendous speed, the "Sync" feature in video and music transferring is quite outstanding, which allows iPhone users to do comprehensive editing, such as add new playlists, edit song's artist, delete files in batch, make custom iPhone ringtones, auto convert any iPhone iPad incompatible video formats like AVI, MKV, etc. Free download and install WinX MediaTrans on your Windows (10/11) PC, then follow the 3 simple steps below to transfer files from iPhone to PC with ease.
Step 1: Run the best iPhone to PC transfer software and connect/plug in your iPhone or iPad with computer. It will automatically detect all your iPhone files. Choose one iPhone to PC copy mode from "Photo Transfer", "Music Manager", "Video", etc. Here take transferring photos from iPhone to PC as example.
Step 2: After you click "Photo Transfer" button, you can preview all photos stored on your iPhone and select all those you want to export to computer. You can also manage and edit your iPhone photo folders with this program.
Step 3: Then click "Export" button to start transferring and save the selected photos onto your computer directly. In this way can you easily export photos or other files from your iPhone to PC without iTunes syncing and free up much space for your iPhone.
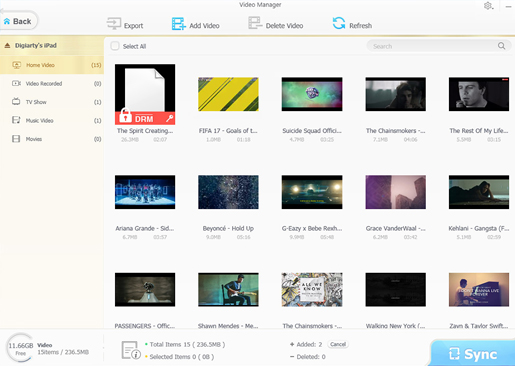
Other Top File Transferring/Managing Tools
iExplorer: It is recognized as the most popular iPhone file manager,and maintains the basic function such as transfer files between iPhone and PC, backup media files, etc.
iMazing: It is an all-purpose iPhone file manager that almost covered all files on iPhone management.
Click to see more iPhone file transfer software for PC/Mac >>
Way 2. Back up Files from iPhone to PC Computer with iTunes File Sharing
Supported file types: Documents created by Keynotes, Numbers, Pages, or other apps that work with File Sharing.
Despite iTunes is not the optimal option to transfer files between iPhone and PC, it is still one of the offcial way to fulfil the task. You can follow the steps below to transfer files using iTunes.
- Download or update iTunes to the latest versiont on your computer.
- Connect iPhone to computer with a USB cable, and iTunes will automatically recognize the iPhone. Tap "Trust" option on iPhone to trust this computer to access to iPhone files. Please refer to the steps if you see any iTunes not connecting to iPhone errors >>
- click the Device button near the top left of the iTunes window when opening iTunes.
- Click File Sharing.
- To transfer a file from your iPhone to computer, select the file you want to transfer in the list on the right, click Save to, select where you want to save the transferred file on your PC, then click Save To. If you want to transfer a file from your computer to iPhone, you can click Add and select the file to sync file to iPhone.
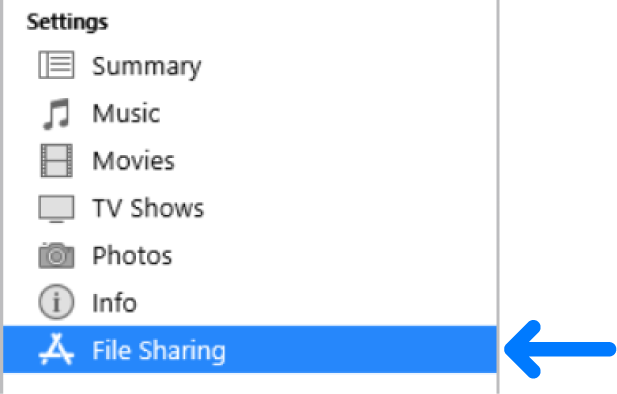
Note: File Sharing is workable only when you install the latest versions of iTunes, macOS, Windows 7 or later.
Way 3. How to Move Files from iPhone to Mac with Finder (Mac Only)
Supported file types: Documents created by Keynotes, Numbers, Pages, or other apps that work with File Sharing
Apple ditches iTunes on macOS Catalina and instead use the Finder to transfer files between iPhone and Mac. If you are working with macOS Catalina or later, you can transfer files from iPhone to Mac computer. Here are the tutorial to transfer file with Finder.
- Open a Finder window.
- Connect your iPhone to your computer with a USB cable.
- Select your iPhone in the Finder.
- Click the Files tab where you can see a list of apps that can share files.
- Click the triangle next to an app to see the files that you can share.
- Select the files you want to transfer and copy.
- Drag the files to a folder on your computer. Finder will copy and transfer the files to your computer.
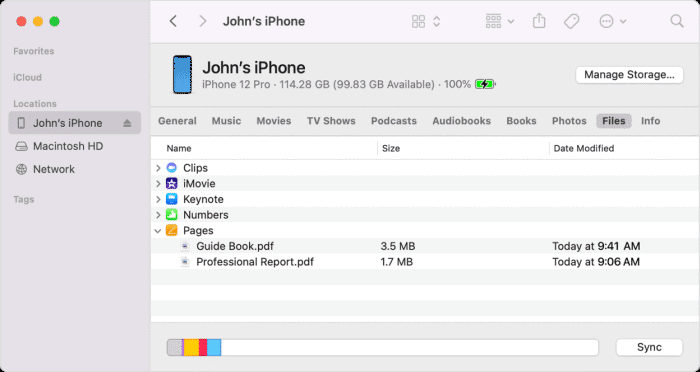
Way 4. How to Transfer Files from iPhone to PC with Windows Explorer
Supported file types: Photos and videos in camera roll
Another way to take all your photos and videos off your iPhone and put them on your computer is by taking advantages of Windows Explorer. You can follow the step-by-step guide to import iPhone files to PC with it.
- Connect your iPhone to PC with a USB cable. Enter a passcode if required.
- Open File Explorer on your Windows PC by pressing Windows Key and E simultaneously.
- Click This PC in the sidebar. And select your iPhone from the devices list.
- Double click on the Internal Storage > DCIM.
- Find the folders that contain the files you want to transfer to PC. Now copy the iPhone files to the location that you want to keep them onto your PC.
But keep in mind Windows explorer only helps to transfer photo and video files from iPhone to Windows PC. For other iPhone files like contacts, please refer to professional file transfer software.
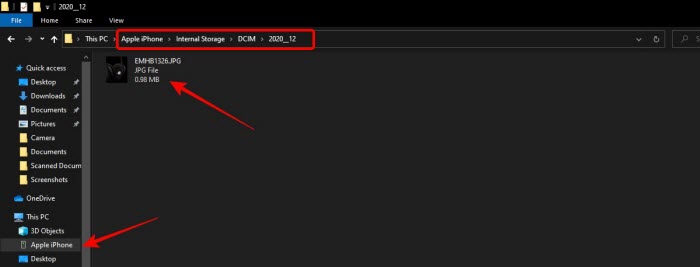
Way 5. How to Move iPhone Files onto Windows PC with Google Drive
Supported file types: documents, images, audio, and video.
Google Drive is a cloud service that is a good choice to transfer files from iPhone to PC based on internet connection. You can upload, view, share and edit iPhone files with Google Drive. Google Drive also features converting documents into Google formats. By changing a setting from your computer, you can convert the files at your willing. To move iPhone files onto computer, you can follow the steps below:
- Download and install Google Drive app on your iPhone or iPad.
- Open the cloud service. Sign in your Google Drive account.
- Click Add + button.
- Tap Upload.
- Find and choose the files you want to upload and transfer. If you want to transfer photos or videos, you can choose the photos or videos you want and press Upload. If you want to upload a folder, please open Drive on your computer.
- Then you can sign in your Google Drive account on your computer and see the files on your PC computer.
Besides, you can also rely on other cloud services like Dropbox, iCloud, OneDrive, etc to back up your iPhone files and store them onto your PC computer easily. Almost all the cloud services are good at transferring small files and storing them in emergency. But for copying bulky files, think it twice since they may eat through your data quota quickly and reach to the storage limit quickly.
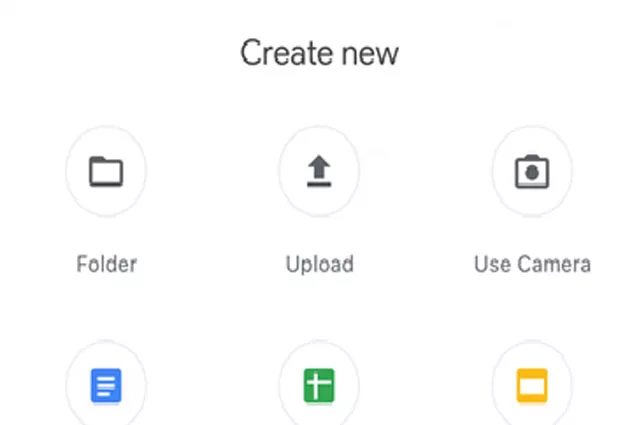
Way 6. How to Transfer iPhone Files onto Windows PC with iMazing
By calling itself an "all-purpose" iOS management software, iMazing works both on Mac and Windows to transfer files from iPhone. iMazing comes $34.99 for 1, $44.99 for 2 and $64.99 for 5, unit price decreases with the pack you purchase.
iMazing is capable of photos transfer from iPhone to PC, music import and export from iPhone, yet its video transfer function needs to be improved: For video formats outside MP4, MOV and M4V, iMazing can help transfer them from PC to iPhone, but if the video won't open on iPhone, iMazing can't help with the format conversion which, however, is a built-in function in WinX MediaTrans.
If you are looking for an iPhone to PC transfer software to help transfer short messages and Contact Info, iMazing will be quite adept; It's a nice option to resort to when you're upgrading to a new smart phone, with its data clone/recover function from one device to another.
Disadvantages:
- No auto format conversion function.
- No auto adjust of videos with inappropriate length-width ratio.
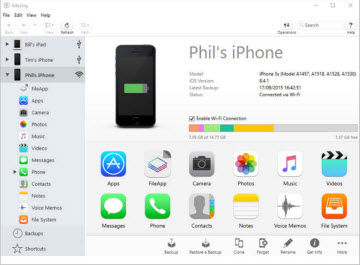
Way 7. How to Transfer iPhone Files onto Windows PC with Wondershare MobileTrans
Being a multi-national software provider, Wondershare MobileTrans provides iPhone to PC transfer solutions in up to 8 most popular languages, including English, German, Italian, Japanese etc.
Highly likely to appeal to your language preference. This iPhone to PC transfer software sells at $39.95 each, with sleek and fast picture, music and video transfer function just like WinX MediaTrans. However, users won't be able to start transferring any media from the computer as they please, only those stored on iCloud will work with this iPhone to PC transfer software, that being said, media transfer via Wondershare MobileTrans is half shut-off.
Similar to iMazing, this is a transfer software to count on if you want to transfer messages and contact info. Take care that if you are running iOS 9 or above, this software needs to be backed-up by iCloud pannel 3 to work.
Disadvantages:
- No video transfer from iPhone to PC function.
- No auto format conversion function.
- No flash drive option (with WinX MediaTrans or iMazing, you can save files and documents to iPhone as if to a flash disk).
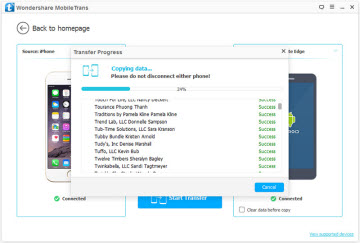
Sum up
All the solutions are feasible to transfer files from iPhone to PC computer. Which one is suitable for you depends on your specific needs. For example, if you are just moving one file or two from iPhone to PC, email or app like whatsapp are ready for use. If you don’t want to install any third-party app, cloud service is the way to go. But if you are going to copy a large amount of files and matters speed, file transfer app is of course the best option.
Still have some trouble about how to transfer files from iPhone to PC? Please feel free to Mail Us >>
















