iTune Sync Tutorial: How to Sync iPhone, iPad, iPod Touch with iTunes
iTunes is the authorized application to sync iOS devices on computer. It offers two-way transfer to sync media files on hard drive to iPhone, iPad, iPod Touch for a flexible playback and import data from iOS devices to computer for a backup. Here, we would like to share a complete iTunes sync guide leading you to sync iOS devices with/to iTunes. On the other hand, some troubleshooting tips of iTunes not syncing errors are listed for your reference.
iTunes is removed since macOS 10.15 Catalina. All the data sync/backup functions of iTunes is moved to Finder. So if you're running macOS Catalina and later, you need to use Finder to sync data - Check how to sync iPhone iPad iPod with Finder >>
Best iTunes Alternative for File Syncing - WinX MediaTrans
- Transfer photos, music, videos, e-books etc, between iOS devices and PC/Mac.
- Work as music manager to create playlist, delete songs, make ringtone etc.
- Selectively syncing is allowed. Fast transfer speed. No data missing.
iTune Sync Tutorial
Part 1. How to Sync iPhone, iPad, iPod Touch with iTunes
No matter what you want to sync to the device from hard drive, photos for wallpaper setting, music for replacing old playlist, movies for watching on the road, iTunes can make all a reality. There are two ways to use iTunes to sync content to iOS devices, via USB cable and Wi-Fi. Now, let's follow the steps to achieve iTunes sync.
1. Sync iPhone, iPad, iPod Touch with iTunes via USB Cable
Step 1. Plug in your device into computer using the USB cable and open iTunes.
Step 2. If the connection succeeds, the icon of your device will appear in iTunes window. >> If you get a failed connection with no device icon appearing, check fixes of iPhone not connecting to iTunes.
Step 3. Click the device icon and you will see a list of content types in left sidebar.
Step 4. Select any type and check Sync [the type] option.
- For music, tones and books, you are allowed to sync all or selected items.
- For photos, you can copy photos from one specific folder, all folders or multiple selected folders.
- For movies/TV shows, you can check "Automatically include" option to auto sync certain number of movies, episodes or manually select files for syncing.
If you have once synced the device with another iTunes library on another computer, the message alerting you that the previous synced items on the device will be replaced with the content from current computer will show because your are only allowed to sync the device with one iTunes library at a time. Select "Erase and Sync" or "Cancel" based on your needs.
Step 5. After confirming items you want to sync to device, click Apply button.
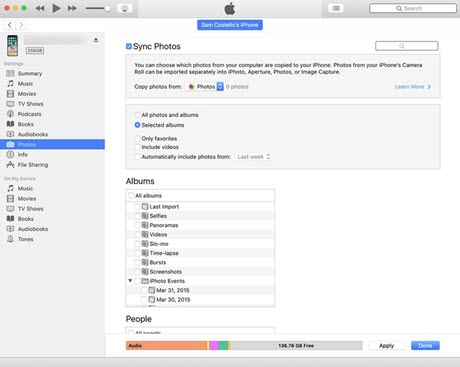
2. Sync iPhone, iPad, iPod Touch with iTunes via Wi-Fi
Step 1. Open iTunes and connect your iOS devices to your computer.
Step 2. Click device icon in iTunes. Click Summary tab in the left sidebar.
Step 3. Check Sync with this [device] over Wi-Fi.
Step 4. Click Apply and disconnect your device.
Step 5. Select items you want to sync and click Sync button.
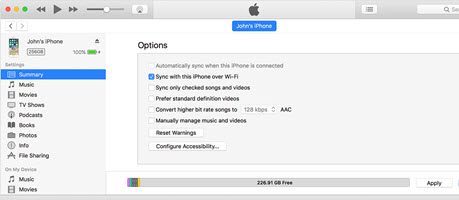
Part 2. How to Sync iPhone, iPad, iPod Touch to iTunes
1. Sync iPhone, iPad, iPod Touch to iTunes via USB Cable
Step 1. Open iTunes and connect your iOS devices to your computer.
Step 2. Click device icon in iTunes and click Summary tab in the left sidebar.
Step 3. Check "Automatically sync when this [device] is connected" in Option section to sync your device whenever the connection is built.
Please note that: the file which you have deleted from iTunes library after syncing to your device will be removed from the device when connecting to sync next time. But, you can check "Manually manage music and videos" option to manually add and remove items.
Step 4. Click Apply.
Otherwise, you can make an iTunes backup of all iOS data on your device. Go to Summary > Manually Back Up and Restore > Back Up Now.
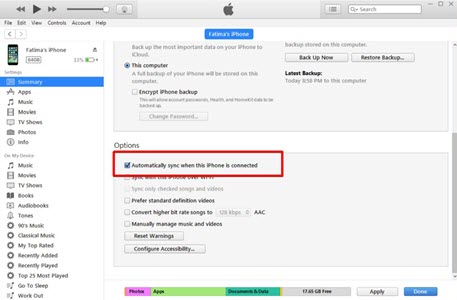
2. Sync iPhone, iPad, iPod Touch to iTunes via Wi-Fi
Step 1. Open iTunes and connect your iOS devices to your computer.
Step 2. Click device icon in iTunes and click Summary tab in the left sidebar.
Step 3. Check Sync with this [device] over Wi-Fi under Options section.
Step 4. Click Apply and disconnect your device.
Step 5. Open Settings on the device and connect the same Wi-Fi network.
Step 6. Back to Settings > General > iTunes Wi-Fi Sync > Sync Now. Then, your iOS device will be automatically synced to iTunes.
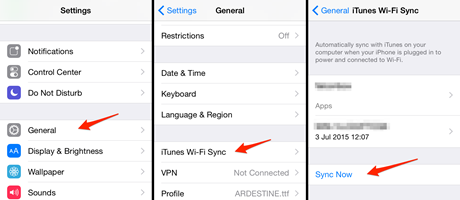
Part 3. How to Fix iTunes Not Syncing Error
Lots of complaints of iTunes not syncing are over the internet. Some are bothered with "iPhone won't sync with iTunes". Some involves into the trouble for iPod music syncing problem and so on. How to get flawless iTunes sync process without this error? Try troubleshooting tips below:
Fix 1. Update iTunes to latest version.
Fix 2. If you fail to sync iOS device with iTunes via USB cable, please use a different USB cable or switch to syncing over Wi-Fi.
Fix 3. If you fail to sync iOS device with iTunes via Wi-Fi, please check if the network connection is good and stable. Or, try syncing via USB cable.
Fix 4. Reboot your computer and iOS devices.
Fix 5. Reauthorize your computer in iTunes.
Open iTunes > Sign in Apple ID > Account > Authorizations > Authorize This Computer.
Fix 6. Use iTunes Alternative.
If you have tried all above solution but go in vain. It is highly suggested to take advantage of iTunes alternative.
WinX MediaTrans is a preferred choice. It is able to sync photos, music, videos, e-books, Voice Memos, podcasts, iTunes U etc, between iPhone, iPad, iPod Touch and PC with ease. It enables you to selectively transfer contents from device to PC and vice versa while delivering a fast and stable process without won't sync, data missing or other issues. Incompatible problem can be perfectly fixed thanks to inbuilt video converter in WinX MediaTrans which helps change any video format to iOS supported MP4 (H.264) when syncing to iPhone, iPad or iPod Touch ensuring a smooth playback.
Compared with some other file transfer software which requires installing iTunes on your computer, This best iTunes alternative for Windows and macOS is fully independent from iTunes and Apple components - Apple Application Support, or Apple Mobile Device Support - to sync iPhone/iPad/iPod Touch files flawlessly.
















