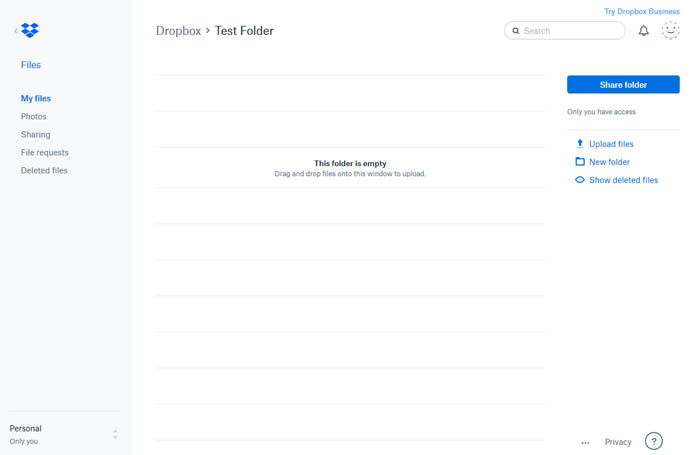Transfer Photos from iPhone to Windows 11 PC Wirelessly or with USB
You may have thousands of photos on your iPhone and you'd likely to transfer these photos to Windows 11 PC for backup or organization and erase them on iPhone. Photos can take up a considerable amount of storage space on your iPhone and are in a mess quickly. Luckily, you have quite a few ways to import photos from iPhone to your Windows 11 PC quickly. This article will walk you through various methods for moving photos from your iPhone to Windows 11 PC, wirelessly or with a USB cable.
Top 4 Ways to Transfer Photos from iPhone to Winodws 11 PC
Way 1. Transfer a hundred 4K pics in 8s from iPhone to Windows 11 without iTunes
The most efficient way to transfer photos from iPhone to Windows 11 is to use WinX MediaTrans, a reliable iPhone photo transfer app for Windows 11. It helps transfer and manage iPhone photos, videos, eBook, music, and other data easily.
- Transfer 10, 000 photos from iPhone to Windows 11 PC in a few seconds.
- Support a wide range of image formats, such as JPG/PNG/GIF/BMP/TIFF/HEIC (HEIF).
- Manage and organize photos and photo albums in day/month/year.
- Convert HEIC to JPEG; transfer videos, music, eBook, ringtone, and other iPhone data.
- No quantity limit, hardware accelerated transfer speed, 100% safe.
How to Transfer Photos from iPhone to Windows 11 PC with using iTunes?
Step 1: Free download WinX MediaTrans on your Windows 11 computer, install and run it on your computer.
Step 2: Connect your iPhone to Windows 11 PC with a compatible USB cable. You will see an alert box, asking you to adjust iTunes settings to prevent data erasing automatically.
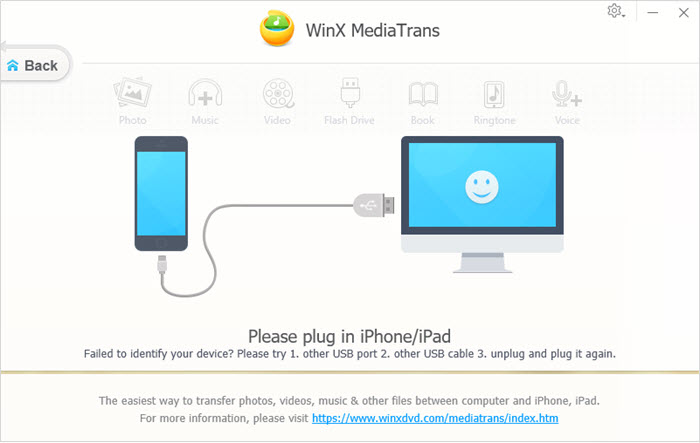
Step 3: Click the Photo Transfer button on the WinX MediaTrans main interface and you will see all photos on your iPhone organized by day, month or year. Select photos you want to import to Windows 11 PC, click Export, and all the photos will be moved to your Windows 11 PC quickly.
Check List of Top 8 Photo Transfer Apps: Transfer Photos Between iPhone & Windows 11.
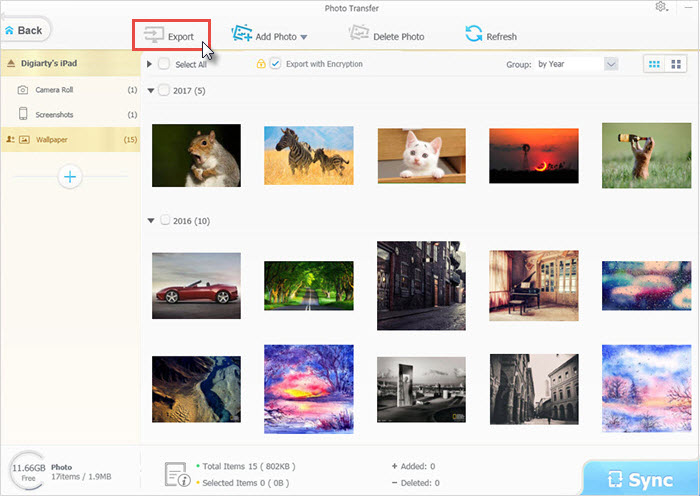
Way 2. Transfer Photos from iPhone to Windows 11 with USB using Photos App
The new Photos app coming with Windows 11 is a great feature. You can use the Photos app to download photos from iPhone to Windows 11 PC with a USB cable, including downloaded images, screenshots, etc. The Photos app also allows you to view, edit, and organize your iPhone photos on Windows 11 simply. Here's how to import photos from iPhone to Windows 11. Before you start, make sure the photos you want to transfer on are on your iPhone instead of in the cloud. It requires the new version of iTunes (iTunes 12.5.1 or later) on your Windows 11 PC.
Step 1. Connect your iPhone to Windows 11 PC with a compatible USB cable for transferring photos.
Step 2. Turn your iPhone on and unlock it. The PC won't detect your device when it is locked.
Step 3. Go to Import > From a USB device, follow the popping-up instructions to completes the process of importing photos from iPhone to Windows 11.
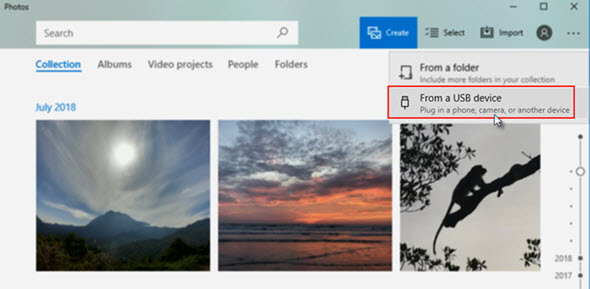
Way 3. Transfer Photos from iPhone to PC Windows 11 Wirelessly with iCloud
iCloud Photos app allows you to transfer transfer photos from your iPhone to your Windows 11 PC. The app uploads your iPhone photos and videos to cloud automatically and you can access your iPhone photos on iCloud Photos for Windows 11 PC. Here's how to enable iCloud Photos on iPhone and transfer iPhone photos to Windows 11 PC wirelessly.
- Step 1. On your iPhone, tap the settings, select Photos.
- Step 2. Enable iCloud Photos. Make sure your iCloud storage is enough for your photos.
- Step 3. Your iPhone photos and videos will sync to iCloud automatically after the iCloud Photos is enabled.
- Step 4. On Windows 11 PC, download iPhone photos from iCloud. Select File Explorer, click iCloud Photos.
- Step 5. Select the photos you want to download to Windows 11 PC.
- Step 6. Right-click the selection and select "Always keep on this device". The iPhone photos you select will download to your PC on Windows 11 quickly.
If you don't have iCloud for Windows 11, use the steps to turn on iCloud Photos on Windows 11 PC.
- Download iCloud for Windows.
- Open iCloud for Windows 11 and sign in with your Apple ID.
- Next to Photos, click Options.
- Select iCloud Photos, click Done to close the window.
- Click Apply.
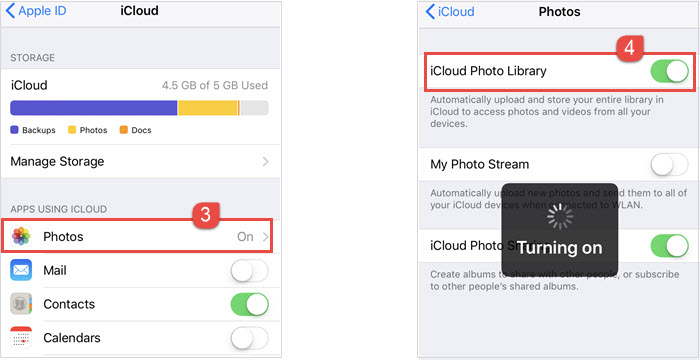
Way 4. Import Photos from iPhone to PC Windows 11 Wirelessly with Dropbox
The Dropbox app or other similar cloud services can help transfer photos from iPhone to Windows 11 PC wirelessly without a USB cable. It allows you to upload iPhone photos to your Dropbox account, then download iPhone photos to Windows 11 from Dropbox. Steps to use other cloud services such as OneDrive, Google Drive are quite the same. Follow the guide below to download photos from iPhone to Windows 11 wirelessly using Dropbox.
- Step 1. Open the Dropbox on your iPhone.
- Step 2. Open the Dropbox folder where you'd like to store your iPhone photos.
- Step 3. Tap the "+" (plus sign) and select Upload Photos.
- Step 4. Select the photos you would like to upload from your iPhone.
- Step 5. Tap Next, and select photos you want to add. Tap Set location.
- Step 6. Tap Upload.
- Step 7. On your Windows 11 PC, go to dropbox.com, sign in with your Dropbox account.
- Step 8. Find out the photos you'd like to download.
- Step 9. Click "…" (ellipsis), and click Download. You iPhone photos should download to Windows PC wirelessly.