How to Access iPhone Photos on Windows 11/10 PC Without iTunes
iTunes lets you access iPhone photos on PC and allows you to sync photo folders to iPhone, but it always pops up various errors. How to access iPhone photos on PC (Windows 11/10/8/7, etc.) without iTunes? Here we enlist top 4 easy ways to access iPhone photos on Windows PC without iTunes or passcode. You can easily view iPhone photos on PC using photo manager app, Photos app, iCloud, and File Explorer. Scroll down to dig out more detailed tutorial.
Ways to Access iPhone Photos on Windows
Way 1. Access iPhone Photos on PC with iPhone Photo Manager
To steer by all the iTunes annoyance, many people are looking for other solutions to access iPhone photos on Windows 11/10/8/7 PC, and most of them speak highly of an easy-to-use program named WinX MediaTrans. The tool allows users to access and manage iPhone iPad photos on PC with ease and transfer photos from iPhone to Windows 11/10/8/7 at a lightning speed without WiFi.
WinX MediaTrans enables users to easily access and view iPhone photos on Windows 11/10/8/7 PC and transfer precious photos/pictures from iPhone to computer at fastest speed. 1000 4K photos can be transferred within a few seconds.It also supports previewing HEIC/HEIF photos, exporting and converting iPhone/iPad HEIC/HEIF photos to JPG on Windows PC for easy viewing. It also lets you access iPhone on PC and make iPhone as a flash drive.
How to Access iPhone Photos on PC without iTunes
Free download and install WinX MediaTrans now on your PC and follow the steps below to access and view iPhone photos on PC.
Step 1: Connect iPhone with PC.
Open WinX MediaTrans and connect your iPhone with a PC via USB cable. Click the "Photo Transfer" button on the main interface to open the photo window.
Step 2: Access iPhone photos on PC.
Here you can view and access all iPhone photos/pictures on the Photos Transfer window. You can choose to group and view the iPhone photos by day, month and year. Double click photo to preview its original image.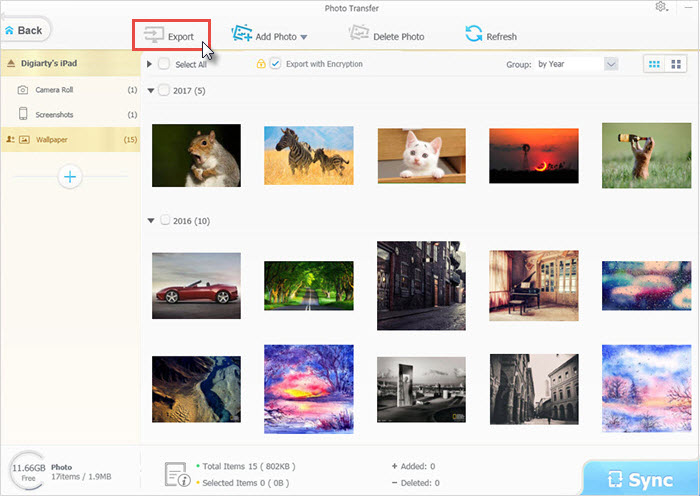
Step 3: Get Photos off iPhone.
Select the photos you'd like to transfer from iPhone to PC. You can choose to transfer one photo, a batch of photos or all iPhone photos to PC. Click "Export" button to start offloading iPhone photos to PC hard drive. Then you can use iPhone to take more beautiful pictures.Read more: How to Transfer iPhone Photos to WIndows PC (11 Ways).
Way 2. How to Access iPhone Photos on PC with iCloud
How to access iPhone photos on iPhone without iTunes? Apple's iCloud is a good way to do it. You can view iPhone photos on Windows PC using iCloud Photos or via iCloud.com wirelessly without iTunes. Before you start, make sure your iCloud account has enough storage space left and you have the same Apple ID on your PC and iPhone. Follow the tutorial below on how to access iPhone photos on Windows PC.
Step 1. Install iCloud for Windows if you have no iCloud on your PC. On your iPhone, tap "Settings" > [your iPhone] > "iCloud" > "Photos" and select "iCloud Photos".
Step 2. Launch the iCloud on your Windows PC, select "Photos" > iCloud Photo Library > Download new photos and videos to my PC.
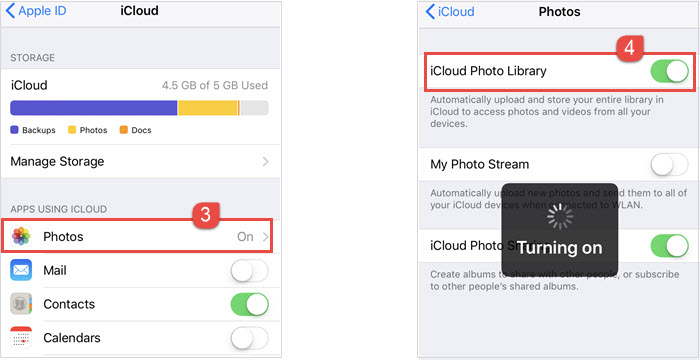
Step 3. Under the "Download new photos and videos to my PC", you should see a folder that includes all the photos from your iPhone. Now, you can access iPhone photos on Windows PC via iCloud.
You can directly access iPhone photos on Windows PC via icloud.com. On your iPhone, enable iCloud Photos, then go to your Windows PC, and open iCloud.com with your Apple ID. Select Photos and you should see all your iPhone photos and view iPhone photos on Windows PC via iCloud.com.
Read more: access iCloud photos on iPhone, iPad, iPod touch, Mac, PC
Way 3. How to Access iPhone Photos on PC with Photos App
If you are searching for how to access iPhone photos on Windows 11/10/8/7 without iTunes or a passcode, try the Windows Photos app. You can view iPhone photos on Windows PC with the Photos app via a USB cable. The Photos app lets you easily view, crop, rotate, and enhance your iPhone photos. Below is how to do it.
Step 1. Connect your iPhone to a PC with an iPhone-included USB cable and unlock your iPhone. You can't access your iPhone photos on Windows PC if you lock your iPhone.
Step 2. Click the Start button on your Windows PC and select Photos to launch the Photos app.
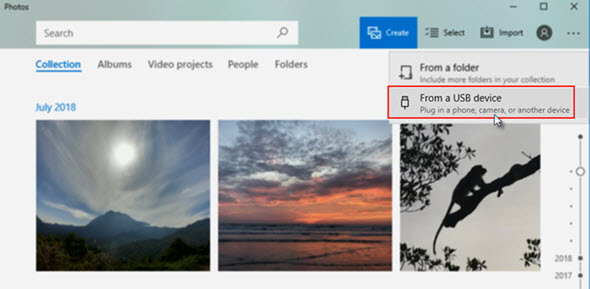
Step 3. On the Photos app, click Import and select From a USB device.
Step 4. Select the photos you want to access and get off from your iPhone. After getting off iPhone photos to PC, you can access your iPhone photos on Windows PC as you wish.
Way 4. How to Access iPhone Photos on Windows 11/10 via File Explorer
File Explorer on Windows offers an easy way to view iPhone photos on Windows 11/10 PC without iTunes/passcode. File Explorer in Windows 11/10 enables you to access files quickly. On Windows 11 or Windows 10, select File Explorer on the taskbar, or press the Windows logo key + E on the keyboard, then use the following steps to access iPhone photos on Windows 11/10.
Step 1. Connect your iPhone to a Windows PC via a compatible USB cable. Unlock your iPhone and select Trust to trust the computer.
Step 2. Click This PC and your device appears. Double-click your device name > Internal Storage > DCIM
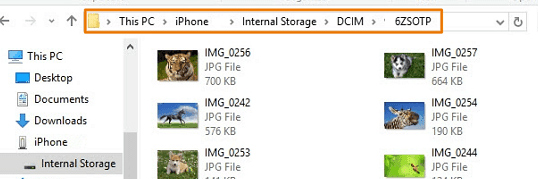
Step 3. Unlock your iPhone and click "Trust" in the prompt on your iPhone to trust the computer.
Step 4. Open "This PC" and you will see your device showing up there.
Step 5. Double-click [your device name] > "Internal Storage" > "DCIM" > "100APPLE", and you should now view your iPhone photos on Windows PC via File Explorer.
















