What Is Web Optimized in HandBrake? Should We Use It or Not?
When you use HandBrake to rip DVD or convert video, you may notice an option named "Web Optimized". What is web optimized in HandBrake? We'll explain it in detail.
Table of Contents
Part 1. What does Web Optimized Mean in HandBrake?
When you select MP4 format in HandBrake, Web Optimized option will appear. It isn't checked by default. What does the web optimized function do? Should you use web optimized or not?
Web Optimized is also known as MP4 "Fast Start". It primarily assists streaming across the web. It rearranges the "table of contents" of a file and places the MP4 container header at the start of the file. This way, you can start playing as the file downloads instead of waiting for the end. Very long video and very high bitrate video can benefit more.
So if your video is going to be streamed, you should check enable Web Optimized in HandBrake. You won't notice any difference on your local network because the bandwidth isn't as constrained. It only really helps for streaming over the Internet outside your local network where there is limited bandwidth between you and the client.
If your video is transcoded for direct file playback, there is no need to check Web Optimized in HandBrake.
Part 2. How to Optimize Video for Web with HandBrake?
First of all, we need to download and install HandBrake on a Windows, Mac, or Linux-powered computer. Once done, open it and follow our guide to enable Web Optimized in HandBrake for optimizing video.
Step 1. After you open HandBrake, import the file you want to transcode and optimize for web into HandBrake.
Step 2. Choose or create a preset. HandBrake has some web presets, including Discord, Gmail, Vimeo, and YouTube. If you can’t find a desired one, you can click the Save New Preset option to create a preset based on your own needs.
Step 3. Click Summary tab and check Web Optimized.
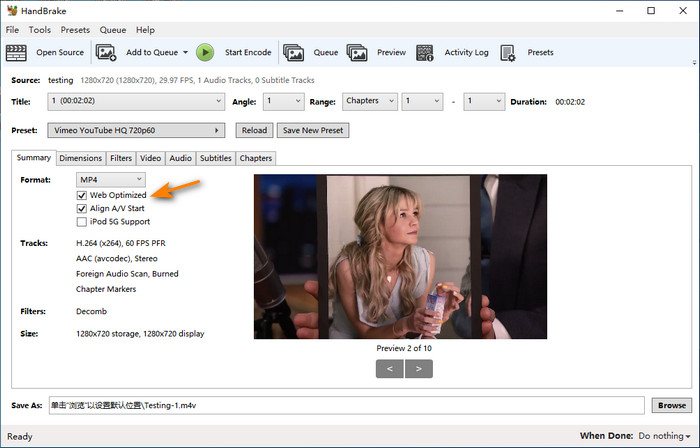
Step 4. Click the Browse button at the bottom right to select save path and specify file name.
Step 5. Hit the Start Encode button to begin transcoding and optimizing video for web.
Tips: If you forget to turn on Web Optimized option in HandBrake during encoding, you can use Mp3tag to optimize your already encoded MP4 files afterwards.
Part 3. FAQs About HandBrake Web Optimized
1. Should I use HandBrake's Web Optimized option for Plex?
Whether you should enable HandBrake's Web Optimized option for Plex depends entirely on your usage. You're suggested to enable it if you intend to use the web player and do not have a machine capable of real time transcoding. If you intent to use other clients, it is unnecessary.
2. Why Web Optimized option is only available for MP4 and not MKV?
Some people wonder why MKV doesn't come with web optimized option, even encoded with H.264. This is because MKV isn't supported by web browsers. So, it is unnecessary to optimize MKV for web.
3. Web Optimized vs Align A/V, which one to use?
They are two completely different things. As we mentioned above, Web Optimized is designed to optimize video for streaming across the web. Align A/V is used to fix audio and video out of sync problem.
















