Como copiar um DVD para o disco rígido para backup, arquivamento ou visualização na TV
Copiar um DVD para o disco rígido trará alguns benefícios imediatos para nós. Se salvamos um DVD no disco rígido do computador, podemos clicar duas vezes na cópia digital para reproduzi-la. Não precisamos encontrar e pegar o disco empoeirado na prateleira, limpá-lo, colocá-lo na unidade de DVD e, em seguida, abri-lo em um reprodutor de DVD. Obviamente, isso nos economiza muitos problemas. E se copiarmos um DVD para um disco rígido externo, podemos conectá-lo a uma TV de tela grande em nossa sala de estar ou em um hotel para uma melhor experiência visual.
Disco rígido é definitivamente uma boa opção para armazenar cópias de DVD, pois tem alta capacidade. Em abril de 2022, o maior HDD disponível no mercado hoje chega a incríveis 20 terabytes, e 24 TB para discos rígidos externos[1]. Bem, como copiar DVDs para o disco rígido?
É fácil copiar um DVD caseiro para o disco rígido. Podemos fazer isso por meio de cópia direta. No entanto, pode ser difícil copiar DVDs comerciais para o disco rígido. Não conseguimos acessar o conteúdo do DVD comercial por cópia direta, pois os discos comerciais geralmente são protegidos contra cópia. É por isso que este artigo existe.
Aqui mostraremos como copiar DVDs de filmes caseiros e comerciais para o disco rígido no Windows 11/10/8/7, Mac e Linux, usando o software de ripagem de DVD mais popular, o WinX DVD Ripper, o transcodificador de vídeo de código aberto HandBrake, o reprodutor de mídia versátil e gratuito, VLC e o MakeMKV. Qual é a melhor e mais rápida maneira de fazer backup de um DVD para o disco rígido? Vamos dar a você uma resposta abaixo!
Melhor software para copiar DVDs gravados e protegidos para o disco rígido sem qualquer problema!
- Copie qualquer DVD caseiro ou comercial com qualquer proteção, por exemplo, região de DVD, 99 títulos falsos, setor defeituoso, CSS, etc.
- Copie o DVD para o disco rígido SSD, HDD, NAS, USB, nuvem, etc., com 100% de qualidade reservada.
- Converta DVDs para MP4, ISO, VIDEO_TS e quase todos os formatos para armazenamento no disco rígido.
- 47X rápido e estável em tempo real!
Por favor, NÃO use o WinX DVD Ripper para ripar DVDs de aluguel.
Somente para Windows e Mac. Se você é um usuário móvel, por favor clique aqui.
Índice:
- Parte 1. Por que você não pode copiar um DVD para o disco rígido normalmente?
- Parte 2. Como copiar um DVD para o disco rígido com o WinX DVD Ripper [Recomendado]
- Parte 3. Como copiar um DVD para o disco rígido com o Handbrake?
- Parte 4. Como copiar DVDs para o disco rígido com o VLC?
- Parte 5. Como copiar DVDs para o disco rígido com o MakeMKV?
- Parte 6. Qual é o melhor e mais rápido software para copiar DVD para o disco rígido?
- Parte 7. Perguntas frequentes sobre como copiar DVD para o disco rígido
Parte 1. Por que você não consegue copiar DVD para o disco rígido normalmente
"Eu tenho um DVD de vídeo que não consigo copiar para meu disco rígido. Quando seleciono todos os arquivos e pastas, eles têm cerca de 250 MB. Quando verifico a unidade de DVD em "Meu Computador", ela tem cerca de 4 GB. Todos os arquivos VOB de email têm tamanho 0 KB. Onde estão esses enormes arquivos de vídeo?" - Superuser
Para DVDs gravados e caseiros que não possuem proteção contra cópia, você pode copiar e colar diretamente os diretórios audio_ts e video_ts do DVD para o disco rígido interno ou externo para fins de backup. A pasta que armazena todos os dados do filme pode ser reproduzida no Windows Media Player, VLC, etc., sem nenhum problema.
Para DVDs comerciais, quando você extrai a pasta video_ts do DVD para o disco rígido do seu laptop/desktop, o arquivo parece terminar pela metade com a mensagem de erro abaixo.
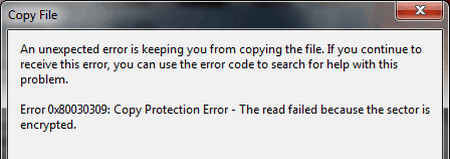
Geralmente, em vez de "copiar DVD", dizemos "rip DVD para o disco rígido". Por quê? Quase todos os filmes e programas de TV em DVD são protegidos por um ou mais esquemas de proteção contra cópia. Esses esquemas são armazenados na área de lead-in normalmente inacessível do disco, como uma medida para evitar que os arquivos sejam copiados diretamente. Aqui estão algumas das tecnologias de criptografia de DVD comumente usadas, que impedem que você faça backup de DVD facilmente.
- Content Scramble System (CSS) - Cria conteúdo de DVD embaralhado para proteger as informações dos DVDs contra pirataria e impor restrições de visualização com base em região.[2]
- Proteção Sony ARccOS - É projetado como uma camada adicional e é usado em conjunto com CSS. Este sistema cria setores corrompidos no disco DVD, que fazem com que a maioria dos softwares regulares de cópia de DVD produza erros de setor ruim.[3]
- Proteção de cópia de DVD da Disney - É codificado nos DVDs lançados mais recentemente. Isso desorganiza o conteúdo do DVD, de modo que os usuários dificilmente podem localizar o título correto que contém a parte principal do filme. Mesmo que você tente copiar todo o conteúdo do DVD, obterá um arquivo de saída de cerca de 40GB e vídeos fora de ordem que são totalmente inúteis.
É por isso que você acaba falhando ao tentar copiar conteúdo de DVD criptografado diretamente para o disco rígido. E quando você reproduz os arquivos copiados, geralmente no formato .vob, o decodificador solicitará chaves da unidade de disco e você receberá um erro como "Não é possível reproduzir arquivos protegidos contra cópia". Além dos esquemas de proteção de cópia de DVD, falhas de firmware, falhas mecânicas e superaquecimento do computador também levam à falha na cópia de DVD. Como resultado, é necessário um ripador de DVD profissional para copiar com sucesso o DVD para o disco rígido.
=>> Leitura sugerida: melhores ripadores de DVD que copiam DVD protegidos com facilidade >>

Parte 2. Como copiar DVD para o disco rígido com o WinX DVD Ripper
Lançado em 2009, o WinX DVD Ripper é uma ferramenta testada e confiável para fazer backup de toda a sua coleção de DVD ou apenas da parte do filme para o disco rígido gratuitamente. Ele é especializado em remover proteções de cópia e tornar os discos livres de região. Com ele, você pode extrair o conteúdo de um DVD e salvá-lo em um formato de vídeo popular, como MP4, AVI, WMV, MOV, etc., que é legível por discos rígidos externos HDD, SSD, USB, NAS, pen drive e similares. Você também pode fazer uma cópia de DVD 1:1 para ISO/pasta de DVD/MPEG-2 sem perda de qualidade e manter 100% dos vídeos/áudios/legendas originais em apenas 5 minutos.
- Se você precisa de uma ripagem rápida de DVD para o disco rígido: recomendamos o formato "MP4 H.264" como formato de saída no WinX DVD Ripper. Ele suporta aceleração de hardware baseada em Intel QSV, NVIDIA (CUDA) NVENC e AMD. Além disso, cada um dos seus 4 modos exclusivos de cópia de DVD também fornecerá backup de DVD rápido e de alta qualidade. Você também pode escolher a imagem ISO, a pasta de DVD ou o arquivo MPEG-2 (cópia do título principal ou completo) em "Cópia de DVD".
- Se você precisa de uma cópia 1:1 de DVD para o disco rígido: recomendamos a opção "Cópia de DVD". Qualquer uma das opções de Cópia do Título Principal, Cópia do Título Completo, DVD para ISO ou Clone de DVD para Pasta não causa perda de qualidade alguma. Tipicamente, o modo de cópia de DVD completo permite que você tenha formatos de som originais, canais de áudio 5.1/7.1, todas as opções de reprodução de idioma/legenda/música e menu intacto.
Clique no botão de download abaixo para baixar gratuitamente o WinX DVD Ripper e experimentá-lo! Em seguida, instale-o e siga o guia abaixo para transferir suas coleções de DVD para o disco rígido.
Preparativos:
-
 Download gratuito do WinX DVD Ripper e instale-o no computador. Após o lançamento do WinX DVD Ripper, você precisará inserir um código de licença, que pode obter facilmente gratuitamente nesta página. O WinX DVD Ripper é totalmente gratuito para baixar e usar. Não há marca d'água, limites de tempo ou funções reservadas.
Download gratuito do WinX DVD Ripper e instale-o no computador. Após o lançamento do WinX DVD Ripper, você precisará inserir um código de licença, que pode obter facilmente gratuitamente nesta página. O WinX DVD Ripper é totalmente gratuito para baixar e usar. Não há marca d'água, limites de tempo ou funções reservadas. - Verifique se o seu disco rígido tem espaço livre suficiente para armazenar cópias de DVD, uma vez que um DVD geralmente contém de 5 a 8 GB de arquivos. [4]
- Insira o DVD que deseja copiar na unidade de DVD do seu computador. Computadores modernos ou laptops removem a unidade de disco para obter um tamanho menor. Se o seu computador não estiver equipado com um, você pode obter a unidade de DVD externa mais adequada aqui para o seu computador.
Em seguida, siga os passos abaixo para copiar um DVD para o disco rígido no Windows 11/10/8/7 e Mac com o WinX DVD Ripper.
Passo 1. Carregue seu DVD
Depois de iniciar o WinX DVD Ripper e inserir um código de licença, você deve clicar no botão "DVD Disc" para carregar o DVD que acabou de inserir na unidade de DVD. Se você tiver apenas uma unidade de DVD conectada, o DVD detectado em "Selecione o DVD de origem" deve ser aquele que você deseja copiar. Agora, ignore o tipo de sistema de arquivo do disco DVD e clique em "OK" para iniciar o carregamento. Isso pode levar alguns segundos.
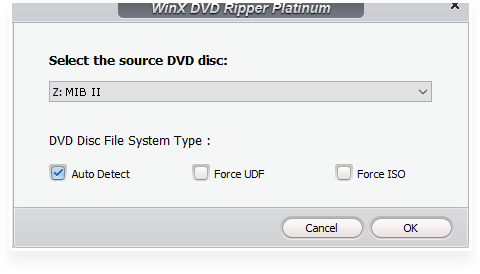
Passo 2. Escolha o Formato de Saída para o Seu Disco Rígido.
No painel Perfil de Saída, existem mais de 350 perfis, incluindo formatos populares e predefinições específicas de dispositivos. Você pode escolher copiar o DVD para qualquer formato que preferir. Abaixo estão algumas sugestões.
Se você quiser copiar o DVD para um formato que economize espaço e seja comum para armazenamento posterior no disco rígido, há muitas opções, como MP4, WMV, AVI e MOV.
Para salvar o DVD no disco rígido do computador, role para baixo, encontre "Perfis Gerais de PC" e escolha um formato de vídeo, como MP4, AVC, MPEG, AVI, Chromecast, WMV, MOV, etc. Se você estiver usando o macOS, vá para "Vídeo Geral do Mac" e escolha MP4, MOV ou M4V para uso posterior no disco rígido do seu Mac.
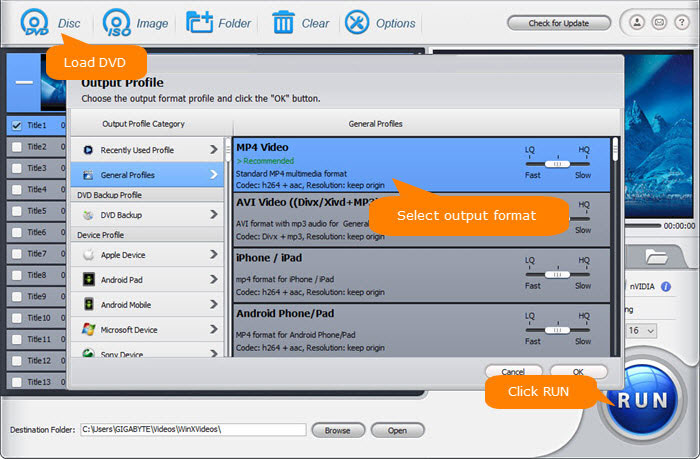
Se você deseja copiar um DVD completo para o disco rígido, pode clicar em "Backup de DVD" e escolher "Clonar DVD para imagem ISO" ou "Clonar DVD para Pasta". Os SSDs de 8TB ou maiores estão cada vez mais baratos hoje em dia. Não vale a pena converter arquivos para formatos mais eficientes e econômicos em termos de espaço quando se trata de fazer backup da sua biblioteca de filmes. Isso porque a re-compactação de DVD leva tempo e envolve perda de qualidade.
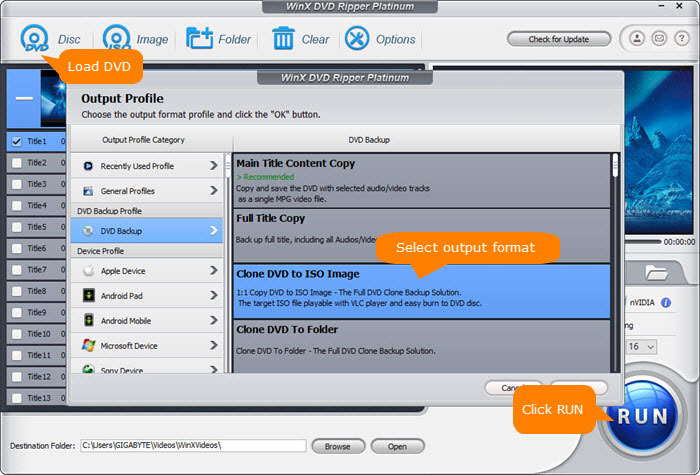
O modo de backup de DVD do WinX DVD Ripper Platinum não degrada a qualidade do vídeo nem reduz o tamanho do arquivo (o tamanho do filme permanece quase o mesmo do original, 4,7 GB ou 8,5 GB). Se você possui alguns discos rígidos portáteis formatados em FAT32, com um limite restritivo de tamanho de arquivo de 4 GB[5], é sugerido ripar o DVD para MP4 H.264, pois isso alcança um equilíbrio perfeito entre o tamanho do arquivo (cerca de 1-1,2 GB) e a qualidade de saída.
Passo 3. Escolha o conteúdo do DVD que deseja copiar.
O WinX DVD Ripper selecionará automaticamente o título principal do filme para você após carregar o DVD, mas você também pode escolher manualmente um título diferente ou escolher mais títulos para converter. Um DVD-Video pode conter até 99 títulos (1-99)[6], mas nem todos os títulos são o que você deseja. Alguns são cortes do diretor, cenas deletadas, entrevistas, recursos especiais, e assim por diante.
Além disso, você pode alterar a faixa de áudio, cortar clipes indesejados, cortar o quadro, escolher a faixa de legenda desejada e adicionar um arquivo de legenda externo.
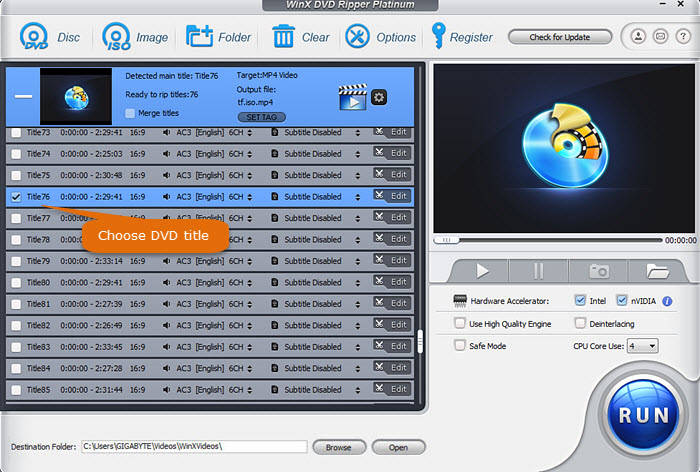
Passo 4. Escolha onde deseja salvar o arquivo de cópia do DVD.
Clique no botão "Procurar" na parte inferior para especificar a pasta de destino. Se você quiser copiar o DVD para um disco rígido externo para assistir na TV, conecte o HDD externo ao seu computador e escolha-o como destino.
Passo 5. Comece a Copiar o DVD para o Disco Rígido.
Basta clicar no botão "EXECUTAR" para começar a ripar o DVD para o disco rígido. O tempo de ripagem depende de suas configurações e desempenho do computador. Como o único ripador que suporta aceleração de hardware de nível 3, o WinX DVD Ripper é o software mais rápido para copiar DVD para o disco rígido, funcionando em velocidades de cerca de 300-500fps, o que é cinco ou mais vezes a velocidade dos concorrentes.
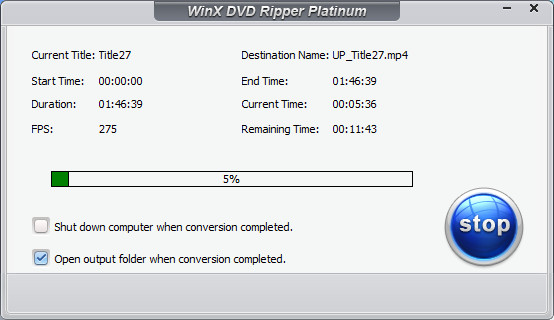
Depois, você pode classificar rapidamente suas cópias digitais de filmes ou programas de TV em seu computador, e até transferir e assistir ao vídeo do DVD em seus dispositivos Android e iOS. Se você odeia sincronizar vídeos usando o iTunes desajeitado, o WinX MediaTrans oferece uma maneira mais inteligente para gerenciar e transferir arquivos. Se você quiser transferir seus backups de biblioteca de DVD para um disco rígido externo ou SSD, como o Samsung Portable SSD T5 ou o SanDisk Extreme Portable SSD, conecte-o com um cabo USB, envie suas cópias de DVD para a unidade externa e, em seguida, você pode transmiti-los para seu laptop, PC ou TV conforme suas necessidades.
Tutorial em vídeo: Backup de DVD de filme para disco rígido com qualidade original.
Aviso Legal: A Digiarty Software não apoia a cópia ilegal de DVDs protegidos para fins comerciais e sugere que se consultem as leis de direitos autorais de DVD em seus países antes de fazê-lo. (DVD copyright laws)
Parte 3. Como Copiar um DVD para o Disco Rígido Gratuitamente com o HandBrake?
O HandBrake é um transcodificador de vídeo gratuito e de código aberto para Windows, Mac e Linux. Ele não apenas transcodifica vídeos, mas também converte discos e arquivos de DVD e Blu-ray para MP4, MKV e WebM. No entanto, ele não permite que você produza arquivos em outros formatos, como ISO e a pasta VIDEO_TS.
E antes de explicarmos os passos para copiar um DVD para o disco rígido com o HandBrake gratuito, há algumas coisas que você precisa saber. Em primeiro lugar, o HandBrake não possui a função de cópia de DVD e a transcodificação de DVD nativa do HandBrake resulta em degradação de qualidade. Portanto, você não pode confiar no HandBrake para fazer uma cópia de backup de DVD sem perdas. Em segundo lugar, o HandBrake só faz cópia digital da coleção de DVDs quando os arquivos de mídia não estão protegidos[7]. Somente quando você obtém uma cópia do arquivo libdvdcss.dll é possível lidar com o css e com falhas regionais em DVDs com perfeição.
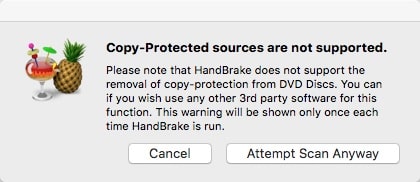
Se você insistir em copiar DVDs para o disco rígido usando o HandBrake, você pode seguir os passos abaixo.
Passo 1. Obter o HandBrake.
Baixe e instale o HandBrake em seu computador.
Passo 2. Instale o libdvdcss para o HandBrake.
Baixe a versão libdvdcss.dll de 32 bits/64 bits através do site do VLC. Em seguida, você precisa mover o libdvdcss.dll para a pasta de instalação do HandBrake. Isso é um requisito para copiar DVDs protegidos.
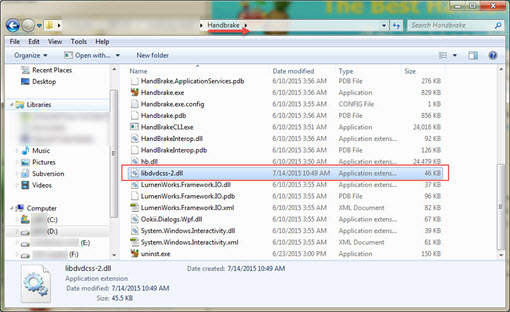
Passo 3. Importar DVD de origem.
Abra o Handbrake, carregue o DVD a partir da seleção de origem. Levará algum tempo para analisar os títulos do DVD. Se o DVD que você tentar copiar para o disco rígido tiver 99 títulos ou estiver protegido com RCE, Disney X-project DRM ou Sony ARccOS, é provável que você receba uma mensagem de erro como "Nenhuma fonte ou título válidos encontrados". Nesse caso, receio que você precise recorrer a outros decifradores profissionais de DVD para obter ajuda.
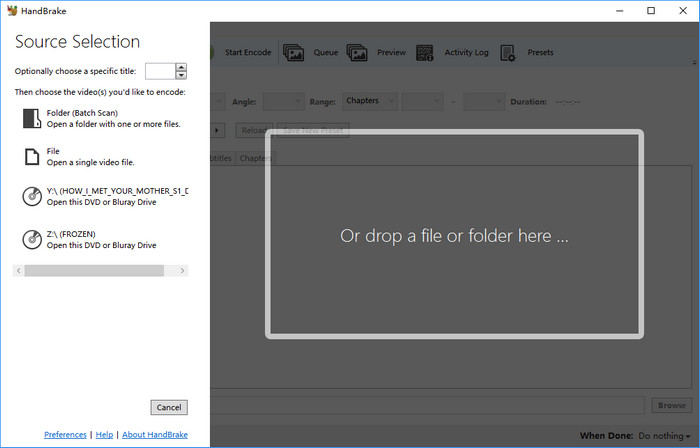
Passo 4. Especifique o Título do DVD.
Escolha o título que deseja converter e copiar para o disco rígido e ajuste o ângulo e os capítulos que deseja reter. O título selecionado automaticamente pode não ser o título do filme. É melhor verificar antes de ripar.
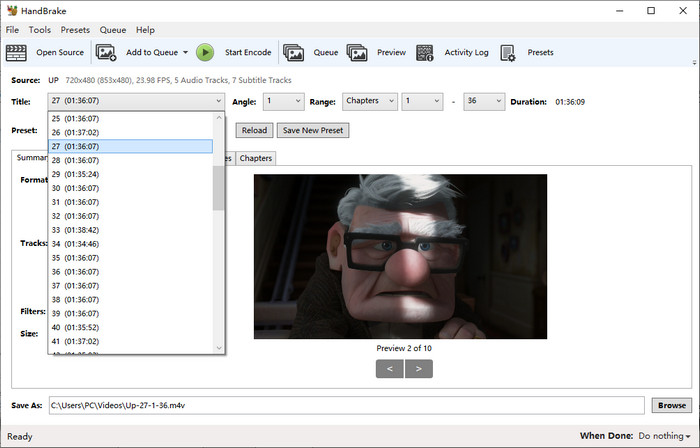
Se você precisar extrair DVD com vários títulos, pode clicar na seta suspensa ao lado de Adicionar à fila e escolher Adicionar atual, Adicionar todos ou Adicionar seleção.
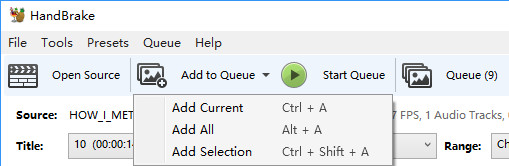
Passo 5. Escolha o Predefinido.
No menu suspenso de Predefinido, escolha uma predefinição de acordo com suas necessidades. Lembre-se de que maior qualidade resulta em conversão de DVD mais lenta e maior ocupação de espaço em seu disco rígido.
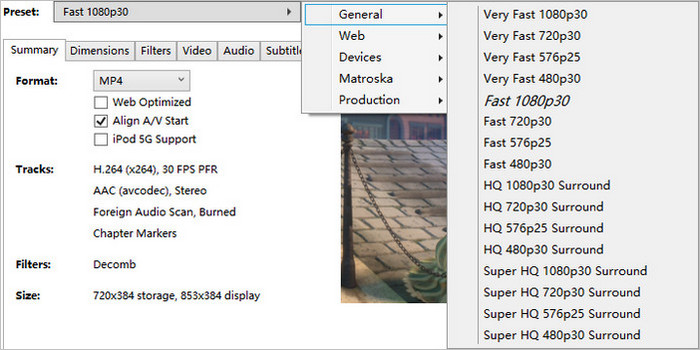
Passo 6. Escolha a Faixa de Áudio e Legenda.
Sob Preset, você encontrará sete abas, a saber: Sumário, Dimensões, Filtros, Vídeo, Áudio, Legendas e Capítulos. Você pode clicar em cada aba e verificar se tudo está configurado exatamente como você deseja. Você pode clicar na aba Dimensões para alterar a resolução, clicar em Filtros para ligar ou desligar a desentrelaçamento, remoção de ruído, e mais, clicar em Vídeo para especificar o codec de vídeo, bitrate e taxa de quadros, clicar em Áudio para escolher o idioma e o codec de áudio, e clicar em Legendas para especificar o idioma da legenda e se você deseja queimar a legenda no arquivo de rip do DVD ou deixá-la como um arquivo de legenda autônomo.
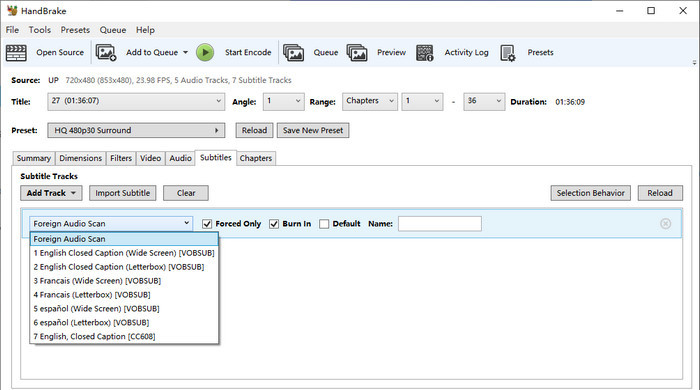
Passo 7. Comece a Copiar o DVD para o Disco Rígido.
Clique no botão "Procurar" para escolher uma pasta do seu disco rígido como destino e clique em "Iniciar Codificação" para começar a ripar o DVD para o disco rígido. Comparado com o WinX DVD Ripper, o HandBrake levará mais tempo para concluir o processo de cópia. Durante nossos testes, ele rodou em velocidades de 110-130fps. Muitas vezes vemos reclamações sobre sua lentidão na velocidade de codificação no Reddit e em outros lugares.
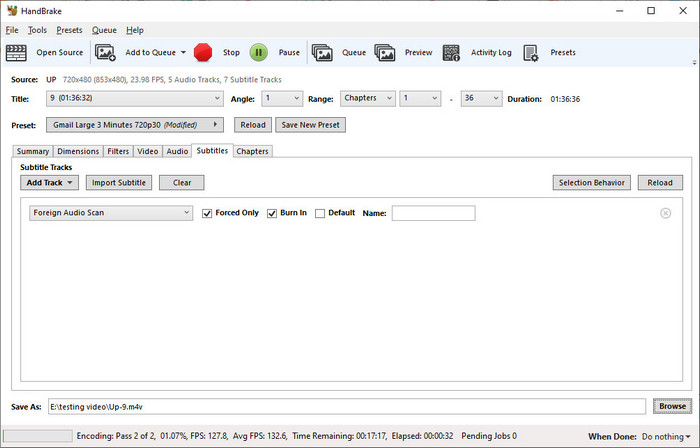
Tutorial em vídeo: Salvar DVD de filme no disco rígido com o HandBrake
Parte 4. Como Copiar DVDs para o Disco Rígido Gratuitamente com o VLC?
É bem conhecido que o VLC é um player de mídia gratuito capaz de reproduzir a maioria dos arquivos multimídia, bem como DVDs, CDs de áudio, VCDs e vários protocolos de streaming. Mas alguns usuários podem não saber que ele também pode converter DVDs em arquivos digitais para armazenamento no disco rígido ou em outros dispositivos de armazenamento. Embora seus formatos de saída não possam ser comparados aos do WinX DVD Ripper, ele suporta mais do que o HandBrake. Ele abrange MP4, WebM, TS, MKV, AVI, WMV, MP3 e assim por diante. Mas infelizmente não pode exportar imagens ISO ou a pasta VIDEO_TS.
Se você deseja tentar salvar o DVD no disco rígido com o VLC, basta seguir nossos passos.
Há uma ressalva: o VLC não copia todos os DVDs comerciais para o disco rígido. Se você não conseguir copiar DVDs protegidos para o disco rígido, poderá tentar o WinX DVD Ripper para obter ajuda.
Passo 1. Obtenha o VLC.
Baixe e instale o VLC em seu computador, não importa qual sistema você use, Windows, Mac ou Linux. Pule para o próximo passo se já tiver o VLC instalado em seu computador.
Passo 2. Selecione o DVD e o Conteúdo que Deseja Copiar.
Inicie o VLC, clique em Mídia > Converter / Salvar ... > Clique na guia Disco na janela Abrir Mídia e verifique se você vê o DVD que deseja copiar ao lado de Dispositivo de disco. Aqui, você também precisa escolher o título, o áudio e a legenda. Como não há janela de visualização, pode ser necessário fazer algumas tentativas e erros para descobrir qual faixa é a que você deseja. Em seguida, toque no botão Converter / Salvar.
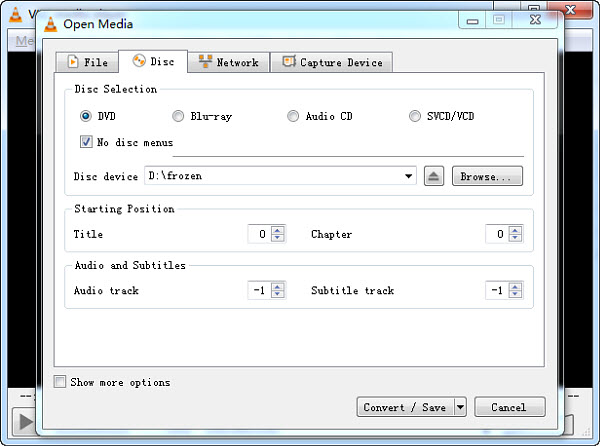
Passo 3. Convertendo o DVD.
Escolha um perfil e especifique o destino como desejar e clique em Iniciar. Se precisar editar o perfil selecionado, clique no ícone de chave inglesa. Você pode clicar em Encapsulamento para alterar o formato do contêiner, em Codec de vídeo para alterar o formato de codificação, taxa de bits, qualidade, taxa de quadros, resolução e filtro, em Codec de áudio para alterar o formato de codificação de áudio, taxa de bits, canais e taxa de amostragem, e em Legendas para escolher o codec e especificar se deseja sobrepor as legendas ao vídeo. Quando terminar as configurações, não se esqueça de clicar no botão Salvar para salvar suas configurações.
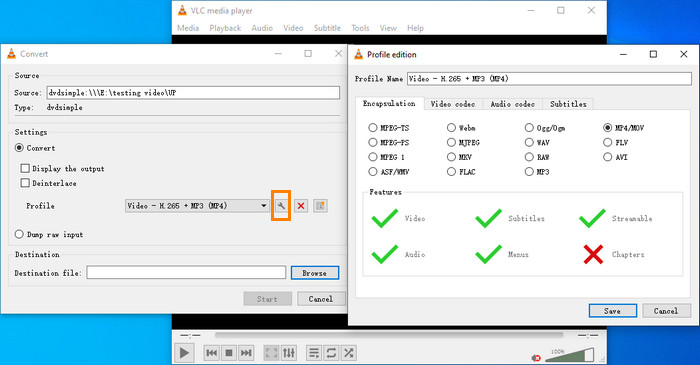
Então, ele começará a converter o DVD. Você pode ver a barra de progresso sob a janela de reprodução.
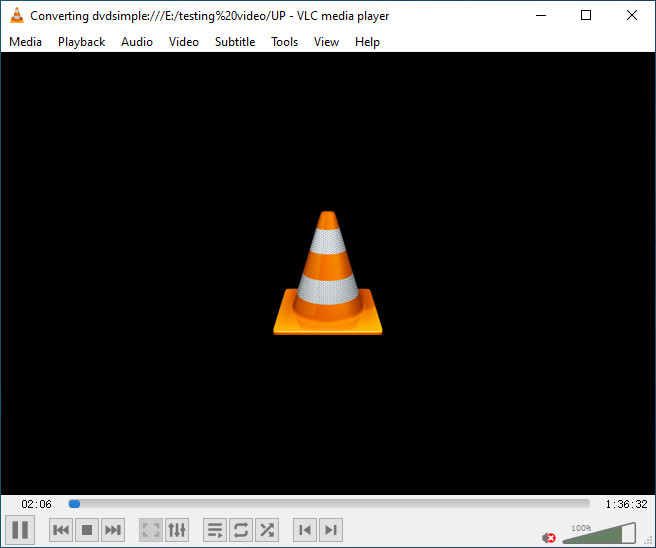
Tutorial em vídeo: Ripar DVD para o disco rígido com o VLC
Parte 5. Como Copiar DVDs para o Disco Rígido Gratuitamente com o MakeMKV?
O MakeMKV pode criar uma cópia MKV do seu DVD e salvá-lo no seu disco rígido. Não há perda de qualidade, pois o MakeMKV não transcoda o vídeo durante o processo de cópia. Mas isso também é uma faca de dois gumes, pois significa que o arquivo de saída será muito grande. No entanto, isso não é um grande problema se você tiver espaço de armazenamento suficiente no seu disco rígido.
O MakeMKV agora foi atualizado para a versão 1.17.3. Com o MakeMKV, você pode não apenas converter DVDs, mas também discos Blu-ray. Ele até mesmo pode lidar com alguns discos criptografados. A partir do histórico de atualizações, podemos ver que seus desenvolvedores fizeram grandes esforços para ajudar essa ferramenta a lidar com as proteções de cópia de disco.
O MakeMKV é compatível com Windows, Mac e Linux. Se você está interessado neste programa, pode experimentá-lo e seguir nossos passos.
Passo 1. Abra o DVD.
Primeiramente, insira o DVD que deseja copiar para o disco rígido na unidade de DVD do seu computador.
Em segundo lugar, abra o MakeMKV e certifique-se de que o DVD de origem é o disco que você deseja copiar. Em seguida, clique no botão Abrir disco de DVD, que é uma imagem com um ícone de DVD, uma seta e um disco rígido.
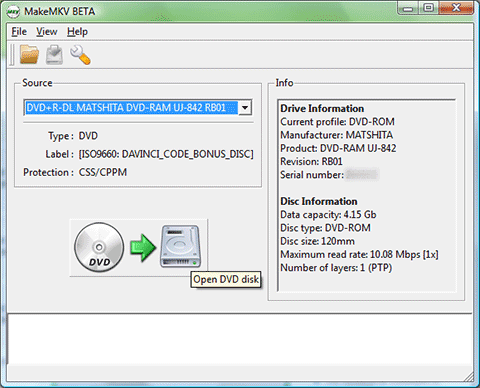
Passo 2. Selecionar o conteúdo.
Depois de clicar no botão "Abrir disco de DVD", o MakeMKV exibirá o conteúdo do DVD como uma estrutura de árvore. Agora, você precisa selecionar o título, faixas de áudio e legendas que deseja copiar.
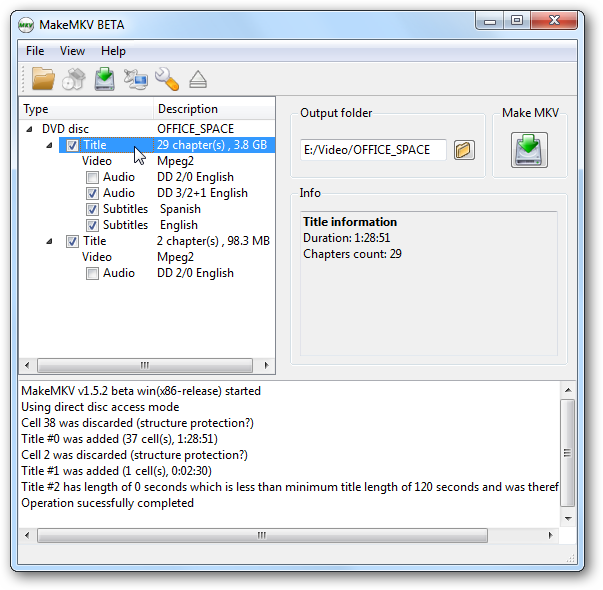
Passo 3. Selecionar Pasta de Saída.
Você pode simplesmente escolher uma pasta do seu disco rígido como destino.
Passo 4. Transferir DVD para o Disco Rígido.
Basta pressionar o botão "Fazer MKV" e aguardar a conversão. Serão exibidas duas barras de progresso, tempo decorrido e tempo restante.
Tutorial em Vídeo: Copiar DVD para o Disco Rígido com MakeMKV
Parte 6. Qual é o melhor e mais rápido software para copiar DVD para o disco rígido?
Já concluímos os tutoriais sobre como copiar DVDs para o disco rígido com o WinX DVD Ripper, HandBrake, VLC e MakeMKV. Qual é a melhor maneira de escolher? Qual produto é o mais rápido? A tabela de comparação abaixo pode ajudá-lo a tomar uma decisão.
|
WinX DVD Ripper |
HandBrake |
VLC Media Player |
MakeMKV |
Plataforma compatível |
Windows, Mac |
Windows, Mac e Linux |
Windows, Mac e Linux |
Windows, Mac e Linux |
Ele suporta a cópia de DVD de filmes caseiros para o disco rígido? |
Sim |
Sim |
Sim |
Sim |
Ele suporta a cópia de DVD protegido para o disco rígido? |
Sim
|
Não.
|
Sim, mas limitado. |
Sim |
Quais formatos de saída ele suporta? |
AVI, MP4/H.264, MOV, M4V, MPEG, WMV, MTS, M2TS, TS, MPEG4, FLV, M4V, imagem ISO, pasta de DVD, MPEG2 (DVD), MP3, AAC, AC3 /DTS, etc.
|
MP4(M4V), MKV, WebM |
MP4, MOV, MKV, WebM, AVI, ASF, WMV, MPEG-TS, MPEG-PS, MPEG 1, FLV, MP3, FLAC, WAV, OGG/OGM, MJPEG, RAW |
MKV |
Velocidade de cópia |
Rápido. 300-500 qps. Velocidade 47X mais rápida em tempo real.
|
Lento
|
Lento
|
Rápido |
Qualidade de saída |
Qualidade original ou personalizada. Escolher um perfil em DVD Backup manterá a qualidade original. Se você escolher outros formatos, como MP4, e usar as configurações padrão, ele manterá 98% do original graças ao mecanismo de alta qualidade integrado. |
Há alguma perda de qualidade. |
Há alguma perda de qualidade. |
Qualidade original. |
Outras características que você vai gostar |
|
|
|
|
Resumo
Todos eles são boas opções quando você precisa colocar DVDs no disco rígido, mas o WinX DVD Ripper é o melhor e o mais rápido. Ele tem uma vantagem sobre o HandBrake e o VLC em termos de descriptografia de DVD, velocidade de processamento, qualidade de saída e predefinições de saída. Se você deseja copiar um DVD protegido para o disco rígido em alta velocidade e, ao mesmo tempo, manter qualidade alta ou original, é recomendável experimentar o WinX DVD Ripper. Para obtê-lo, basta baixar o botão abaixo.
Parte 7. Perguntas Frequentes Sobre Copiar DVD para o Disco Rígido
1. Como copiar um DVD para o disco rígido externo para assistir na TV?
Se você deseja copiar seus DVDs para um disco rígido externo para poder assisti-los na TV, deve seguir os passos abaixo:
Passo 1. Baixe e instale o WinX DVD Ripper em seu computador.
Passo 2. Insira o DVD de destino na unidade de DVD do seu computador ou em uma unidade de DVD externa conectada ao seu computador.
Passo 3. Inicie o WinX DVD Ripper e clique no botão DVD Disc para selecionar e abrir o DVD que deseja copiar para a unidade de DVD externa para TV.
Passo 4. Selecione um formato de saída compatível com sua TV. No painel Output Profile, role para baixo até TV Video e você encontrará algumas predefinições de TV, incluindo Samsung TV Video, Sony TV Video, Panasonic TV Video e LG TV Video. Se você não conseguir encontrar uma predefinição para a marca da sua TV, basta acessar Perfis gerais e escolher Vídeo MP4, que deve ser compatível com a sua TV.
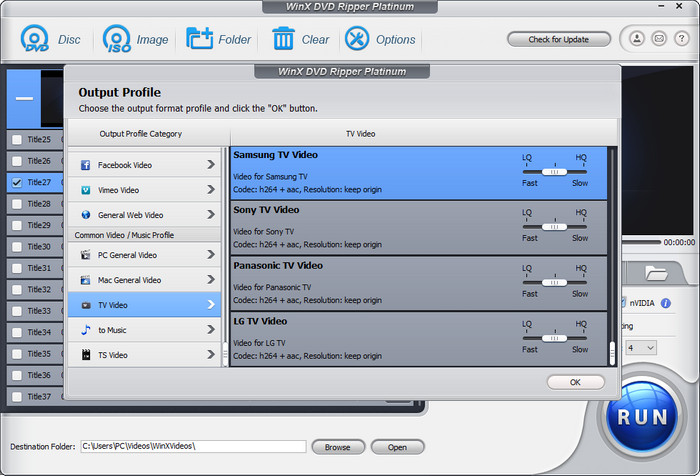
Passo 5. Conecte seu disco rígido externo ao computador e clique no botão Procurar no WinX DVD Ripper para escolher seu disco rígido externo como destino.
Passo 6. Pressione o botão RUN para começar a ripar e copiar o DVD para o disco rígido externo. Feito isso, você pode conectar o disco rígido externo à sua TV e assistir ao filme na TV.
2. Como faço para copiar um DVD para o disco rígido no Windows 10 ou 11?
O Windows Media Player oferece a capacidade de gravar e ripar CDs de música. Mas nem o Windows 10 nem o Windows 11 oferecem um aplicativo padrão para ripar ou copiar DVD. No entanto, é possível ripar um DVD para o disco rígido do seu computador no Windows 10/11 usando o WinX DVD Ripper e seguindo o guia da parte 3.
3. Como copiar um DVD para o disco rígido do Mac gratuitamente?
O Mac oferece o aplicativo integrado Utilitário de Disco para copiar diretamente filmes caseiros de DVD para o disco rígido para que você possa se livrar de um fichário cheio de discos. Aqui estão os passos para fazer backup de um DVD para o disco rígido no macOS.
Passo 1. Vá para aplicativos > utilitários > utilitário de disco.
Passo 2. Insira o DVD que você deseja fazer uma cópia. Se não houver nenhum drive de DVD integrado no seu Mac, obtenha um externo.
Passo 3. O disco aparecerá no Utilitário de Disco no painel esquerdo. Em seguida, clique no nome do seu DVD.
Passo 4. Clique no ícone Novo Imagem no menu Arquivo > no topo da tela.
Passo 5. Selecione um nome e um destino em Salvar Como... Certifique-se de ter espaço suficiente (pelo menos 4GB) no disco rígido para armazenar toda a cópia do DVD.
Passo 6. Ele então criará uma imagem ISO para você.
Observação: o Utilitário de Disco apenas copia DVDs não protegidos para o disco rígido do Mac como um arquivo de imagem. Por outro lado, a Apple removeu a capacidade de gravar imagens de disco do Utilitário de Disco a partir do MacOS High Sierra, Sierra e mais recentes. Se você precisa transferir DVDs protegidos e salvar cópias em seu disco rígido como MP4 ou outros formatos que economizam espaço, consulte a versão do Mac do WinX DVD Ripper para obter ajuda.
4. Posso copiar um DVD para o disco rígido com uma máquina de rasgar automática?
Sim. Um ARM, como o Ripstation 7000 Series DVD ripper ou a estação de rasgamento Vinpower Cronus, é capaz de copiar um DVD para um disco rígido. Por exemplo, o Ripstation suporta até 400 discos e pode funcionar 24 horas por dia, 7 dias por semana, sem superaquecimento ou problemas de meia falha. Com um PC integrado, ele copia o DVD para o HDD interno em uma pasta Video_TS ou em formato de imagem ISO sem necessidade de um PC externo para operação. Quanto à velocidade, até 12 discos podem ser copiados por hora no modelo 7602-MG, enquanto 20 discos podem ser rasgados por hora no modelo 7604-MG. Isso é realmente rápido e sem preocupações.
No entanto, o Ripstation começa em impressionantes US $ 4.595. Para usuários domésticos, é sábio recorrer a uma empresa de aluguel que possua um Ripstation 7000 ou ARM semelhante e ofereça serviço de transferência de DVD. Bem, você também será confrontado com a taxa de envio de uma caixa grande de discos. Estima-se conservadoramente que você possa gastar cerca de US $ 2.000 na cópia de 400 DVDs para um disco rígido se insistir nesse método.
5. É legal ripar um DVD que você possui para o disco rígido?
Se é legal copiar um DVD que você possui para uso pessoal depende de onde você mora. Nos EUA, é ilegal ripar um DVD protegido contra cópia[8]. Mas alguns países podem ter leis diferentes. Embora você provavelmente não tenha permissão para fazer isso por lei, provavelmente não será processado/pego desde que não distribua as cópias.
6. Qual é o melhor formato para copiar DVDs para um disco rígido?
Depende de como você deseja usar a cópia digital do seu DVD. Se você deseja fazer uma cópia exata de um DVD, pode optar por salvar como um arquivo ISO. Se você deseja salvar apenas o filme principal e reproduzir sem problemas de incompatibilidade de formato, o MP4 é a melhor escolha, permitindo transmitir o arquivo copiado na TV, PC ou laptop e muito mais. Para mais conselhos, você pode verificar Melhor formato para ripar DVD.
7. Qual é a maneira mais rápida de copiar um DVD para o disco rígido?
Entre esses métodos mencionados acima, o WinX DVD Ripper é o caminho mais rápido porque suporta várias tecnologias de aumento de velocidade, incluindo aceleração de hardware GPU, CPU multi-core e Hyper-threading. Pode atingir 300-500 fps ao copiar um DVD para MP4. Dito de outra forma, um DVD de 2 horas pode ser convertido para MP4 em apenas 5 minutos. Em contraste, o HandBrake pode levar horas para terminar isso.
8. Como copiar um DVD para o disco rígido com o Windows Media Player gratuito?
Na verdade, o Windows Media Player não tem a função de cópia de DVD. Experimente outros produtos se precisar transferir o DVD para o disco rígido.
9. Como copiar DVD para o disco rígido no Linux?
Para fazer isso, você pode usar HandBrake, VLC ou MakeMKV.
10. Como copiar arquivos vob do DVD para o disco rígido?
Passo 1. Instale e inicie o WinX DVD Ripper. Nota: Tanto o HandBrake quanto o VLC não podem exportar arquivos VOB.
Passo 2. Carregue o DVD de destino clicando no botão Disco.
Passo 3. Vá para o perfil de backup de DVD e escolha Clonar DVD para pasta.
Passo 4. Escolha seu disco rígido como destino.
Passo 5. Pressione o botão RUN para iniciar a conversão. Depois de concluído, você obterá uma pasta VIDEO_TS com vários arquivos vob em seu disco rígido.
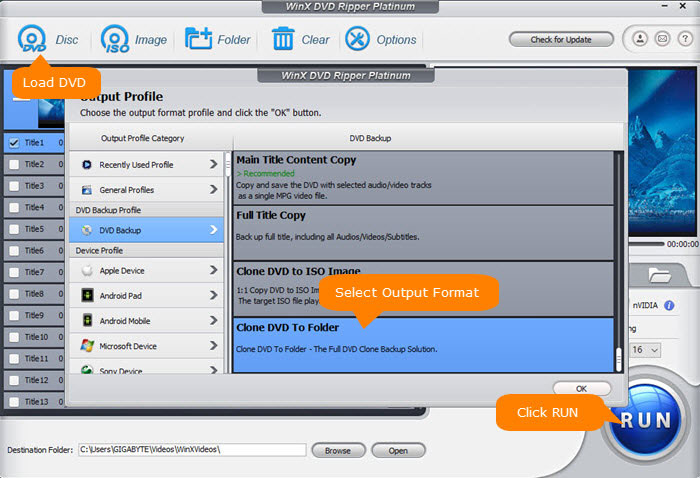
11. Como copiar DVD UDF para o disco rígido?
UDF é a abreviação de Universal Disk Format. É o formato padrão da indústria para armazenar informações no DVD. Um DVD UDF pode ser copiado para o disco rígido com WinX DVD Ripper. Você pode seguir nosso guia acima para fazer isso.
12. Como copiar DVD para o disco rígido com legendas?
O WinX DVD Ripper permite que você copie o DVD para o disco rígido com legendas. Se escolhermos copiar DVD para imagem ISO, pasta ou cópia do título completo, obteremos uma cópia do DVD com legendas. Se escolhermos outros formatos de saída, como MP4, a legenda é desativada por padrão, mas pode ser ativada manualmente. Basta clicar em Legenda desativada e você verá todas as faixas de legenda disponíveis e a opção de adicionar um arquivo de legenda externo.
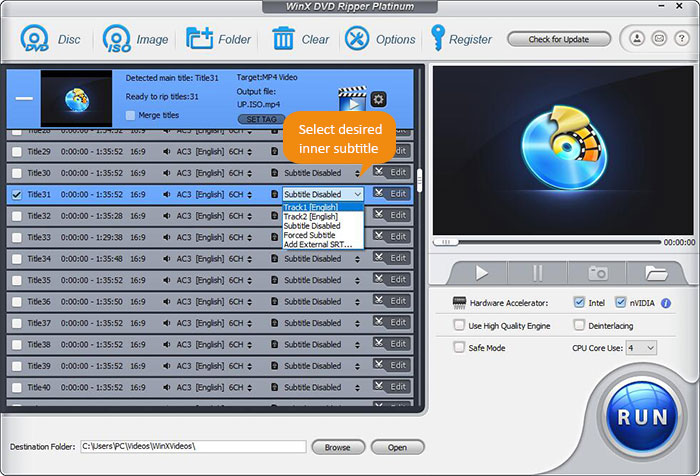
13. Como lidar com os velhos DVDs riscados?
Alguns dos seus DVDs coletados podem estar mais ou menos arranhados. Muitas das ferramentas de digitalização de DVD não conseguem reconhecer e ler DVDs antigos riscados. Você precisa de uma poderosa ferramenta de cópia de DVD para converter com sucesso um DVD riscado antigo em digital e manter alguns dos dados importantes ou memórias preciosas que você nunca deseja perder.
Referências
- "Qual é o maior disco rígido que você pode comprar?". Alphr. 16 de abril de 2022.
- "Content Scramble System". Wikipedia.
- "ARccOS protection". Wikipedia
- "Limites de capacidade de DVD para todos os tipos de DVDs". CD Baby
- "Qual é o limite máximo do tamanho de arquivo do FAT32?". WinAbility Software
- "DVD-Video". Wikipedia
- "Recursos do HandBrake". HandBrake
- "Quando é ilegal ripar um DVD?". Toptenreviews










