Como Copiar DVD para o Computador no Windows (11/10/8/7) e Mac
Siga os tutoriais abaixo para copiar filmes, programas de TV, outros conteúdos de vídeo e até mesmo músicas de DVDs para o laptop ou desktop.
O DVD não é tão popular como antes. Se as suas prateleiras estão cheias de discos de DVD, você pode preferir copiar DVD para o computador para liberar espaço na sua sala de estar e evitar o risco de qualquer arranhão ou danificação da sua biblioteca física de filmes. Além disso, transformar seus DVDs em arquivos de filmes digitais no computador lhe dará acesso completo aos filmes com o seu celular, tablet, laptop, etc, sem precisar carregar os discos volumosos.
Bem, como baixar DVD para o computador? Muitas pessoas tentam copiar DVD para o computador com o Windows Media Player. Mas, na verdade, o WMP não pode rasgar DVD, embora possa rasgar CD. Aqui apresentamos 4 soluções viáveis para rasgar e transferir DVD para o computador e criar uma cópia digital do seu filme favorito.
Índice
- Método 1. Como copiar um DVD para o computador com o WinX DVD Ripper Platinum? - [Melhor método para ripagem de DVDs com proteção contra cópia]
- Método 2. Como baixar um DVD para o computador gratuitamente com o HandBrake? - [Melhor método para ripagem de DVDs caseiros]
- Método 3. Como salvar um DVD no computador gratuitamente com o VLC Media Player? [O VLC Player também é um ripador de DVDs]
- Método 4. Como copiar um DVD para o computador (PC) com o WinX DVD Copy Pro? - [Combinado com recursos de cópia e gravação de DVDs]
- Perguntas frequentes sobre como copiar DVDs para o computador
- Palavras finais
Método 1. Como copiar um DVD para o computador com o WinX DVD Ripper Platinum?
O WinX DVD Ripper Platinum é geralmente recomendado por editores e usuários como o ripador de DVD principal. Foi lançado inicialmente em 2009 e já foi baixado por mais de 70 milhões de usuários.
Além de copiar DVDs caseiros para o computador, ele também pode copiar DVDs com proteção contra cópia para o computador. A maioria dos DVDs comerciais vem com proteção contra cópia, então se você tiver alguns DVDs comprados em loja e quiser salvá-los no computador, precisará do WinX DVD Ripper. Não espere que os ripadores de DVD gratuitos consigam copiar DVDs com proteção contra cópia para o computador. Eles geralmente não conseguem lidar com proteções contra cópia. Pegue o HandBrake como exemplo. Ele precisa do libdvdcss para contornar a proteção CSS.
Prós e contras do WinX DVD Ripper Platinum:
-
 Ampla gama de DVDs suportados: ele suporta qualquer DVD, seja um título clássico, recém-lançado, DVD com 99 títulos, DVD de treino, riscado, bloqueado por região ou com proteção contra cópia.
Ampla gama de DVDs suportados: ele suporta qualquer DVD, seja um título clássico, recém-lançado, DVD com 99 títulos, DVD de treino, riscado, bloqueado por região ou com proteção contra cópia.  Bypass DVD copy protection independently: Pode quebrar restrições de códigos de região e burlar a proteção contra cópia de CSS, UOP, APS, Disney X-project, Sony ARccoS, lista de reprodução de ofuscação da Lionsgate, CRC, EAccessViolation, algoritmo CellWalk e outras formas de proteção contra cópia. Tudo por conta própria, sem precisar de libdvdcss.
Bypass DVD copy protection independently: Pode quebrar restrições de códigos de região e burlar a proteção contra cópia de CSS, UOP, APS, Disney X-project, Sony ARccoS, lista de reprodução de ofuscação da Lionsgate, CRC, EAccessViolation, algoritmo CellWalk e outras formas de proteção contra cópia. Tudo por conta própria, sem precisar de libdvdcss. Formatos de saída variados: Pode converter seu DVD em uma variedade de formatos digitais, incluindo MP4, AVI, WMV, MOV e outros, que são compatíveis com diferentes dispositivos como PC, Mac, smartphones, tablets, consoles de jogos e players de mídia.
Formatos de saída variados: Pode converter seu DVD em uma variedade de formatos digitais, incluindo MP4, AVI, WMV, MOV e outros, que são compatíveis com diferentes dispositivos como PC, Mac, smartphones, tablets, consoles de jogos e players de mídia. Presets variados: Vem com centenas de perfis de saída para que os usuários possam copiar o DVD em um arquivo que possa ser reproduzido em qualquer tela sem precisar mexer em configurações obscuras.
Presets variados: Vem com centenas de perfis de saída para que os usuários possam copiar o DVD em um arquivo que possa ser reproduzido em qualquer tela sem precisar mexer em configurações obscuras. 4 modos de cópia de DVD sem perda de qualidade: Cria uma cópia de DVD 1:1 no computador como imagem ISO, arquivo MPG ou pasta de DVD com faixas de áudio e legendas completas / desejadas.
4 modos de cópia de DVD sem perda de qualidade: Cria uma cópia de DVD 1:1 no computador como imagem ISO, arquivo MPG ou pasta de DVD com faixas de áudio e legendas completas / desejadas. Amigável ao usuário: O WinX DVD Ripper tem uma interface amigável que torna fácil para os usuários navegar e copiar DVDs para o computador sem nenhum conhecimento técnico.
Amigável ao usuário: O WinX DVD Ripper tem uma interface amigável que torna fácil para os usuários navegar e copiar DVDs para o computador sem nenhum conhecimento técnico. Velocidade de cópia rápida: O nível único de aceleração de hardware 3 é ativado para garantir uma velocidade de conversão de DVD super rápida sem sobrecarregar a CPU.
Velocidade de cópia rápida: O nível único de aceleração de hardware 3 é ativado para garantir uma velocidade de conversão de DVD super rápida sem sobrecarregar a CPU. É um shareware. Mas a boa notícia é que você pode baixar a versão gratuita do WinX DVD Ripper para usar todas as suas funções.
É um shareware. Mas a boa notícia é que você pode baixar a versão gratuita do WinX DVD Ripper para usar todas as suas funções. Não tem versão para Linux.
Não tem versão para Linux.
Faça o download gratuito do WinX DVD Ripper Platinum e siga o guia abaixo para baixar o DVD no computador!
Apenas para Windows e Mac. Se você é um usuário móvel, por favor clique aqui.
POR FAVOR, NÃO use o WinX DVD Ripper Platinum para copiar DVDs de aluguel.

Passo 1. Importe o DVD que deseja salvar no computador.
Insira o DVD de destino no DVD-ROM do seu computador e clique no botão "DVD Disc" localizado no canto superior esquerdo do WinX DVD Ripper Platinum para selecionar e abrir o DVD de origem.
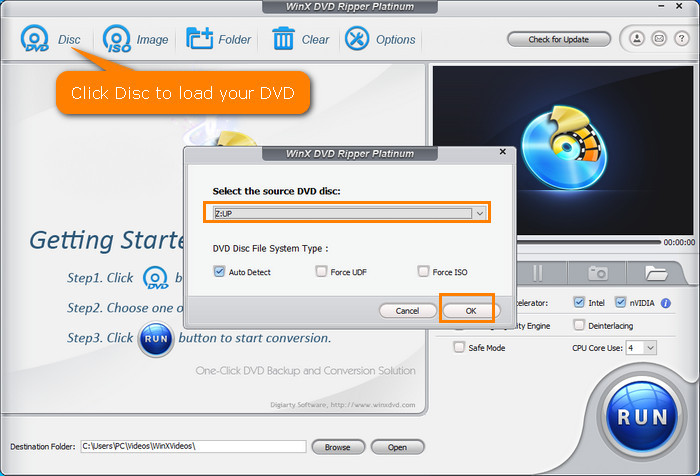
Depois de clicar em OK, o WinX DVD Ripper Platinum começará a digitalizar seu DVD. Isso leva apenas alguns segundos.
Passo 2. Escolha em qual formato deseja salvar o DVD.
Apenas alguns segundos depois, esta ferramenta pode carregar o DVD, detectar o título principal e ao mesmo tempo exibir a janela de perfil de saída para você escolher o formato que deseja. Por exemplo, você pode rolar para baixo até Perfis Gerais, Vídeo Geral para PC ou Vídeo Geral para Mac para escolher um formato de saída. É sugerido ripar o DVD para MP4 para obter a maior compatibilidade com o player de mídia e dispositivos móveis.
Se você fala duas línguas e a maioria dos filmes em sua coleção tem várias dublagens e legendas e deseja manter várias dublagens e legendas, pode escolher isso selecionando o formato de backup completo do DVD sob o Modo de Backup de DVD.
Você também pode selecionar o perfil do dispositivo e deixar isso como padrão para atender às suas necessidades específicas.
Dicas: Há uma barra deslizante em cada predefinição. Você pode arrastá-la para a esquerda ou para a direita com base no nível de qualidade que deseja obter. Para salvar uma cópia de DVD de alta qualidade no computador, você pode arrastá-la para a direita, mas fazer isso irá diminuir a velocidade do processo de ripagem. Se a velocidade rápida de ripagem de DVD é sua preocupação, você pode puxar o controle deslizante para a esquerda. No entanto, isso levará a uma qualidade inferior.
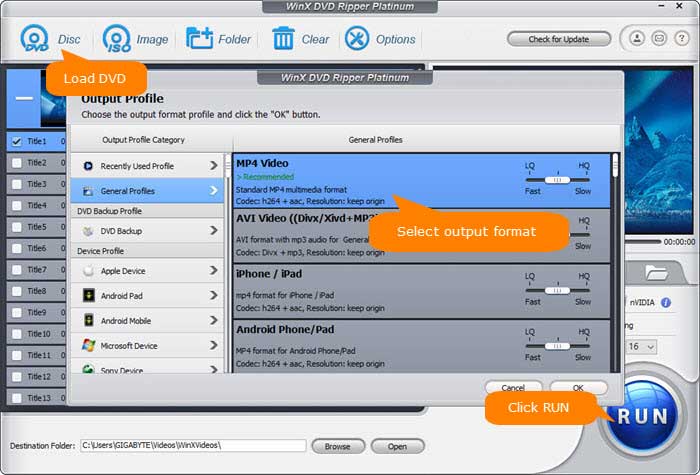
Etapa 3. Escolha o título, o áudio e a faixa de legenda.
Este software ripador de DVD verifica automaticamente o título do filme principal para você e também permite que você escolha um título diferente ou vários títulos. Você também precisa verificar se o áudio e a legenda selecionados automaticamente são o que você deseja. Se não forem, clique no menu suspenso para selecionar o áudio e a legenda desejados.
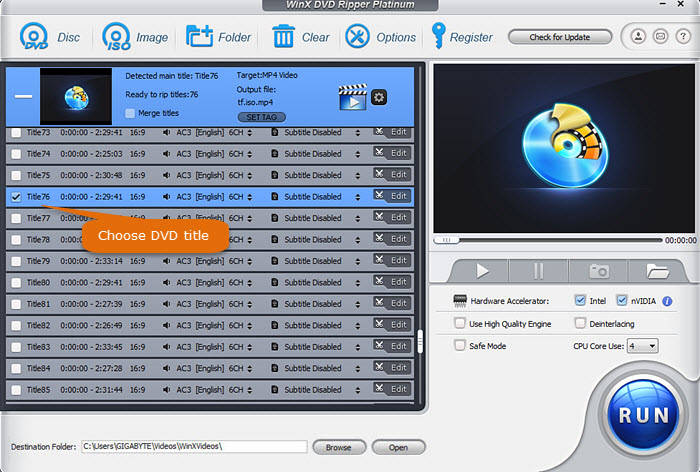
Etapa 4. Escolha um caminho de salvamento no seu computador.
Clique em "Procurar" para definir em qual pasta de destino você deseja salvar o vídeo do DVD.
Etapa 5. Comece a copiar o DVD para o computador.
Clique em "EXECUTAR" para começar a ripar e salvar o filme protegido por cópia do DVD para o computador agora mesmo. Ele exibirá uma janela de progresso como abaixo.
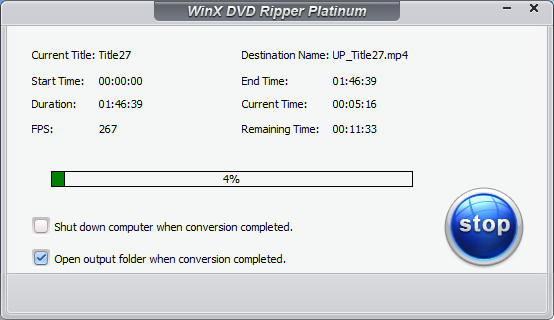
Confira o Tutorial em Vídeo sobre Como Copiar um DVD para o Computador
Método 2. Como Rasgar e Salvar um DVD no Computador com o Handbrake de Graça?
Se você quer apenas baixar um DVD caseiro para o computador, você pode obter ajuda de alguns rippers de DVD gratuitos como o HandBrake. HandBrake é um transcodificador de vídeo de código aberto capaz de rasgar DVDs desprotegidos para MP4, MKV e WebM para salvar e reproduzir no computador e em outros dispositivos móveis. Além disso, ele também vem com perfis prontos para iPhone, iPad, iPod, Apple TV, Android e Windows Phone.
Prós e Contras do HandBrake:
-
 O Handbrake é um programa gratuito e de código aberto que pode ser baixado e usado por qualquer pessoa.
O Handbrake é um programa gratuito e de código aberto que pode ser baixado e usado por qualquer pessoa.  O Handbrake suporta uma ampla gama de métodos de codificação, incluindo H.265, H.264, MPEG-4, MPEG-2, VP8 e VP9.
O Handbrake suporta uma ampla gama de métodos de codificação, incluindo H.265, H.264, MPEG-4, MPEG-2, VP8 e VP9. O Handbrake permite que os usuários personalizem as configurações de saída, incluindo resolução, taxa de bits, taxa de quadros e muito mais.
O Handbrake permite que os usuários personalizem as configurações de saída, incluindo resolução, taxa de bits, taxa de quadros e muito mais. Ele não apenas pode baixar DVD para o computador, mas também pode baixar Blu-rays para o computador.
Ele não apenas pode baixar DVD para o computador, mas também pode baixar Blu-rays para o computador. Multiplataforma: Ele pode copiar DVD em computadores Windows, Mac e Linux.
Multiplataforma: Ele pode copiar DVD em computadores Windows, Mac e Linux. Sem suporte para DVDs protegidos por cópia: o Handbrake não pode ignorar a proteção contra cópia em DVDs comerciais, o que limita sua utilidade para alguns usuários. Mesmo com a ajuda do libdvdcss, ele pode lidar apenas com DVDs protegidos por CSS e com bloqueio de região. Ainda é incapaz de lidar com DVDs com proteção contra cópia intricada.
Sem suporte para DVDs protegidos por cópia: o Handbrake não pode ignorar a proteção contra cópia em DVDs comerciais, o que limita sua utilidade para alguns usuários. Mesmo com a ajuda do libdvdcss, ele pode lidar apenas com DVDs protegidos por CSS e com bloqueio de região. Ainda é incapaz de lidar com DVDs com proteção contra cópia intricada. Capacidades de edição limitadas: o Handbrake é principalmente um conversor de vídeo e não oferece recursos avançados de edição de vídeo.
Capacidades de edição limitadas: o Handbrake é principalmente um conversor de vídeo e não oferece recursos avançados de edição de vídeo. Velocidade de conversão lenta: Dependendo das configurações usadas, o Handbrake pode levar muito tempo para copiar o DVD para o computador.
Velocidade de conversão lenta: Dependendo das configurações usadas, o Handbrake pode levar muito tempo para copiar o DVD para o computador.
O HandBrake é um programa multiplataforma disponível para Windows, Mac e Linux. Basta ir ao site oficial do HandBrake, baixar a edição compatível com o sistema operacional do seu computador, instalá-la e iniciá-la para copiar o filme do DVD para o computador gratuitamente. E aqui preparamos um guia passo a passo, caso você não consiga fazer isso sozinho.
Passo 1. Insira o DVD na unidade óptica e clique no botão "Abrir Origem" no HandBrake.
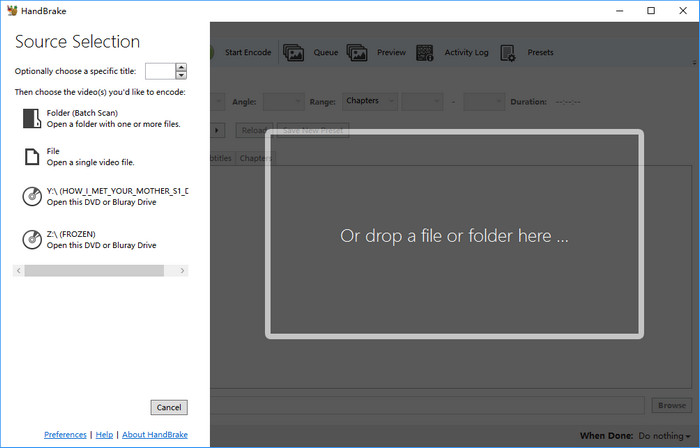
Leva um momento para o Handbrake escanear os títulos em seu DVD. Apenas aguarde até que o processo de digitalização seja concluído.
Passo 2. Selecione o título que deseja copiar do DVD para o computador. Em geral, a duração mais longa é o filme principal. Se você vir um erro dizendo que "nenhuma fonte válida encontrada" ou "nenhum título detectado", provavelmente o DVD foi codificado com medidas de proteção contra cópia.
Nota: Quando o DVD estiver protegido contra cópia, é necessário instalar o libdvdcss no computador. Os usuários do Mac que atualizarem para o macOS El Capitan ou posterior devem saber que o libdvdcss foi removido devido ao SIP. Confira o tutorial para instalar o libdvdcss para uma ripagem bem-sucedida. Mas isso não garante 100% de sucesso para alguns DVDs gravemente protegidos. Para ser exato, o libdvdcss é principalmente projetado para DVDs criptografados com CSS. O Handbrake não funcionará quando se trata de outras tecnologias de criptografia de DVD, como Disney X-project, Sony ARccOS, AACS 2.0, UOPs, etc.
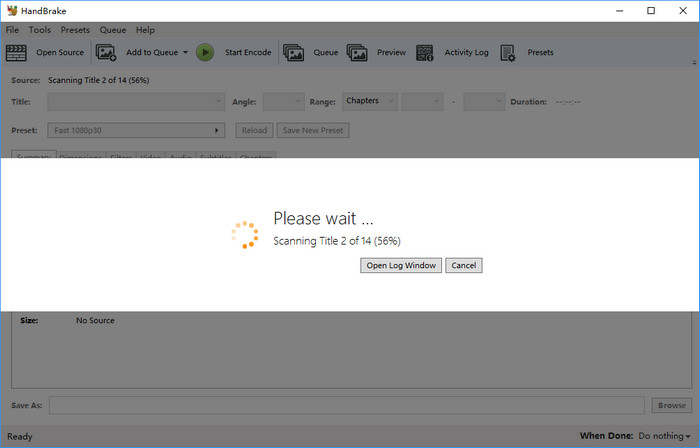
Passo 3. Especifique o formato de saída e modifique as configurações. O HandBrake permite converter DVD para MP4 ou MKV. Há muitos presets disponíveis, como Fast 480p30. Se você tiver necessidades especiais, pode configurar parâmetros de vídeo e áudio, ajustar a resolução, etc.
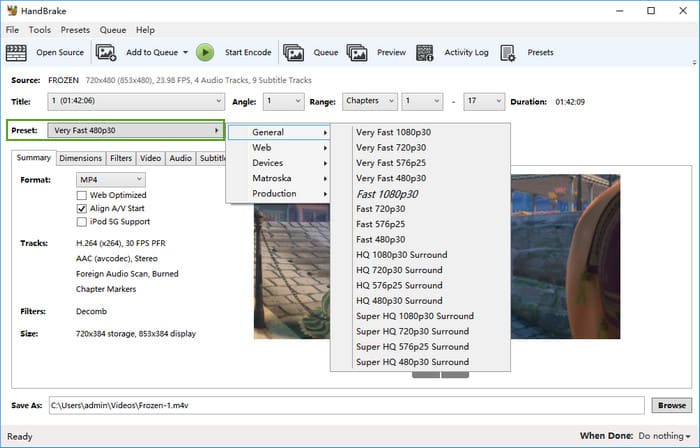
Aviso: A ripagem de DVD não é nada como conversão de vídeo em velocidade de processamento. A verdade é que a ripagem de DVD custará muito mais tempo do que a conversão de vídeo. Para baixar o DVD para o computador mais rapidamente, você pode ir para a seção de Vídeo e escolher H264 (Intel QSV) ou H264 (Nvidia) para fazer uso total da tecnologia de aceleração de hardware GPU na ripagem de DVD (eu suplico que a maioria de vocês esteja executando em um computador com acelerador GPU). Assim, a decodificação e re-encoding do DVD serão melhoradas 2-3X mais rápido do que a decodificação e re-encoding de software.
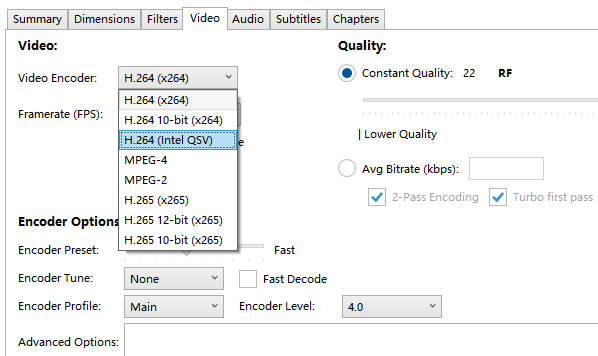
Passo 4. Clique em "Navegar" para escolher em qual pasta do computador deseja salvar o arquivo ripado do DVD.
Passo 5. Clique no botão verde "Iniciar codificação" localizado ao lado do botão "Fila" para começar a copiar o DVD para o disco rígido do seu computador.

Nota: Tenha em mente que o Handbrake não pode criar cópias de DVD sem perda no computador. Como o DVD é codificado em MPEG2, um codec com perda, o que o Handbrake pode fazer é transcodificar o DVD para um arquivo digital com perda adicional.
Método 3. Como salvar DVD no computador com o VLC Free no Windows (10/11) / Mac?
Se você tem o VLC media player instalado em seu computador, pode não precisar instalar um software adicional de ripador de DVD. Este player multimídia gratuito e de código aberto também pode ser usado como um ripador de DVD.
Prós e contras do VLC:
 Gratuito e de código aberto.
Gratuito e de código aberto. O VLC roda em várias plataformas, incluindo Windows, Mac e Linux.
O VLC roda em várias plataformas, incluindo Windows, Mac e Linux. Não é necessário instalar um ripador de DVD dedicado.
Não é necessário instalar um ripador de DVD dedicado. Pode ripar DVDs para uma ampla variedade de formatos de saída, incluindo MP4, AVI e MKV, entre outros.
Pode ripar DVDs para uma ampla variedade de formatos de saída, incluindo MP4, AVI e MKV, entre outros. Permite que os usuários personalizem as configurações de saída, incluindo resolução, taxa de bits e taxa de quadros, de acordo com suas preferências.
Permite que os usuários personalizem as configurações de saída, incluindo resolução, taxa de bits e taxa de quadros, de acordo com suas preferências. Também pode ripar Bluray, CD de áudio e até SVCD antes que se tornem ilegíveis ou inúteis.
Também pode ripar Bluray, CD de áudio e até SVCD antes que se tornem ilegíveis ou inúteis. Não funciona com todos os DVDs. Ele pode contornar a proteção CSS apenas. Incapaz de contornar outros tipos de DRM.
Não funciona com todos os DVDs. Ele pode contornar a proteção CSS apenas. Incapaz de contornar outros tipos de DRM. Capacidades limitadas de edição de vídeo: O VLC não possui recursos avançados de edição de vídeo.
Capacidades limitadas de edição de vídeo: O VLC não possui recursos avançados de edição de vídeo. O VLC não suporta a ripagem de DVDs com menus.
O VLC não suporta a ripagem de DVDs com menus. Velocidade lenta de ripagem: O VLC levará todo o tempo de execução do filme para ripá-lo.
Velocidade lenta de ripagem: O VLC levará todo o tempo de execução do filme para ripá-lo.
Mas se você não se importa com suas desvantagens e quer uma solução direta, siga o guia para aprender como baixar o DVD para o computador com todos os detalhes.
Passo 1. Insira o disco DVD que deseja ripar e salvar no computador na unidade de DVD do seu PC com Windows ou Mac.
Passo 2. Clique em Converter/Salvar... no menu suspenso Mídia da tela inicial do VLC depois de executar o VLC no seu Windows 10/11 ou Mac.
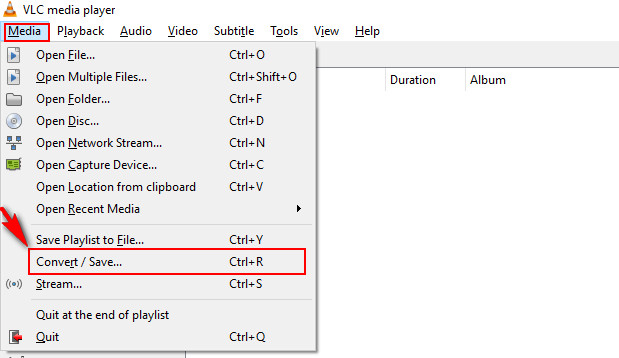
Passo 3. A janela de Mídia será exibida. Clique em Disco e selecione o botão Procurar para selecionar o DVD que deseja copiar para o computador. A seção Posição Inicial pode ser usada para ripar apenas um título ou capítulo específico. Da mesma forma, se você precisar ripar alguma faixa de áudio ou legenda específica, escolha-a na seção Áudio e Legendas. Em seguida, clique no botão Converter/Salvar na parte inferior.
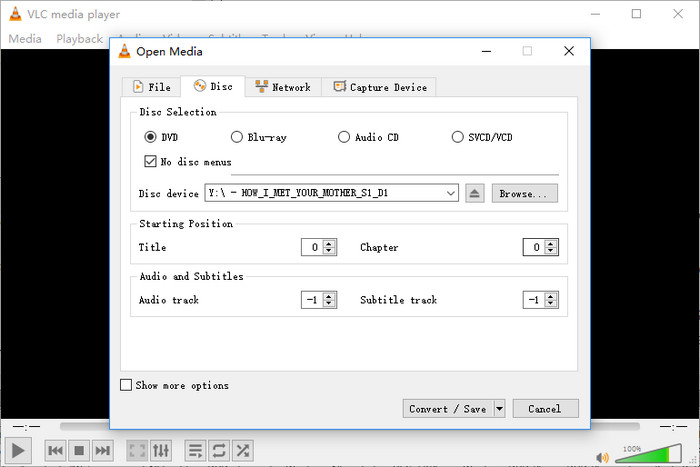
Passo 4. Clique na seta suspensa do Perfil para escolher os formatos de vídeo e áudio de saída desejados. Clique no botão Procurar para especificar o caminho de salvamento. Quando terminar, clique em Iniciar para começar a ripar e baixar o DVD para o computador. Leva cerca de 30 minutos para gerar backup de um DVD com base no hardware do seu computador. Então você pode reproduzir o DVD livremente no PC ou transferir o filme do DVD para um pendrive USB, etc.
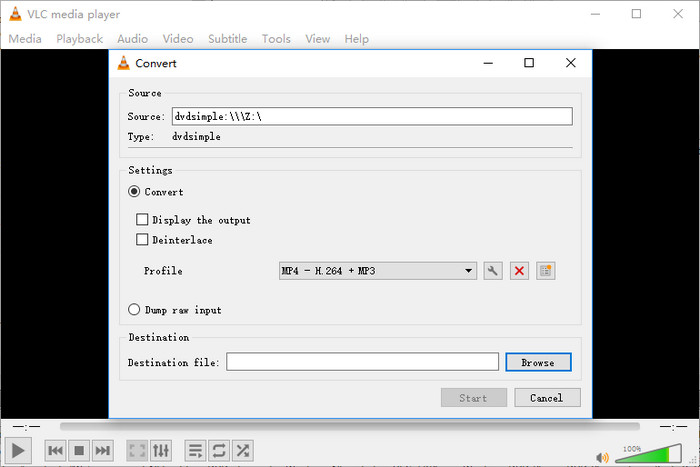
Clique para ver o guia completo para backup de DVD com VLC >>
Método 4. Como Copiar DVD para Computador Windows com o WinX DVD Copy Pro
Além de copiar DVD para DVD, o WinX DVD Copy Pro também permite que você copie DVD para o computador. As opções disponíveis incluem: copiar DVD para imagem ISO, copiar DVD para pasta VIDEO_TS, copiar o título principal ou capítulo do DVD para um único arquivo MPEG2 e extrair faixa de áudio ou vídeo. Assim como o WinX DVD Ripper Platinum, ele pode ignorar esquemas de proteção contra cópia de DVD por conta própria.
Além de baixar o conteúdo do DVD para o computador, o WinX DVD Copy Pro possui um montador de ISO e um gravador de DVD. O montador de ISO ajuda você a montar a imagem ISO em uma unidade virtual, enquanto o gravador de DVD o ajuda a gravar a imagem ISO e a pasta do DVD em um DVD em branco. Além disso, ele pode copiar diretamente de DVD para DVD.
Prós e contras do WinX DVD Copy Pro:
-
 Permite criar uma cópia exata do DVD no computador.
Permite criar uma cópia exata do DVD no computador.  Vem com recursos adicionais: montagem de ISO e gravação de DVD.
Vem com recursos adicionais: montagem de ISO e gravação de DVD.  Suporta DVDs protegidos contra cópia.
Suporta DVDs protegidos contra cópia.  Não há saída MP4.
Não há saída MP4.  Opções limitadas.
Opções limitadas.
Agora vamos baixar e instalar o WinX DVD Copy Pro em nosso computador e seguir o guia abaixo para copiar um DVD para o computador Windows. O WinX DVD Copy Pro é compatível apenas com o Windows.
Passo 1. Insira o DVD na unidade de DVD do seu computador. Abra o WinX DVD Copy Pro e escolha um modo de backup de DVD na barra lateral esquerda. Aqui escolhemos Clone de DVD para ISO como exemplo.
Passo 2. Escolha o DVD de origem. Se você tiver vários DVDs inseridos, poderá clicar no botão Procurar para selecionar o desejado.
Passo 3. Clique no botão Salvar como para escolher uma pasta de destino em seu computador. Certifique-se de que o caminho selecionado tenha espaço suficiente para armazenar a imagem ISO do mesmo tamanho que o DVD original.
Passo 4. Clique em Executar para começar a copiar o DVD para o computador.
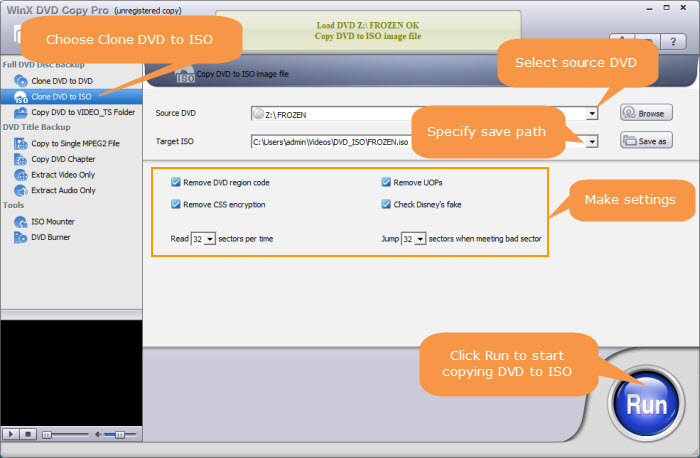
Perguntas frequentes sobre a cópia de DVD para o computador
1. Como copiar DVD para o computador sem software?
Se você está tentando copiar um DVD caseiro para o computador, talvez não precise de um software. Basta copiar e colar o conteúdo do DVD, como a seguir.
Passo 1. Insira o DVD na unidade óptica.
Passo 2. Abra a unidade de DVD na qual você inseriu seu DVD. Em seguida, você verá duas pastas: AUDIO_TS e VIDEO_TS.
Passo 3. Copie e cole essas duas pastas para onde deseja armazenar o DVD em seu computador. Pode demorar um pouco para transferir as pastas do DVD para o seu computador.
2. Como baixar DVD para o computador com Windows 7?
Todos os programas apresentados acima são compatíveis com o Windows 7. Você pode escolher qualquer um deles para ripar o DVD para o computador com o Windows 7.
3. Como copiar parte de um DVD para o computador?
Para copiar parte de um DVD para um computador, você pode usar um software de ripagem de DVD como o WinX DVD Ripper. Aqui estão os passos gerais para copiar parte de um DVD para o seu computador usando o WinX DVD Ripper:
Passo 1. Insira o DVD na unidade de DVD do seu computador.
Passo 2. Abra o WinX DVD Ripper.
Passo 3. Clique em "Disco DVD" e selecione e carregue a unidade de DVD que contém o DVD. Em seguida, o WinX DVD Ripper irá analisar o DVD e exibir uma lista de títulos disponíveis.
Passo 4. Pré-visualize os títulos para identificar aquele que deseja copiar. Enquanto isso, você pode clicar no botão Editar no título para executar o corte.
Passo 5. Escolha o formato de saída para o arquivo copiado, como MP4.
Passo 6. Selecione a pasta de destino onde deseja salvar o arquivo copiado.
Passo 7. Clique em "EXECUTAR" para começar a copiar a parte selecionada do seu DVD para o seu computador.
4. Como copiar um DVD caseiro para o computador?
Existem muitas maneiras de copiar DVDs caseiros para o computador. Você pode simplesmente arrastar a pasta VIDEO_TS do seu DVD para o seu computador. A melhor opção é usar um ripador de DVD para converter o seu DVD para um formato mais comum, como MP4, para armazenamento no seu computador. Todas as ferramentas mencionadas acima podem lidar com DVDs caseiros, entre as quais o WinX DVD Ripper, o HandBrake e o VLC podem exportar arquivos MP4.
5. Como copiar um DVD protegido para o computador?
Você não pode simplesmente copiar e colar o conteúdo de um DVD protegido para o seu computador. E, também é um grande desafio para os ripadores de DVD gratuitos como o HandBrake. A melhor maneira de copiar um DVD protegido para o computador é usar o WinX DVD Ripper. Sendo atualizado regularmente, essa ferramenta pode contornar todas as proteções de cópia de DVD. Você simplesmente precisa seguir os passos do método 1 para copiar um DVD protegido para o seu computador.
Palavra final
O processo de copiar um DVD para o computador é fácil com uma ferramenta desde que ela possua a função de ripagem. Se você vai digitalizar DVDs e salvá-los no computador com Windows 10/11/Mac, não há muitos problemas com o Handbrake, o VLC ou qualquer outro ripper de DVD. Mas se você quer baixar e salvar alguns DVDs recentemente lançados ou alguns discos produzidos pela Disney, Warner Bros ou Paramount, precisa recorrer a uma ferramenta mais poderosa, como o WinX DVD Ripper Platinum, para ripar os DVDs complicados.
Você pode ter uma grande chance de obter um DVD protegido por direitos autorais. Alguns DVDs são protegidos com criptografia bastante avançada que os ripper de DVD comuns não podem superar. Eles geralmente se manifestam com 99 títulos disfarçados. Ao escanear os títulos, a maioria dos programas, incluindo o Handbrake, terá dificuldades em detectar qual título ripar e, finalmente, produzirá rips defeituosos, deixando você com nada além de um filme desordenado, por exemplo, vídeo misturado, sem som, etc.
Em resumo, o HandBrake pode ser uma opção para copiar DVD não criptografado para o computador se você não se importar com os formatos/presets de saída limitados e erros inesperados. Enquanto o VLC nos oferece uma solução realmente simples para ripar DVD sem mexer com nenhum outro software. Mas se você quer ter um ripper de DVD fácil de seguir e rico em recursos para DVDs caseiros e comercialmente protegidos por direitos autorais, o WinX DVD Ripper Platinum é a melhor opção. O WinX DVD Copy Pro é uma boa escolha se você precisa de uma ferramenta que possa não só copiar DVD para o computador, mas também copiar DVD para um DVD em branco.
Nota: O desenvolvedor do software apenas defende a ripagem de DVDs para uso pessoal e sugere consultar as leis de direitos autorais de DVD em seus países antes de fazê-lo.










