How to Backup DVD Collection with VLC (with Pictures)
Can I backup a DVD with VLC Media Player? How long does it take to backup a DVD? How do I backup my DVD with VLC? Can VLC copy protected DVDs? These are frequently asked questions when it comes to making DVD backup copies with VLC. This article mostly deals with problems of using VLC to back up DVD collection.
Can You Backup DVDs with VLC Media Player?
Yes. VLC can copy a video file from a DVD. It allows you to get digital DVD video copies in some commonly used format H.264, H.265, MPEG-4, MPEG-2, etc. The preset is limited. It's worth noting that copy-protected DVDs are not accepted. Third-party DVD decrypter software is required to copy DVDs. Damaged DVDs will fail to be recognized neither. You don't have many options for choosing quality and the right format.
How Long Does It Take to Backup A DVD?
"It will take anywhere from a few minutes to a few hours." According to Wiki. The speed is influenced by software, computer performance, and the total amount of backup data. VLC is not designed for processing DVDs. There are many faster professional DVD ripping programs.
[Tutorial] How to Make A Backup of DVD Collection
Step 1: Insert the DVD you want to back up to the DVD drive. Open VLC media player. Learn more about what to do if VLC doesn't rip DVDs, for example, VLC won't read disc, VLC shuts out.
Step 2: Click the Media tab on the top toolbar. Select Convert/Save on the drop-down menu under Media.
Step 3: You should see the Open Media window. Click the Disc icon, and select DVD under Disc Selection. Choose the DVD drive location by clicking the Disc device menu icon. Then click the Convert/Save button at the bottom to close the window and to move to the next step.
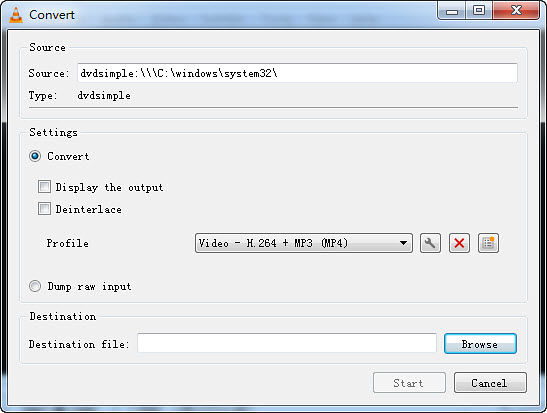
Step 4: Choose preset. Click the Profile drop-down icon to get more preset options. You are recommended to backup DVDs to H.264 MP4 format considering playback compatibility.
Step 5: Click the Browse button and set the destination folder to output the DVD video file.
Step 6: Click the Start button at the bottom to start copying your DVD as a backup. There's a progress bar along the bottom.
VLC can be used to backup unencrypted homemade DVDs. If you want to copy protected DVDs with higher demand on quality, speed, and presets, get a better DVD backup program - WinX DVD Ripper Platinum.
Disclaimer: Digiarty Software does not advocate ripping commercial DVDs for any illegal purpose. You're suggested to refer to the DVD copyright laws in your country before doing so.
Free download WinX DVD Ripper Platinum to Backup Any DVDs Quickly
Rip and backup homemade DVDs and DVDs protected by any copy protection schema, such as region code 1-6, Disney X-Project 99-title DRM, Sony ARccOS, etc.
Copy DVDs to MP4, AVI, MOV, HEVC, and other tons of digital video format.
Backup DVDs to ISO Image, folder at 1:1 ratio, or copy the main title or full title of the movie.
Original quality remains untouched, process DVDs with 5x faster speed than VLC. Support hardware acceleration.
Backup DVDs to a hard drive, flash drive, NAS, Cloud services, and more.
Please DO NOT use WinX DVD Ripper to rip rental DVDs.
For Windows and Mac only. If you are a mobile user, please click here

















