WinX DVD Ripper Platinumを使ってリッピングしたMPEGファイルをDVDに焼く方法はどのような方法があるのでしょうか? WinX DVD Ripper PlatinumからDVD書き込み方法を教えてください。当方は初心者なので、でれば具体的にお願いします。
高機能のDVDリッピングソフトとして多くのユーザーから好評を博しているWinX DVD Ripper Platinum、コピーガード付きDVDのコピー・リッピング変換などに大いに役立つとあって本当になくてはならない必携ソフトとなっている。わずかな手順でDVDに搭載されているCSS、RipGuard、容量偽装、リージョンコード、ARccOS…などのコピーガードを解除し、家庭用DVDも商業DVDも様々な種類のファイルで保存できる。さてリッピングした複数の動画ファイルをWinX DVD Ripper PlatinumからDVD書き込みたいならどうすればいいだろうか?特に尋常じゃない枚数のDVDを持っている人にとって、もし複数のDVDをリッピんしてDVD 1枚にまとめると持ち運びも保管もさらにラクラクになる。
本記事では、すばやく手軽にWinX DVD Ripper Platinumでリッピングした動画をDVDに焼く方法を紹介する。
まずは、リッピングした動画ファイルをDVDに焼くには、WinX DVD Ripper Platinumでは、できるのか?
結論を先に書いて、WinX DVD Ripper PlatinumでDVDに書き出しことができない。実はWinX DVD Ripper Platinumは機能豊富なコピーソフトだったがDVD書き込みの機能を備えていなくてWinX DVD Ripper PlatinumでDVDに書き出しが無理。という訳で、WinX DVD Ripper Platinum動画DVD作成し、WinX DVD Ripper PlatinumからDVD書き込みたいなら、外部のライティングソフトが必要する。これからは人気DVDライティングソフトWinX DVD Authorと連携してWinX DVD Ripper Platinumでリッピングした動画をDVDに焼く方法についてみていこう。



WinX DVD Authorは類似ソフトが匹敵できなく抜群出類の能力を持っていて、たったの数クリックでWinX DVD Ripper Platinumでリッピングした様々な形式の動画ファイル(AVI、MPEG、WMV、MP4、MOV、RM…)を家庭用 DVD プレーヤーで再生可能な DVD ビデオを作成することができます。それにオリジナルのDVDメニューの作成、リッチなチャプターメニューの追加なども可能で、初心者や未経験の人にも簡単にWinX DVD Ripper Platinum動画DVD作成することがうまくできる。
まずは下準備として、↑↑上の黄緑色で「無料ダウンロード」って書かれているボタン↑↑をクリックして、WinX DVD Ripper PlatinumからDVD書き込みソフトWinX DVD Authorをダウンロード&インストールしてください。日本語対応しているのでご安心ください。
フリーオーサリングソフトWinX DVD Author使い方〜MP4, AVI, FLV, MOV, MPEG, YouTube動画をDVDに書き込む >>

ステップ1. WinX DVD Authorの右上にある「Video DVD Author」ボタンをクリックしてDVD作成画面が表示される。
ステップ2.「+」ボタンをクリックして、DVDに収録したいWinX DVD Ripper Platinumでリッピングした動画ファイルを追加 。
ヒント:「Shift + クリック」や「Ctrl + クリック」 で一度に複数のファイルを選択することもできる。
動画ファイル追加完了後、「 >> 」 ボタンをクリックして次のステップへ進む。
ステップ3.タイトルメニュー・ボタンの調整 ( ドラッグ & ドロップで移動 )、背景画像の選択、テキストとBGMの追加・編集などを行う。
因みに、ステップ2では「DVD メニューを生成」のチェックボックスにチェックを入れないと、このメニュー編集画面が表示されない。
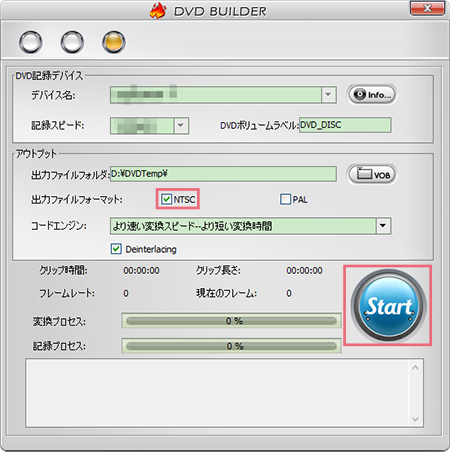
メニュー作成が終了したら「 >> 」 ボタンをクリックしてWinX DVD Ripper PlatinumからDVD書き込みウィザードを次のステップへ進める。
ステップ4.空のDVDをDVDドライバに挿入して、出力ファイルフォーマットには「 NTSC 」(一般的な日本国内のDVDプレーヤーが採用されている仕様) を選択する。最後は「Start」ボタンをクリックしてWinX DVD Ripper PlatinumからDVD書き込みを開始。
一方、WinX DVD Ripper Platinumでリッピングした超大サイズISOファイルやVIDEO_TSフォルダをVDに書き込む場合は、WinX DVD Copy Proをお試しください。