�ȒP�ƍ��掿�ŁuAVCHD��MP4�v�ƁuMP4��AVCHD�v���ݕϊ�������@�̉���I
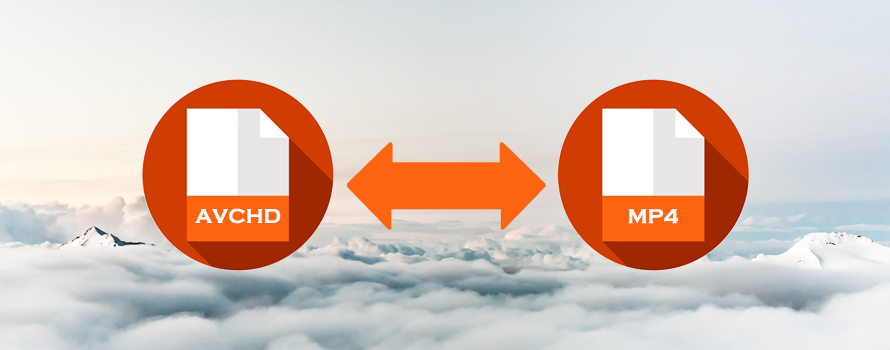
�g�p�ړI�ɉ����āAMP4��AVCHD����̃G���R�[�h��Ƃ��K�v�ɂȂ�ꍇ������܂��B�Ⴆ�A�ȉ��̂悤�ȃP�[�X������܂��B
- ➊.�X�}�z�Ȃǂ̃f�o�C�X�ŎB�e����MP4�����AVCHD�`���ɃI�[�T�����O����ꍇ
- ➋.�f�W�^���J������r�f�I�J�����ŎB�e����AVCHD�f����MP4�`���ɕϊ�����ꍇ
����̋L���ł́A���S�҂̕��ł��������₷���悤�A���掿��ۂ��Ȃ���MP4��AVCHD�𑊌݂ɕϊ�������@�ɂ��āA������₷��������Ă����܂��B
�ڎ�
(1) AVCHD��MP4�ɂ��Ă̊�{�m��
(2) ���掿��AVCHD��MP4�ɕϊ�������@
- 1.�r�f�I�J�����ɓ��������ϊ��@�\���g��
- 2.�p�\�R���s�v�ŕϊ��@�\�̂���]���A�v�����g��
- 3.����ϊ��ɓ��������\�t�g���g��
(3) ���掿��MP4��AVCHD�ɕϊ�������@
(1) AVCHD��MP4�ɂ��Ă̊�{�m��
AVCHD�Ƃ́A�����ׂ�HD�f����DVD�L�^�p�f�B�X�N��HDD�ASD�J�[�h�ȂǂɎB�e�L�^�ł���悤�ɊJ�����ꂽ�L�^�t�H�[�}�b�g�ł��B�f�����k�ɂ�MPEG-4 AVC/H.264�������A�����ɂ̓h���r�[�f�W�^�������A�܂��̓��j�APCM�������̗p���Ă��܂��B�g���q��.mts(m2ts) �ƂȂ�܂��B
AVCHD�͐V�K�J�����قڏI�����Ă�����̂́ABlu-ray�ۑ���A�[�J�C�u�p�r�ɂ͈ˑR�Ƃ��ėL�͂ȑI�����ƂȂ��Ă��܂��B�������A4K��Ή��ł��邱�Ƃ���A�v���t�F�b�V���i���p�r�ł͏��X�ɐ��ނ�����܂��B
- AVCHD�̃����b�g�E�f�����b�g
- ✅ ���掿: �t��HD�i1080p/60i�j�Ή��ŁA���k����������Blu-ray���x���̉掿���ێ��B
- ✅ Blu-ray�݊���: �B�e�f�[�^��Blu-ray�f�B�X�N�ɏ������߂�i�f�B�X�N�Đ��ɍœK�j�B
- ✅ �����Ԙ^��: �����k�ɂ��SD�J�[�h1���Œ����Ԃ̋L�^���\�B
- ❌ �݊����̒Ⴓ�F�X�}�z��^�u���b�g�ł͐�p�A�v�����Ȃ��ƍĐ��ł����APC�ł�VLC���f�B�A�v���C���[�ȂǓ���̃\�t�g�E�F�A���K�v�ɂȂ�܂��B
- ❌ �ҏW�̓��: �t�@�C���\�������G�ŁA�ҏW�\�t�g�ɂ��Ή���������
- ❌ �𑜓x����: 4K��Ή��i�ő�1080p�j�B
- 👉 AVCHD�Ƃ́HAVCHD�Đ��ł��Ȃ��HAVCHD MP4�ϊ��AAVCHD DVD�ϊ����@���Љ�I
MP4�Ƃ́A����≹���A�����ƐÎ~��Ȃǂ��L�^���邽�߂̃R���e�i�t�H�[�}�b�g�ł��B�f�����k�ɂ�MPEG-1/2/4�AH.264�AMPEG-4 AVC�AH.265�AAV1�������A������AAC�AHE-AAC�AMP3�AMP2�AMP1�AMPEG-4 ALS�ATwinVQ�ACELP�AOpus�������̗p���Ă��܂��B�g���q��.mp4�ƂȂ�܂��B
MP4��H.265�iHEVC�j��H.266�iVVC�j�R�[�f�b�N�̕��y�ɔ����A4K��120fps�Ƃ��������掿�E���t���[�����[�g�ւ̑Ή����g�債�Ă���A��葽���̃V�[���ō̗p���i��ł��܂��B
- MP4�̃����b�g�E�f�����b�g
- ✅ �����݊����F�X�}�[�g�t�H���A�^�u���b�g�APC�ŕW���I�ɍĐ��\�BYouTube��SNS�ւ̒��ڃA�b�v���[�h�ɂ��Ή��B
- ✅ �t�@�C���T�C�Y: AVCHD��菬�����A�������ߖ��]�����e��
- ✅ �ҏW�̗e�Ղ�: �قƂ�ǂ̕ҏW�\�t�g�Œ��ڏ����\�B
- ✅ 4K�Ή�: XAVC S�i�\�j�[�j�Ȃǂ̔h���t�H�[�}�b�g��4K�𑜓x���T�|�[�g�B
- ❌ �掿�̌��E: �����r�b�g���[�g�ł�AVCHD���掿�����i���k�����������߁j
- ❌ Blu-ray��݊�: �f�B�X�N�ւ̒��ڏ������ݕs�i�ăG���R�[�h�K�v�j�B
- ❌ ��������: 2ch���嗬�i5.1ch�T���E���h��Ή��j�B
AVCHD��MP4�̑��ݕϊ��́A�E�N���b�N�Łu���O�̕ύX�v����u�t�@�C����. mts�v���u�t�@�C����. mp4�v�ɏ���������Ώo����Ƃ����킯�ł͂Ȃ��A�G���R�[�h��Ƃ��K�v�ɂȂ�̂ł��B
(2) ���掿��AVCHD��MP4�ɕϊ�������@
�f�W�J����r�f�I�J�����ŎB����AVCHD�f����ėp���̈�ԍ���MP4�`���ɕϊ�������A�X�}�z�ɕۑ����čĐ�������AYouTube��Twitter�AInstagram�Ȃǂ�SNS�T�C�g�ɓ��e������A���p�����肵�₷���Ȃ�܂��B
AVCHD→MP4�ϊ����@�@�A�r�f�I�J�����ɓ��������ϊ��@�\���g��
�قƂ�ǂ̃r�f�I�J�����ɂ́AAVCHD�ŎB�e�����f�[�^��MP4�ɕϊ�����@�\���J�������̂ɓ�������Ă��邩�A�t���\�t�g�ɕϊ��@�\������̂ŁA�ʓr�\�t�g���g�������m���ɕϊ��ł��܂��B
�Ⴆ�APanasonic�̃n���f�B�^�r�f�I�J�����͑S�Ă̋@��œ����ϊ��@�\�������Ă��܂��B���@�́u�ϊ��v�Ɓu�ϊ��R�s�[�v2������܂��B����͑�̂���Ȋ����ł��B↓↓↓
- ➊.�u�ϊ��v���g��
- �Đ����[�h(➑̃T�C�h�̃{�^��)→���j���[(��ʃ^�b�`)→�V�[���ҏW→MP4�ϊ�
- ➋.�u�R�s�[�v���g��
- �Đ����[�h(➑̃T�C�h�̃{�^��)→���j���[(��ʃ^�b�`)→�R�s�[→�R�s�[�����I��→�L�^�t�H�[�}�b�g�̕ϊ����s���܂���?�u�͂��v���R�s�[���@��I�����Ă��������B
AVCHD→MP4�ϊ����@�A�A�p�\�R���s�v�ŕϊ��@�\�̂���]���A�v�����g��
Wi-Fi�ɑΉ������r�f�I�J�����Ȃ�AJVC���̃X�}�[�g�t�H����p�A�v���uEverio sync. 4�v���g�p����ł��܂��B
�r�f�I�J�����ŎB�e�����f�����X�}�[�g�t�H����Wi-Fi�œ]�����āA�]���r���Ŏ����I�ɃX�}�z�Ŏg����MP4�`���ɕϊ����Ă����Ƃ������Ƃł��B
�܂��A�uCameraAccess plus�v�A�v�����g����JVC�Ɠ��l�ɃX�}�z��MP4�]�����\�̂悤�ł��B
���Ȃ݂ɁAEverio sync. 4�ɂ��ACameraAccess plus�ɂ�������炸�AiPhone��Android�ɗ��Ή����܂��B
AVCHD→MP4�ϊ����@�B�A����ϊ��ɓ��������\�t�g���g��
�ϊ���Ƃ��s������OS���ƂɁA�p�\�R���\�t�g�A�X�}�z�A�v���AWEB�T�C�g�����p�ł��܂��B
��ʓI�ɂ́A�������ŕϊ���Ƃ��s����̂̓p�\�R���\�t�g�ł��B���ɁA������AVCHD������ꊇ��MP4�ɕϊ��������ꍇ�A�p�\�R���\�t�g����ł��B
����A��������L���܂ŁA��������̓���ϊ��\�t�g������܂��B�Ⴆ�A
- ����ϊ��\�t�g
- ➊.XMedia Recode
- ➋.Handbreak
- ➌.Windows10�t�H�g
- ➍.Winxvideo AI
- ➎.Freemake Video Converter
��L�̃\�t�g�E�F�A�́A�ǂ��AVCHD��MP4�̑��ݕϊ��ɑΉ����Ă��܂����A���[�J�[���ƂɈقȂ����������܂��B
�e�\�t�g�̎d�l���悭�������A�����̗p�r��j�[�Y�ɍ��������̂�I�т܂��傤�B
���ł����삪�y���ȁuWinxvideo AI�v�͓��ɂ������߂ł��B���̃\�t�g��1080p�͂������A2K�A4K�A����ɂ�8K�̒����𑜓x����ɂ��Ή����A�����œǂݍ��ނ��Ƃ��\�ł��B�܂��A��������k�����A���̉𑜓x��ۂ������i���ȏ�Ԃŏo�͂ł��܂��B
����ɁA�n�[�h�E�F�A�A�N�Z�����[�V�����Z�p�����p���邱�ƂŁA16�{�̍����ϊ����������Ă���A�p�\�R���̐��\�ɂ����܂����A���\GB���̑�e�ʓ���ł��킸��2�`3�����x�ŕϊ�����������Ƃ̂��Ƃł��B
����ϊ�����ȋ@�\�ł͂���܂����A>���̃\�t�g1�{�ŊȒP�ȓ���ҏW�E���戳�k�EAI���捂�掿�����X���[�Y�ɍs�����Ƃ��ł���_�����͓I�ł��B
���āAWinxvideo AI���g����AVCHD��MP4�ɕϊ����鑀��菇��������܂��B
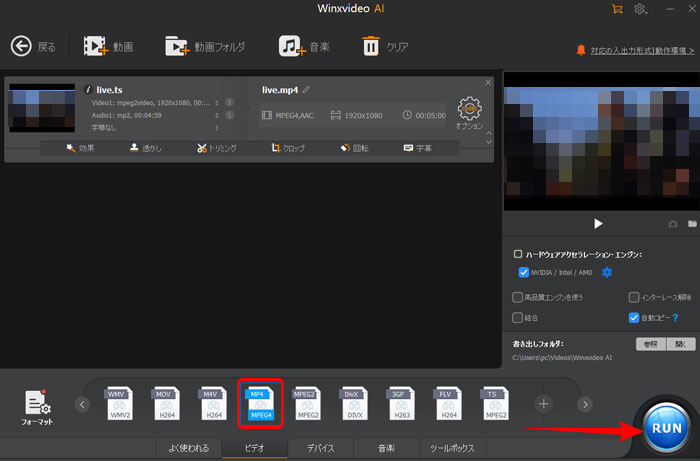
step1Winxvideo AI�̃z�[����ʂŁA�u�ϊ��v�A�C�R�����N���b�N���܂��B
step2����ƁA�ϊ���ʂ��|�b�v�A�b�v����āA�ϊ�������AVCHD����i�����ł��\�j���h���b�O���h���b�v���邾���œǂݍ��݂܂��B����ƁA��ʉ����́u�r�f�I�v�^�u����uMP4�v�`����I�����܂��B
�uH264 MP4�v�A�u4K MP4�v�A�uHEVC MP4�v�Ȃǂ̃I�v�V���������邪�A����ɂ��𑜓x���ς��܂��B�ړI�ɍ������𑜓x���̗p�������̂𗘗p���܂��傤�B���Ȃ݂ɁA�����𑜓x���グ�Ă����掿�ɂȂ�킯�ł��Ȃ����A�ő�͌��̓���ɒ����ɂȂ邾���ł��B
step3�Ō�ɁuRUN�v�{�^�����N���b�N����ƕϊ����n�܂�܂��B��͑҂����ł��B

Winxvideo AI - AVCHD��MP4�̑��ݕϊ��\�t�g
�Ή��\�ȓ���≹���`����370��ވȏ�ɋy�т܂��BAVCHD����MP4�ւ̕ϊ��͂������AMKV�AAVI�AMOV�AFLV�A3GP�AAAC�Ƃ��������L���t�@�C���`���ɂ��Ή����Ă���A�ϊ��ł��Ȃ��t�@�C���͂قڑ��݂��Ȃ��ƌ�����ł��傤�B
(3) ���掿��MP4��AVCHD�ɕϊ�������@
�ŋ߂̃e���r��DVD���R�[�_�[�ɂ́ADLNA�Ȃǂ̋@�\�𗘗p���āA�p�\�R����O�t��HDD�ɕۑ����ꂽ������Đ��ł���֗��ȋ@�\�����ڂ���Ă��܂��B
�Ⴆ�A�f�W�J����r�f�I�J�����ŎB�e����AVCHD�`���̓�����O�t��HDD�ɕۑ����Ă����A�킴�킴�r�f�I�J������ڑ����邱�ƂȂ��ȒP�ɓ�����y���ނ��Ƃ��ł��܂��B
�������Ȃ���A�X�}�z�ŎB�e��������̑�����MP4�`���ŕۑ�����Ă��邽�߁A������AVCHD�`���ɕϊ����Ȃ��ƁA�����̋@��ōĐ��ł��Ȃ��ꍇ������܂��B
MP4→AVCHD�ϊ����@�@.�������߂̕ϊ��\�t�g
�r�f�I�J�����̋L�^�`���ł���AVCHD���쐬����ہAMP4��AVCHD�ɕϊ�����K�v������܂��B���̂��߂ɂ̓I�[�T�����O�\�t�g�𗘗p���܂����A�t���[�\�t�g�̒��ł́umultiAVCHD�v���悭�m��ꂽ�I�����ł��B
multiAVCHD�͖����Ȃ��獂�@�\�ȃu���[���C/DVD�r�f�I�I�[�T�����O�\�t�g�ł���ABD�i�u���[���C�j��DVD�̗������쐬�ł���_�������ł��B�u���[���C��BDMV�`���ADVD��AVCHD�`���ō쐬���\�ł��B
�������A���̃\�t�g�͉p��\�L�ő��삪��╡�G�Ȃ����A�G���[���p�ɂɔ����������Ƃ�����A���K�Ɏg�p�ł��Ȃ��ꍇ������܂��B
�����L���\�t�g�ł����Ȃ��̂ł���A�uWinxvideo AI�v��y�K�V�X�́uTMPGEnc Authoring Works�v�Ȃǂ��������߂ł��B
Winxvideo AI�́A���@�\�\�t�g�E�F�A�ŁAAVCHD ⇔ MP4 ���ݕϊ����͂��߁A����≹���̕ϊ��A�ҏW�A���k�A�^��A�����AI�����p�������掿���ȂǁA���ʂȋ@�\������Ă��܂��B���̍����������\��AI�Z�p�ɂ��掿����@�\�A���ׂĂ���ɂ܂Ƃ߂������ɂ���āA����Ɋւ��̌��������K�ŏ[���������̂ɂȂ�ł��傤�B
- ������
- ��L�Љ������ϊ��\�t�g�̈ꕔ���AMP4�����AVCHD�`���ɕϊ����ďo�͂��邱�Ƃ��ł���܂��B
- �I�[�T�����O�Ɣ����ȈႢ������̂��߂��A�������Ď擾����AVCHD����̓e���r��DVD���R�[�_�[�ōĐ��ł��Ȃ����l�b�g���炠��܂��B
multiAVCHD��MP4��AVCHD�ɕϊ����鑀��菇
���x�́AmultiAVCHD���g����MP4��AVCHD�ɕϊ�������@��������܂��B
step1multiAVCHD���N�����āAMP4������h���b�O���h���b�v�ōĐ����ɕ��荞�ށA�܂��͏㕔�́uAdd video files�v���N���b�N���ē���t�@�C����I�����ēǂݍ��݂܂��B
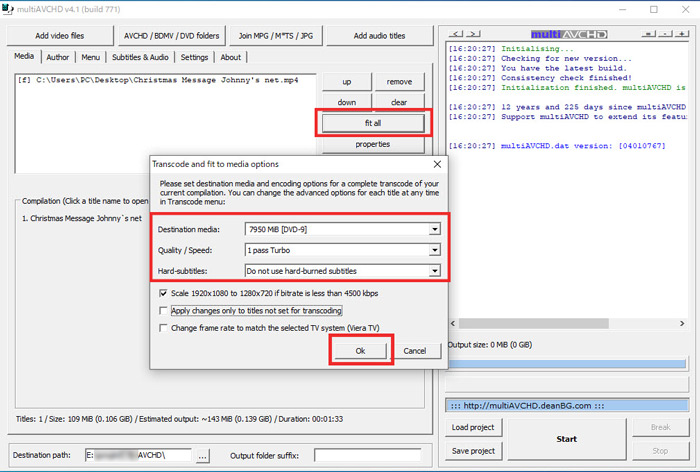
step2�ufit all�v���N���b�N���āA���L�̂悤�ȉ�ʂ��\������邪�A�������̐ݒ�߂��܂��B
- ➊.�udestination media�v�F�ړI�Ȍ`����I�����܂��BDVD��BD���Đ��@��ɍ����đI�����܂��B
- ➋.�uQuality/Speed�v�F�掿��I���B�u2pass VHQ�v�Ȃǂ̍��掿��I������Ə������Ԃ�������܂��B�B
- �掿���������d���Łu1 pass Turbo�v��I�����܂��B
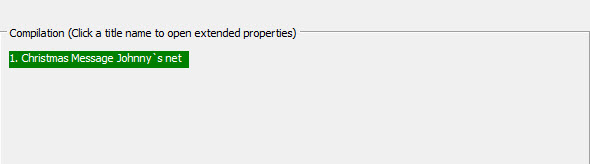
- �ق��Ƀf�t�H���g�̂܂܂ő��v�ł��B�ucompilation�v�\����ʂ̉��̃O���[�����ɁA�t�@�C���������Ɉ͂�ꂽ��ԂɂȂ��Ă����OK�ł��B����A�Ԃŕ\�������ƁA�uProperties�v���N���b�N���ăG���[�̕������C�����Ȃ��Ă͑��삪�i�݂܂���B
step3�uAuthor�v�^�u���N���b�N���܂��B�\�����ꂽ��ʂ���uAuto set 12 chapters�v�Ƀ`�F�b�N������Ύ�����12�̃`���v�^�[�����Ă���܂��B
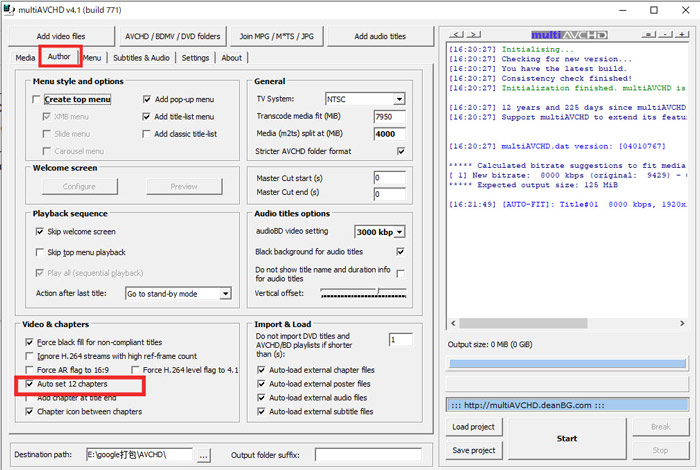
step4�uMenu�v�^�u�N���b�N���܂��B�uHeadline�v�Ƀf�B�X�N�̃^�C�g��������܂��B�t�H���g�͓��{��t�H���g�́u���C���I�v���������߁B����������ƍ��x�Ȑݒ���ł��邪�A���S�҂̕��ɂ��܂�����Ă��Ȃ��̂ŁA����������Ύ����ŕʓr���ׂĂ������ł��B
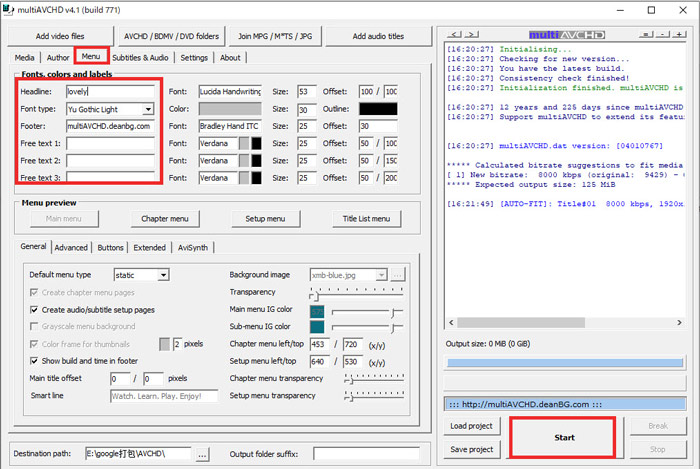
step5�uStart�v���N���b�N���āA�ϊ��o�͂̍��ډ�ʂ��\������܂��B���̒��̍����́uAVCHD Disc�v���N���b�N���܂��B����ƁA�ϊ������������I�ɊJ�n���܂��B����ŁA���ׂĂ̑��삪�������܂��B
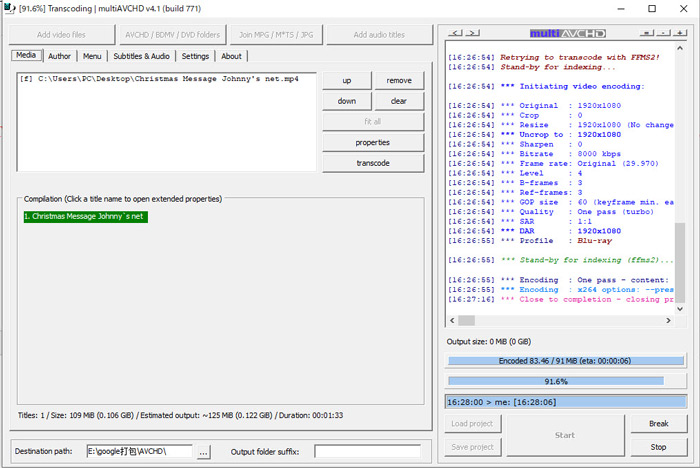
AVCHD��MP4�́A���ꂼ��قȂ������������`���ł����A�����\�ȕϊ��\�t�g�ł���Winxvideo AI�����p���邱�ƂŁA�掿���ێ����Ȃ��痼�`���̑��ݕϊ����\�ł��B
����ɂ��A�l�X�ȃf�o�C�X�œ�����X���[�Y�Ɋy���߂܂��B����Winxvideo AI�́A�g���₷���A���掿�A�����đ��@�\�������˔����Ă���AAVCHD��MP4�Ԃ̕ϊ��ɂ����čœK�ȑI�����ƂȂ�܂��B

