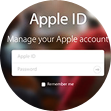Dieses Problem passiert möglich, wenn Sie iTunes öffnen oder auf den iTunes Store zugreifen. Um es zu lösen, müssen Sie die neueste Version von iTunes verwenden. Versuchen Sie dann eine der folgenden Lösungen, bis dieser iTunes-Fehler gelöst wird.
1) Apple DLL-Datei reparieren: Finden Sie QTMovieWin.dll unter C:\Programme (x86)\Common Files\Apple\Apple Application Support, kopieren Sie sie dann in C:\Programme (x86)\iTunes. Mit dieser Methode ist es wahrscheinlich, dieses iTunes-Problem zu beheben.
2) Bonjour reparieren: Navigieren Sie in der "Systemsteuerung" zu "Software" > "Programme hinzufügen oder entfernen" > "Bonjour" > "Ändern/Entfernen" > "Reparieren" (Windows XP), oder zu "Programme" > "Programme und Funktionen/Features" (spätere Betriebssysteme) > "Programm deinstallieren oder ändern" > "Bonjour" > "Reparieren".
3) Voreinstellungen von iTunes ändern: Starten Sie iTunes > klicken Sie auf "Bearbeiten" > "Einstellungen" > "Erweitert" > "Cache zurücksetzen". Als nächstes loggen Sie sich aus dem iTunes Store aus und wieder ein.
4) iTunes deinstallieren und neu installieren: Stellen Sie sicher, dass all diese Dinge einschließlich iTunes, Apple Software Update, Apple Mobile Device Support, iCloud (falls vorhanden), Bonjour (falls vorhanden), Apple Application Support 32-Bit und Apple Application Support 64-Bit entfernt worden sind. Dann starten Sie Computer neu und installieren Sie iTunes erneut.
5) iAdCore.dll löschen: Diese Datei finden Sie unter C:\Programme\iTunes (32-Bit), oder C:\Programme (x86)\iTunes (32-Bit). Reparieren Sie dann iTunes nach den ähnlichen Schritten für die Reparatur von Bonjour.
6) iOS-Gerät entfernen: Wenn der Fehler nach der Trennung behoben wird, müssen Sie möglicherweise Ihre iOS-Version aktualisieren.
7) iTunes Plug-ins entfernen: Gehen Sie zu C:\Dokumente und Einstellungen\Administrator\Anwendungsdaten\Apple Computer\iTunes\iTunes Plug-ins (Windows XP), oder C:\Benutzer\[Benutzername]\AppData\Roaming\Apple Computer\iTunes\iTunes Plug-ins (Windows Vista und höher). Wenn in diesem Ordner Dateien vorhanden sind, verschieben Sie sie auf Ihren Desktop.
Weitere detaillierte Anleitungen finden Sie unter iTunes funktioniert nicht mehr.