iTunes langsam unter Windows 10/8/7 – So machen Sie iTunes schneller
Um iTunes schneller und besser für Windows 10/8/7 zu machen, bieten wir Ihnen hier einige wirksame Methoden an, mit denen Sie das "iTunes läuft sehr langsam mit Windows (10)" Problem beheben können. Einfach mal ausprobieren!
Methode 1: iTunes schneller installieren
iTunes kommt nicht zusammen mit Windows-Computer. Also Windows-Nutzer müssen das iTunes-Installationspaket online herunterladen und es manuell auf Ihrem Windows (10) Computer installieren. Hinzu kommt, dass die iTunes-Installationsdatei in der Regel sehr groß ist und eine ziemlich lange Zeit benötigt, um die Installation zu beenden. Um eine schnelle Installation sicherzustellen, sollten Sie besser die beiden Optionen unter "Musikdateien suchen" deaktivieren und "Nein" wählen, wenn die Meldung "iTunes-Medienordner organisiert halten" auftritt.
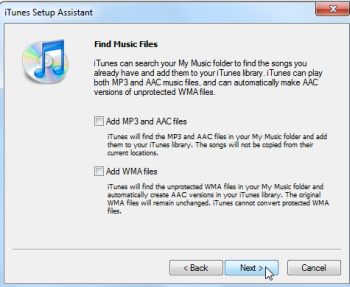
Methode 2: Nutzlose Dienste deaktivieren
iTunes stellt bei der Installation einige Standardeinstellungen her, da Apple vermutet, dass Nutzer iPhone, iPad, iPod, Apple TV und andere Apple-Produkte haben. Alle davon verwenden die meisten Benutzer selten. Daher können Sie einige Standard-Dienste deaktivieren, um iTunes unter Windows (10) schneller zu machen. Gehen Sie zu iTunes > Bearbeiten > Einstellungen > Geräte > "Über AirTunes angeschlossene entfernte Lautsprecher suchen" und "Nach iPod touch, iPhone und iPad Remotes suchen" deaktivieren; Klicken Sie auf "Apple TV", um "Nach Apple TVs suchen" zu deaktivieren. Klicken Sie auf "Freigabe", um "Nach freigegebenen Mediatheken suchen" zu deaktivieren.
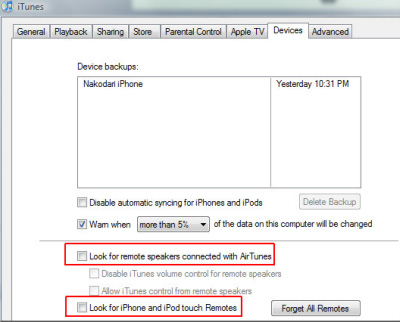
Methode 3: Intelligente Playlists in iTunes löschen
Eine andere Maßnahme, die Sie ergreifen können, um iTunes unter Windows 10/8/7 schneller laden und laufen zu lassen, ist, intelligente Playlists zu entfernen. iTunes analysiert Ihre Mediathek ständig, um intelligente Playlists zu aktualisieren und generieren, die iTunes sehr langsam machen. Rechtklicken Sie auf die intelligenten Playlists und wählen Sie "Löschen", um alle nutzlosen intelligenten Playlists zu entfernen. Wenn Sie die intelligenten Playlists nicht löschen möchten, können Sie die Option "Automatisch aktualisieren" deaktivieren.
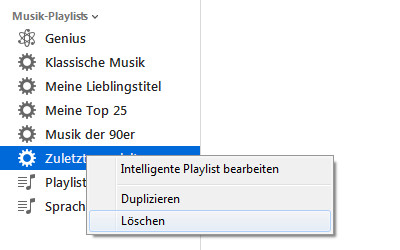
Methode 4: iTunes Automatische Synchronisierung deaktivieren
iTunes synchronisiert die angeschlossenen Apple-Geräte automatisch mit der neuesten iTunes-Mediathek, wodurch auf Windows-Computern iTunes einfrieren und langsam laufen kann. Noch schlimmer ist, dass der Automatische Synchronisierung-Prozess die vorhandene iPhone-Mediathek ändern wird, was bedeutet, dass alle Originaldaten Ihres iPhones gelöscht werden. Wenn Sie nur einige Songs auf iPhone synchronisieren oder einige Videos auf iPhone hinzufügen möchten, ohne iPhone-Originalmediathek zu löschen, sind Sie vorgeschlagen, die Option" Automatisch synchronisieren, wenn dieses iPhone verbunden ist" in iTunes zu deaktivieren, und mit einer Alternative zu iTunes Dateien zwischen Computer und iPhone ohne Datenverlust zu übertragen.
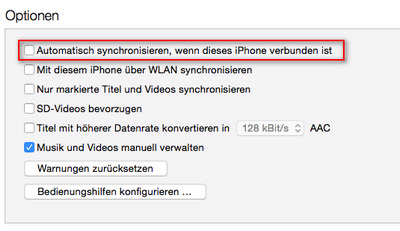
Methode 5: Genius deaktivieren
iTunes Genius hilft Nutzern, auf Basis von dem, was Sie hörten, mehr Musik zu entdecken und Ihr Musik Geschmack mit anderen zu vergleichen, was auch iTunes langsam macht. Um Genius zu deaktivieren, klicken Sie auf "Datei" > "Mediathek" > "Genius deaktivieren".
Methode 6: Duplizierte Inhalte löschen
Sie können eine große Musiksammlung in iTunes haben, und es gibt möglich einige doppelte Songs in verschiedenen Alben. Doppelte Inhalte zu löschen, kann iTunes auf Windows (10) schneller machen. Gehen Sie zu "Datei" > "Mediathek" > "Doppelte Objekte einblenden" > rechtsklicken Sie auf das Lied und klicken Sie auf "Löschen".
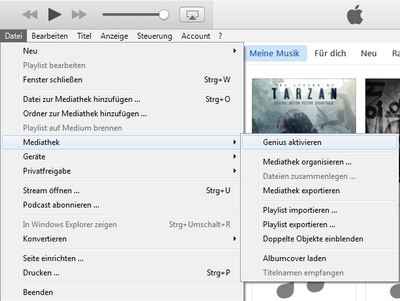
Methode 7: Unnötige Spalten reduzieren
Um in iTunes Musik-Mediathek viel einfacher zu navigieren und die genauen Informationen schnell zu finden, können Sie unnötige Spalten reduzieren. Dazu klicken Sie unter "Mediathek" auf "Titel", dann rechtsklicken Sie auf die Spaltenleiste auf der Oberseite und deaktivieren Sie diese nutzlosen Spalten.
Methode 8: Cover Flow deaktivieren
Es ist plakativ, den Cover Flow-Modus zur Suche nach iTunes-Musik zu verwenden, aber dies kann auch iTunes sehr langsam laufen lassen, vor allem unter alten Windows-Systemen. Um iTunes auf Windows (10) PC zu beschleunigen, werden Sie empfohlen, zu anderen Anzeigemodi wie "Liste" zu wechseln, um die gewüschte Musik schnell zu finden.
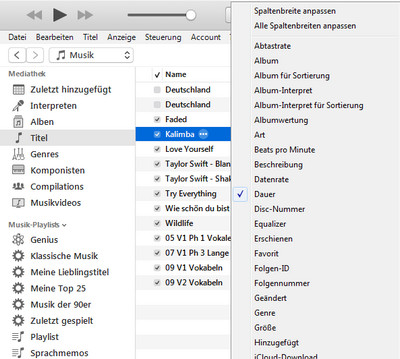
Methode 9: Playlists organisieren durch Neuer Playlist-Ordner
Um das Problem "iTunes langsam unter Windows 10/8/7" zu beheben, können Sie noch neue Playlist-Ordner erstellen, um Alben oder Lieder zu organisieren. Klicken Sie auf "Datei" > "Neu" > "Neuer Playlist-Ordner" > benennen Sie ihn um > ziehen Sie dazu per Drag und Drop die Playlist. Somit können Sie leicht die richtige Musik oder das Album finden, das Sie hören möchten.
Methode 10: Popup-Informationen beenden
Viele Nachrichten oder Meldungen sind während der Installation von iTunes oder beim Ausführen einer neuen Funktion zum ersten Mal nicht erforderlich, um wieder zu sehen. Also Sie können "Nicht erneut fragen" wählen. Dies kann Zeit sparen und iTunes schneller machen, wenn Sie iTunes unter Window 10/8/7 verwenden.










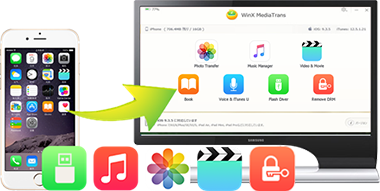
 Musik/Videos/Fotos/eBooks/iTunes-Käufe, u.a. übertragen/verwalten
Musik/Videos/Fotos/eBooks/iTunes-Käufe, u.a. übertragen/verwalten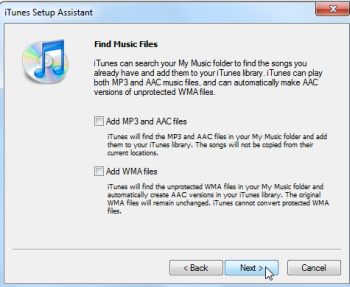
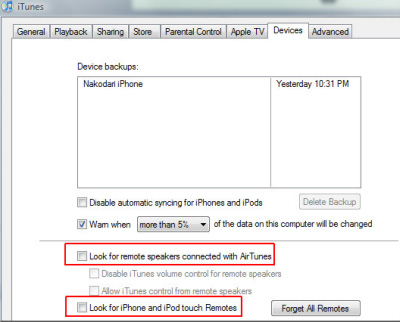
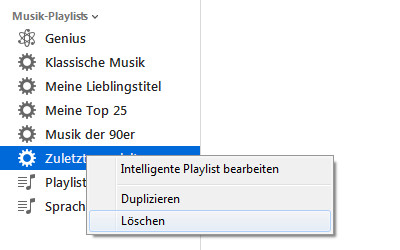
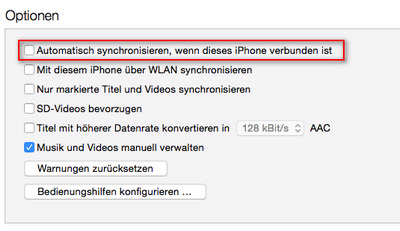
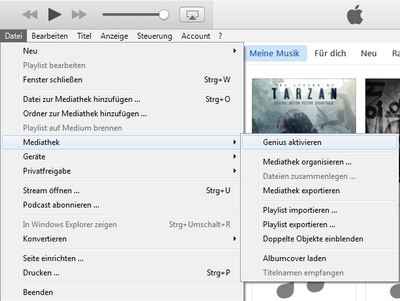
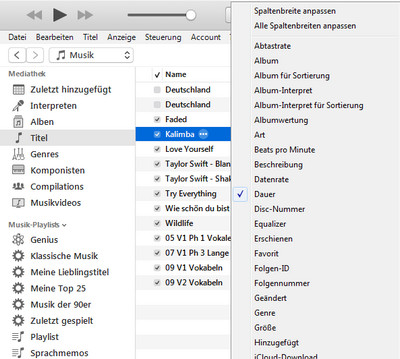
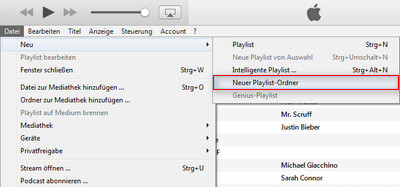
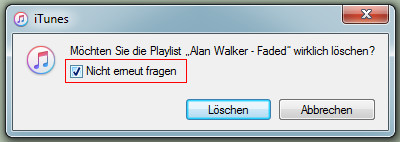
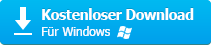
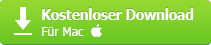




 100 iTunes Fehler - FAQ & Hilfe
100 iTunes Fehler - FAQ & Hilfe