# 3. iPhone (XR/XS/XS Max) wird auf dem Computer erkannt, aber nicht in iTunes angezeigt.
 "Mein iPhone wird auf dem Computer erkannt, aber iTunes erkennt iPhone nicht. Ich habe versucht, Diagnosen in iTunes auszuführen, aber es konnte kein Gerät gefunden werden..."
"Mein iPhone wird auf dem Computer erkannt, aber iTunes erkennt iPhone nicht. Ich habe versucht, Diagnosen in iTunes auszuführen, aber es konnte kein Gerät gefunden werden..."
Lösung: Bitte stecken Sie Ihr iPhone wieder an den Computer ein, nachdem Sie die folgenden Schritte ausprobiert haben.
Schritt 1: Starten Sie iTunes > klicken Sie auf "?" > "Nach Updates suchen", um sicherzustellen, dass Sie die neueste Version von iTunes haben.
Schritt 2: Stellen Sie sicher, dass Ihr Computer unter macOS Sierra oder Windows 10 läuft.
Schritt 3: Vor/nach dem Anschließen an iTunes entsperren Sie Ihr iPhone. Nach dem Entsperren wird möglicherweise eine Warnmeldung "Diesem Computer vertrauen?" angezeigt. Tippen Sie auf "Vertrauen".
Hinweis:
● Wenn die Warnmeldung erneut angezeigt wird, nachdem Sie bereits auf "Vertrauen" getippt haben, müssen Sie den Lockdown-Ordner zurücksetzen:
Trennen Sie alle iOS-Geräte vom Computer und beenden Sie iTunes; > Geben Sie im Suchfeld "Start" den Suchbegriff "%ProgramData%" ein, und drücken Sie die "Enter"-Taste; > Doppelklicken Sie auf den "Apple"-Ordner > Löschen Sie den "Lockdown"-Ordner.
● Starten Sie danach sowohl den Computer und das iOS-Gerät (Muss) neu, damit Sie den Lockdown-Ordner richtig zurücksetzen können.
Schritt 4: Trennen Sie alle USB-Geräte vom Computer. Versuchen Sie, Ihr iPhone an jeden USB-Anschluss anzuschließen. Falls es immer noch nicht funktioniert, verwenden Sie ein anderes USB-Kabel von Apple.
Hinweis:
Die USB-Kabel von Drittanbietern funktionieren möglicherweise beim Laden des iPhone gut, kann aber dazu führen, dass iTunes iPhone nicht erkennt. Also Sie sollten besser das iPhone ausgelieferte Kabel verwenden.
Schritt 5: Starten Sie den Computer, das iPhone XR/XS/XS Max/X/8/7/6s/6s Plus und iTunes neu.
Hinweis:
● Wenn Sie nach allen Schritten oben Ihr iPhone mit iTunes noch nicht verbinden können, prüfen Sie, ob Apple Mobile Device USB Driver richtig installiert ist. Dazu können Sie den Schritten unter folgen:
Im "Start"-Suchfeld geben Sie "Ausführen" ein und starten Sie es > geben Sie "devmgmt.msc" ein, und klicken Sie auf "OK" > tippen Sie auf "Universal Serial Bus Controller" > Falls Sie vor dem Treiber ein Fehlersymbol sehen, fogen Sie der Anleitung unter: https://support.apple.com/de-de/HT201413.










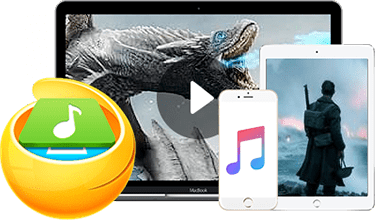
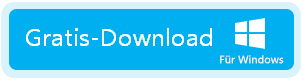
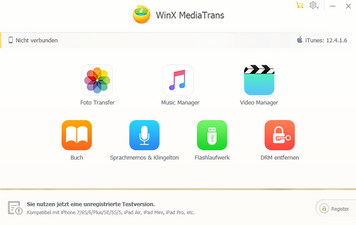
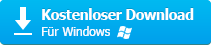
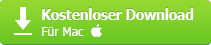




 100 iTunes Fehler - FAQ & Hilfe
100 iTunes Fehler - FAQ & Hilfe