Video Ripped from DVD Is Interlaced. Why and How to Fix It?
 Donna Peng
Donna Peng
Updated on
Ripping DVD is a way that almost all DVD owners choose to manage their DVD libraries. The operation is always simple, but the output sometimes is not satisfactory. The video file ripped from DVD might be interlaced with some horrible horizontal lines on the image. When encountering the DVD interlacing error, you need to deinterlace the DVD file to have a better viewing experience. To get rid of those weird interlacing lines when ripping DVD, you just need to use a DVD ripper capable of converting interlaced DVD to progressive video. Read on to check more details.

Why Are Video Files Ripped from DVD Interlaced?
The reason for interlacing issue could be that DVD discs themselves are interlaced and aren't deinterlaced while ripping.
A DVD could be encoded from an interlaced or progressive source. When the DVD is interlaced, you need to deinterlace it. Otherwise, you will see interlacing artifacts in the resulting file when you play it on a progressive scan display. There will be horizontal jagged lines in the motion scenes.
So, how to determine whether the source video of your DVD is interlaced or progressive? Some applications such as MediaInfo can tell you which scan type your DVD uses. In addition to this way, you should also be able to figure out the scan type simply by looking at the video. If you don't see any combing in motion scenes, the video is progressive. If you see a comb-like horizontal pattern in motion scenes, the video is interlaced and needs deinterlacing. You could also try pausing the video at several points and looking for this pattern, but not every frame will look interlaced. Pause the video at a point where there is quick motion, and step forward one frame at a time. Make sure the video is displayed at 100% zoom. If you find a frame which shows this pattern, the whole movie is interlaced.
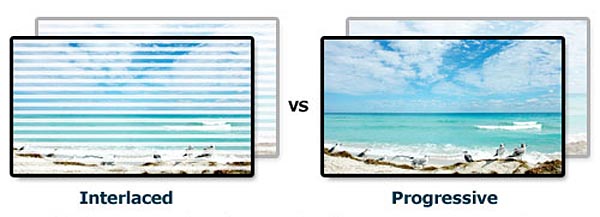
How to Fix DVD Interlacing Issue?
As mentioned above, interlaced video needs to be deinterlaced for proper playback. However, many DVD rippers in the market don't come with deinterlacing function or unable to deinterlace video correctly. Improper deinterlacing will result in faulty playback, choppy or jerky motion, etc. But surprisingly, there's a great DVD ripper that can deinterlace and rip DVD at one go, namely WinX DVD Ripper Platinum. It does a real good job at deinterlacing and ripping interlaced DVDs. Download and install this program on PC or Mac computer and then you will be able to convert interlaced DVD to progressive video with ease.
WinX DVD Ripper Platinum - Best DVD ripper to deinterlace & rip interlaced DVDs at one go.
- Built with "Yadif Double Frames" De-interlacing Engine to change the DVD video from interlaced scan mode to progressive scan.
- Support ripping and deinterlacing old/damaged DVDs, copy-protected DVDs, region-locked DVDs, workout DVDs, self-made DVDs, and more.
- Output resulting file quickly by taking the advantage of Intel/NVIDIA/AMD hardware acceleration, Hyperthreading technology, and multi-core CPU.
- Keep the highest possible quality by making use of High Quality Engine.
Then, install the program following the onscreen instructions. Once done, open it and follow the steps below to rip interlaced DVD to progressive video. It is quite simple to use, even for beginners.
Step 1. Click DVD Disc button at the top left corner of WinX DVD Ripper Platinum main interface to load target interlaced DVD. If you haven't inserted the disc into the DVD drive of your computer, do it now.
The correct main title will be checked by default. Certainly it also allows you to check a different title or more titles based on your own needs.
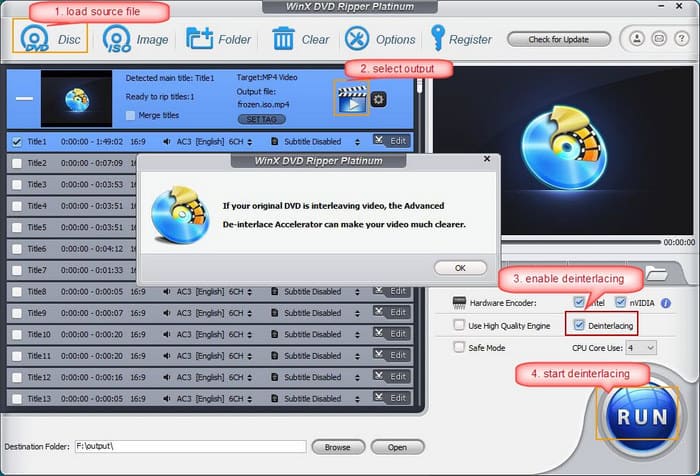
Step 2. Choose a desired format for output video.
WinX DVD Ripper Platinum is equipped with 350+ premade output profiles which can meet different user needs. And you don't need to tweak video audio parameters, such as frame rate (fps), bitrate, or others by yourself.
Step 3. Check Deinterlacing option which is located in the lower right of the main interface.
Step 4. Hit the RUN button. Then, this ripper will begin working immediately and deliver a progressive digital copy in a very short time.










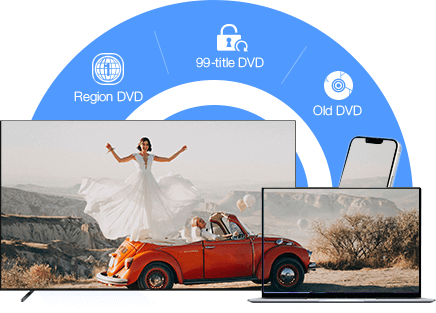
 Free Download
Free Download Free Download
Free Download
