No Audio in Windows Media Player MKV MP4 Video? Fixed!
Windows Media Player used to be your default media player on Windows 10, 8, 7 or older versions. But that's not the case to Windows 11. Now the default media player for Windows 11 goes to the newly-released Media Player. This doesn't mean Windows media player is missing on Windows 11 thoroughly. You can still use Windows Media Player on Windows 11 after you manually download and install it on PC.
Yet, no matter which operating system you're running on, Windows 11, Windows 10 or Windows 8, you're still haunted by WMP no sound in MKV MP4 video playback error. Don't be gloomy. Luckily, there are a load of solutions to get this WMP no audio error solved.
Windows Media Player No Sound in MKV MP4? Correct MKV MP4 Codec!
WMP no audio in video playback usually results from incorrect codec. In such case, converting video/audio codec is the way to go!
The tool is open to correct MKV MP4 AVI WMV, etc. codec by converting video & audio codecs to WMP best codecs like MPEG-4, H264, DivX, WMV2, 3GPP, VP8, AAC, MP3, MP2, WMAV2, libvorbis, etc. Thus, you can re-load video to WMP for playback without no sound error caused by incorrect audio/video codec. And it can auto repair damaged video files for smooth playback, no sound missing trouble.
Top Solutions to WMP No Sound in MKV MP4 Error
Solution 1. Check Volume Settings
Fire up your Windows Media Player on Windows 11/10/8/7 and move mouse to the bottom of the UI to locate to the volume adjustment bar. Move the slider bar from the left to the right to crank up WMP volume. In case the slider bar is placed at the left, it's mute and of course no sound comes out.
After the adjustment is accomplished, go back to WMP and test if your MKV or MP4 video plays with sound in good manner this time.
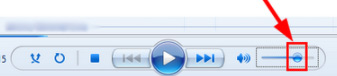
Solution 2. Check System Audio Settings
Make sure your system audio (in the notification area) hasn't been turned down or muted. Afterwards, follow the below steps to tweak your system audio settings if needed:
- Right-click the Sound icon on the taskbar > choose Sounds from the list > tap Playback on the pop-up properties window.
- Your sound system is running abnormally unless a green check icon appears on Speaker. If no green icon, select Speakers > tap Set Default button > hit Properties option.
- Access to Advanced tab > opt for a different sample rate and bit depth.
- The next tap goes to Test. Then you can check if there is sound coming out from Windows Media Player during MKV MP4 playback.
- Save all the changes you've made by hitting OK button.
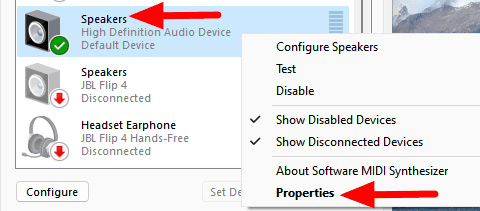
Solution 3. Install HEVC Video Extension
Some video footages encoded by HEVC codec (High-Efficiency Video Coding) would have higher chance to encounter WMP playback no sound issue on Windows 10 or Windows 11. That's because only some Microsoft apps like Microsoft's Movies & TV video player and newest Media Player have the capability to natively play HEVC content on Windows 11/10 without installing any video extension or codec package.
As for neglected Windows Media Player, you're demanded to install HEVC codec for Windows 11 or 10, like the $0.99 HEVC Video Extensions package or the free "HEVC Video Extensions from Device Manufacturer" package on your Windows 11 or Windows 10 first.
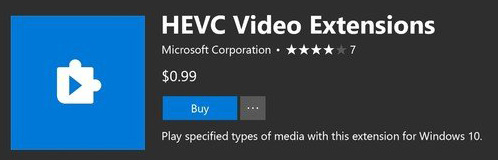
Solution 4. Update Audio Driver
The outdated audio driver would ruin your MKV MOV MP4 HEVC video playback on Windows Media Player, as well. If audio driver is the key to your problem, upgrade audio driver via Device Manager or the manufacturer's website. Here we shows the detailed guide on how to upgrade audio driver for WMP via Device Manager (used more commonly than the manufacturer's website).
- Stay at taskbar > right-click the Windows icon.
- Opt for Device Manager from the list.
- Expand the contents of "Sound, video and game controllers".
- Right-click the audio device > tap Update Driver from the option menu.
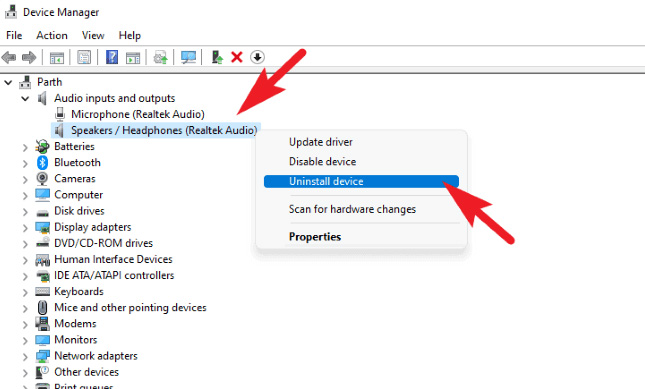
Solution 5. Update or Reinstall Windows Media Player
Upgrade your Windows media player to the latest version. If it has already been the newest one, uninstall it from your Windows 11/10 and re-install it on your PC to have a try. Remember to clear all the data and caches when uninstalling it.
Solution 6. Resort to WMP Alternatives
If, unfortunately, the afore-mentioned solutions are complicated to you or still not working to get WMP no sound issue resolved, ditch away Windows media player currently and resort to WMP alternatives like VLC media player, Microsoft's Media Player, Microsoft's Movies & TV app, 5KPlayer, KMplayer, GOM player, etc. Most of them natively support playing back almost all the modern video files on Windows 11, 10, 8, 7 without downloading extra codec pack or codec extension.

More significantly, most top WMV alternatives keep updated at much higher frequency than WMP and can instantly fix no sound in MKV MP4 video playback issue, "Windows Media Player Encountered A Problem While Playing The File" error and WMP won't open problem (even though they do happen). Thus, top alternatives to Windows media player stand you in good stead. Give them a chance if you're at wit's end.






















