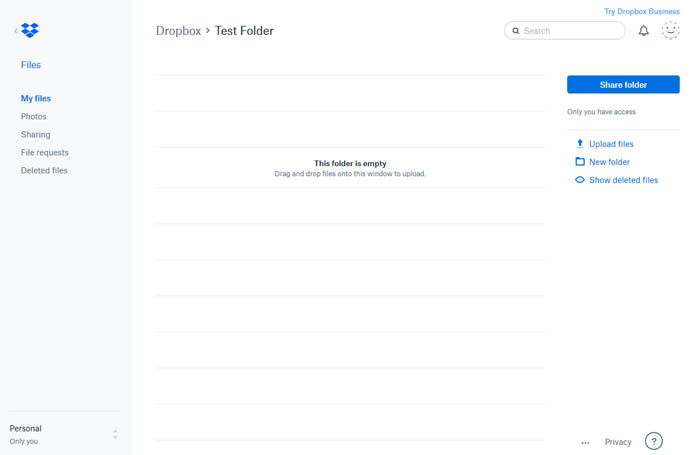Top 3 Easy Ways to Transfer Music from Computer to iPhone
Excited of getting your new iPhone and wanted to transfer all your favorite music from PC to iPhone? There are tons of tutorials teaching you how to transfer music from PC to iPhone with iTunes. Here we covers a detailed iTunes way, as well as other better ways. Follow to learn how to transfer music from PC to iPhone with a handier music transfer tool, WinX MediaTrans, a powerful weapon to shove all your music from PC to iPhone. Cloud services such as Dropbox can also help download music from computer to iPhone. Choose the way you prefer.
Table of Content
Way 1. Transfer Music from PC to iPhone with WinX MediaTrans
- One click solution to import PC music to iPhone
- Free transfer music from PC to iPhone every day
- No internet needed to copy all music from PC to iPhone seamlessly
Transferring music from PC to iPhone with a handy tool will help you avoid the trouble of downloading the music again on iPhone. Unlike other iPhone App which lets you transfer music from PC to iPhone with your PC and connected to the same Wi-Fi, WinX MediaTrans is a standalone iPhone data transfer software that can work perfectly to transfer MP3, AAC, AC3 etc. format songs between two devices without connecting to Wi-Fi. It makes your iPhone an external drive, with this PC music to iPhone transfer software, you can add music playlist from PC to iPhone as simple as ABC. And the best part is, it's free! No matter how many songs, ringtones and other audio video file you want to transfer from PC to iPhone, you can do it free with WinX MediaTrans.
Guide on How to Transfer Music from PC to iPhone.
Step 1: Download, install and open WinX MediaTrans on your PC.
Step 2: Plug in your iPhone to PC with USB (make sure iTunes on your PC is also enabled.)
Step 3: Click Music Manager on the main interface of this brilliant PC music to iPhone transfer freeware.
Step 4: Click Add Music on the top of music transferring window > opt the specific music you want to add from PC to iPhone > Click Open > Click Sync on the bottom.
Step 5: Wait for the music to be synced from PC to iPhone fleetly. It's quite the same to transfer music from iPhone to computer.
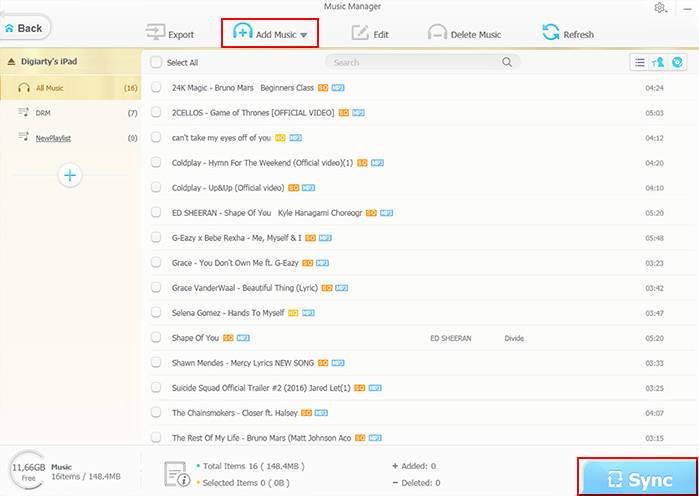
How to Transfer Music Folder from PC to iPhone?
Click Flash Drive on the main interface of this PC music to iPhone transfer tool, and then click Add File, in there you can choose whether to add file or add folder. If you want to transfer music in bulk, you can click Add Folder and transfer the whole music folder from PC to iPhone. After that, just drag and drop all the music to iPhone and the music will be all transferred from PC to iPhone with one click! Easy and fast isn't it? Free download this PC music to iPhone transfer freeware now and start to transfer your music!
The same guide also fits in downloading music and videos from iPhone to Windows PC with WinX MediaTrans, once your photos has been downloaded to the destination folder on your computer, it is very easy to manage, move and copy your iPhone pictures any way you want.
Way 2. Download Music from Computer to iPhone with iTunes
iTunes is Apple's official data transfer tool, allowing you to transfer songs from computer to iPhone. With the iTunes app, you can also delete music files, backup your iPhone data, update your iPhone software, etc. iTunes has authorization limit, which is quite inconvenient for users who have multiple gadgets. iTunes errors can happen from time to time, lagging, stuttering, slow processing speed, to name a few.
How to Download Music from Computer to iPhone with iTunes
- Connect your iPhone to your computer using a USB or USB-C cable or a Wi-Fi connection.
- Choose Device > File Sharing, click Add, choose the music files on the list you'd like to transfer from computer to iPhone, click Add.
- The music files is transferred from computer to iPhone quickly.
You can turn on Wi-Fi syncing in iTunes to sync automatically over Wi-Fi without connecting your iPhone to your computer. In the iTunes, click Device > Summary, choose "Sync with this device over Wi-Fi", then click Apply and now your data are synced manually when Wi-Fi is connected.
Related: how to transfer iPhone songs to iTunes
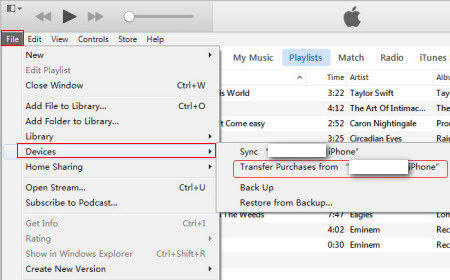
Way 3. Transfer Music from Computer to iPhone with Dropbox
Dropbox can back up and transfer music from computer to iPhone or vice versa. You can download music files or music file folders up to 20GB and 10,000 files from computer to iPhone. Users get 2GB of free storage(100MB per Transfer) to get started. It's expensive to get large file sizes, starting at $9.9/month. Dropbox only offers very basic annotation features.
How to Transfer Songs from Computer to iPhone using Dropbox
- Open dropbox.com, log in with your Dropbox account, click Add Files, choose the songs you'd like to transfer from your computer to upload, then click Upload.
- Open Dropbox on your iPhone, sign in to Dropbox.
- Find the music files or folders you'd like to download to iPhone from computer.
- Click the ... and choose Download. The music file will start to download music files or music file folders to iPhone from your computer.