5 Methods to Fix iPhone iPad Stuck on the Apple Logo
In the Apple Support Communities, many users report that their iPhone or iPad is bricked and stuck on the Apple logo (and may with a progress bar) and won't turn on. This issue usually happens after update, while charging, or after users try to restore iPhone from a backup or try to migrate iPhone from a previous device. An iPhone or an iPad could be frozen on the Apple logo for an hour or more. Why is your iPhone or iPad stuck on a black screen with the white Apple logo? What should you do if your iPhone or iPad is stuck on the Apple logo? In this article, we'll explain why and how to fix it.

Table of Contents
Part 1. Why Is iPhone/iPad Stuck on the Apple Logo?
What causes iPhone/iPad frozen on the Apple logo? There are a few reasons.
- If iPhone or iPad is stuck on the Apple logo after you update to a new iOS or iPadOS version, the cause may be that the update is failed.
- You're running an expired beta version of iOS on your device.
- If the stuck issue happens on a jailbroken iPhone, it could be a jailbreak error. Jailbreaking could cause some software issues like boot loop.
- If you experience stuck problem after you try to restore from backup or transfer data from an old device to a new one, there may be corrupted files that are restored or transferred from an iCloud or iTunes.
- Some internal components or hardware are messed up.
Part 2. How to Fix iPhone/iPad Stuck on the Apple Logo?
In most cases, you can troubleshoot iPhone/iPad stuck on the Apple logo issue independently. Now, let's show you the solutions.
Method 1. Force restart your iPhone or iPad
Sometimes, we just need to force restart our device to get rid of this issue. The operation of force restart varies in different models.
If iPhone 8, iPhone SE (2nd generation), or later iPhone gets stuck on the Apple logo, you should:
- Quickly press and let go of the volume up button.
- Do the same thing with the volume down button.
- Press and hold down the side button of your iPhone until the Apple logo shows up.
Don't panic when the screen flashes before powering down. It's normal during the rebooting phase.
To force start an iPhone 7 or iPhone 7 Plus, you should:
- Press and hold the volume down button and the sleep/wake button simultaneously.
- Wait until your iPhone reboots and the Apple logo comes out.
For iPhone 6S, iPhone SE (1st generation), or earlier, you should:
Press and hold down the home button (circular button below the display) and the sleep/wake button for a few seconds until the Apple logo disappears and reappears, and then let go of the two buttons.
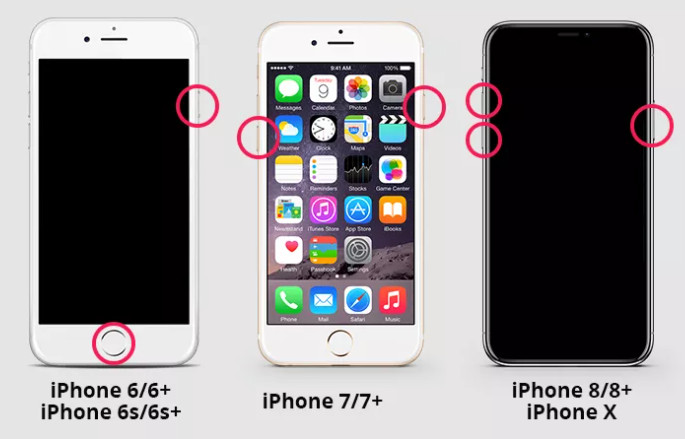
The stuck issue on iPad might be fixed with a simple restart.
To restart iPad with a Home button:
- Hold down the Top button located on the top of the iPad until a slider appears.
- Let go of the Top button, then move the slider left to right to power off the iPad.
- To restart the iPad, hold down the Top button until the Apple logo appears.
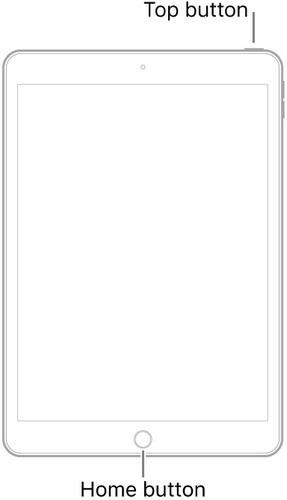
To restart iPad without a Home button:
- Hold down the Top button and one volume button at the same time until the slider shows up.
- Move the slider left to right to power off the iPad.
- To restart the iPad, hold down the Top button until the Apple logo appears.
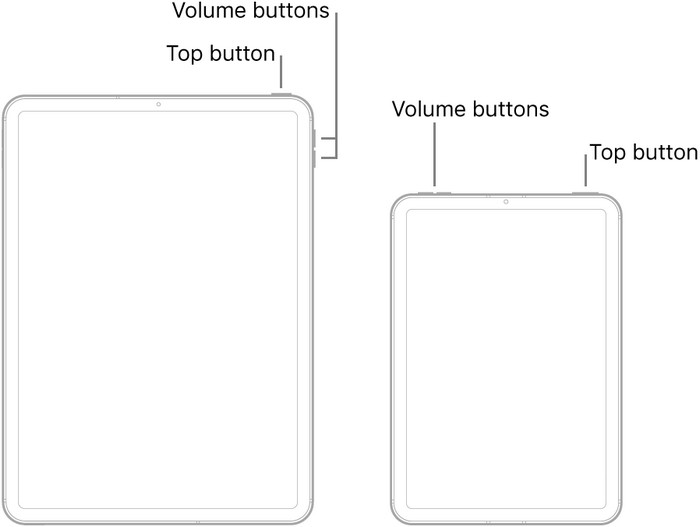
If restarting can't fix iPad stuck on the Apple logo issue, you can try a force restart. This will not affect any of your data.
To force restart an iPad with a Home button:
- Press the Home button and the Top button simultaneously.
- When the Apple logo shows up, release the buttons and allow the iPad to start up.
To force restart an iPad without a Home button:
- Press and release the Volume Up button, then press and release the Volume Down button.
- Press and hold the Top button. When the Apple logo appears, let go of the buttons and allow the iPad to start up.
If your iPhone or iPad is still stuck on the Apple logo after hard reset, you have a few other methods to try.
Method 2. Update/reinstall iOS/iPadOS
Step 1. Connect your iPhone or iPad to a PC or Mac computer.
Step 2. If you are using a Windows PC or a Mac with macOS Mojave 10.14 or earlier, open iTunes. If you are using macOS Catalina 10.15 or later, open Finder.
Step 3. Locate your iPhone/iPad in iTunes or Finder.
Step 4. Put your iPhone/iPad into recovery mode:
- iPhone 8 and later: Press and let go of the Volume Up button. Press and let go of the Volume Down button. Press and hold the Side button. Keep holding the Side button until the recovery mode screen appears.
- iPhone 7 and iPhone 7 Plus: Press and hold both the Volume Down button and the Sleep/Wake button. Keep holding the Volume Down button until the recovery mode screen shows up.
- iPhone 6s and earlier: Press and hold both the Sleep/Wake button and the Home button. Keep holding the Home button until you see the recovery mode screen.
- iPad with a Home button: Press and hold the Top and Home buttons at the same time until the Apple logo appears. Continue to hold the Home button while you connect the iPad to the computer.
- iPad without a Home button: Press and release the volume up button, press and release the volume down button, then press and hold the Top button until the Apple logo appears. Continue to hold the Top button while you connect the iPad to the computer.
Step 5. When asked to update or restore, choose Update. Then your computer will download and reinstall/update iOS or iPadOS without erasing your data or applications.
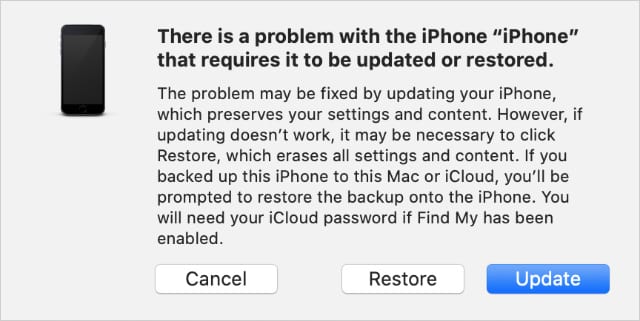
Method 3. Do a factory restore
If your iPhone or iPad is still frozen on the Apple logo, you can try factory restore. But before doing this, you need to backup your iPhone/iPad because this process will erase all the data on your device.
To do a factory restore, you should follow the first four steps in the method 2 and when you are asked to update or restore, choose Restore.
Method 4. Try a DFU restore
DFU is short for Device Firmware Update. DFU mode is a restore option for iPhone that can overwrite any incomplete software and firmware with new code. Consequently, it may solve the issues that cause your iPhone to be stuck on the Apple logo.
To put your iPhone into DFU mode, you should:
Step 1. Connect your iPhone to computer via a USB cable.
Step 2. Follow the steps below to put iPhone into DFU mode screen which stays black. The steps vary in different models. When you come to the DFU mode, follow the prompts on your computer.
For an iPhone 8, iPhone SE (2nd generation), or Later:
- Press the Volume Up button and quickly release it, then do the same thing with the Volume Down button.
- Press and hold the Side button. Then, when you see a black screen, press and hold the Volume Down button.
- Keep holding these buttons for around 5 seconds. Then release the Side button while still holding the Volume Down button.
- Follow the prompts displayed on your computer.
For an iPhone 7 or iPhone 7 Plus:
- Press and hold the Side button and the Volume Down button.
- Keep holding both of these buttons for eight seconds before releasing the Side button.
- Keep holding the Volume Down button until your computer acknowledges your smartphone.
For an iPhone 6S, iPhone SE (1st generation), or Earlier:
- Press and hold the Sleep/Wake button and the Home button.
- Hold these buttons for about eight seconds, then release the Sleep/Wake button but keep holding the Home button.
- Keep holding the Home button until your computer acknowledges your iPhone.
Method 5. Repair your iPhone/iPad
If you have tried all the methods but still see the Apple logo, your iPhone/iPad may have hardware issues. There may be a problem with the logic board or something. In this case, you can contact Apple support or go to the local Apple store for help. If your device is still covered by warranty, Apple will fix it for free.
So, above are all the solutions you can try when iPhone/iPad gets stuck on the Apple logo. Hope one of them can work for you.
















