¿Cómo grabar una imagen ISO en un DVD en Windows 10/8/7 con facilidad?
Resumen: Descargue el mejor software de grabación de ISO a DVD para Windows 10/8.1/8/7 y aprenda a grabar imágenes ISO en DVD.
He aquí un caso auténtico:
P: Si creo la image .iso de mi disco original y la grabo en un nuevo DVD, ¿es lo mismo que tener un software que duplique el DVD? ¿Es eso lo que hace un copiador de DVD por detrás? R: Bueno, sí y no. Siempre que se trate de un DVD origen sin DRM, lo es. Y eso es exactamente lo que hace un copiador de DVD (o CD). Si se le añade DRM, la cosa cambia. Los duplicadores de DVD comerciales se ocupan de los temas de DRM.
En algunos casos, te gustaría hacer copias de seguridad de tu archivo ISO en un disco DVD. Pero grabar ISO a DVD no es sólo un proceso de copia, la herramienta que utilice debe tener la opción de "grabar imagen" o "escribir imagen". Por lo tanto, esta guía recopila herramientas dedicadas a ayudar a crear un DVD a partir de una imagen ISO.
Descargar el mejor grabador de imágenes ISO a DVD para Windows 10/8/7
WinX DVD Copy Pro - ¡100% limpio y seguro!] Pruebe este grabador de imágenes ISO para grabar ISO a DVD de forma segura en Windows 10, 8(.1), 7, XP. Es totalmente compatible con CSS, Código de Región, RCE, UOPs (advertencias del FBI), Sony ARccOS, APS y Disney X-project DRM. Además de grabar ISO a disco, también puede grabar DRM DVD a DVD, por lo que no tiene que procesar el DVD a ISO primero. En su lugar, puede grabar cualquier DVD a DVD directamente para hacer una copia de DVD, sin ninguna pérdida de calidad o preocupación acerca de las compatibilidades de la unidad o del DVD.
- Copia de DVD 1:1
- Copa de DVD a DVD
- Grabar ISO a DVD

Las 4 mejores formas de grabar un archivo ISO en un disco DVD en un PC con Windows:
Consejos fiables para grabar una imagen ISO en un disco DVD fácilmente y con alta calidad
Tenga en cuenta que crear un DVD a partir de un archivo de imagen ISO no es exactamente lo mismo que clonar un DVD a una imagen ISO, y el DVD resultante puede verse afectado por muchos factores, entre ellos:
- DVD-ROM: Hay demasiados tipos y versiones para que todos sean compatibles.
- Tipos of DVDs: También hay varios tipos de discos DVD en el mercado, entre ellos DVD-R, DVD+R, DVD-RW, DVD+RW, DVD-R DL, DVD+R DL, DVD 5 (4.7G) y DVD 9 (8.5G).
- El proceso de grabación de ISO a DVD puede entrar en conflicto con el software de grabación de ISO vinculado al sistema operativo (Windows) o con otro software de terceros, por lo que se sugiere encarecidamente desinstalar primero el software de copia o grabación de DVD alternativo.
After you've already known the concerns while burning an ISO image to a blank DVD, you can follow the top 3 ways to create a DVD disc from an ISO image.
Método 1. Grabar ISO a DVD en Windows con Windows Disc Image Burner
Si ejecuta Windows 11, Windows 10, Windows 8 o Windows 7 y desea grabar un archivo ISO en un disco en blanco sin necesidad de descargar ningún software de terceros, tendrá la suerte de contar con una herramienta de grabación de ISO incorporada que hace el trabajo sin problemas. Nos referimos a Windows Disc Image Burner, que puede utilizarse para copiar una ISO en un disco DVD sin necesidad de descargar nada. Además, funciona para grabar imágenes ISO en CDs y BDs.Nota: Se le notifica que sólo los usuarios de Windows 11, Windows 10, Windows 8 y Windows 7 pueden utilizar este método. Si posee una versión más antigua de Windows como Windows XP y Vista, será mejor que descargue la un software externo de grabación de ISO a DVD para hacer el trabajo.
Paso 1. Inserte un disco DVD virgen en la unidad de grabación de discos de su ordenador con Windows.
Paso 2. Haga clic con el botón derecho en el archivo ISO que desee grabar en un DVD y seleccione "Grabar imagen de disco" para abrir la ventana de Windows Disc Image Burner.
- Si utiliza Windows 7, puede hacer doble clic en el archivo ISO.
- Si aparece "falta el grabador de imágenes de disco de Windows para los archivos ISO", puede simplemente hacer clic con el botón derecho en el archivo ISO > seleccione "Abrir con" > " Elegir otra aplicación" > desplácese hacia abajo para seleccione "Buscar otra aplicación en el equipo" > vaya a C:\Windows\System32 > seleccione isoburn.exe, y haga clic en abrir.
Paso 3. Elija su unidad de grabación de discos en el menú desplegable de "Grabadora de discos" en Windows Disc Image Burner.
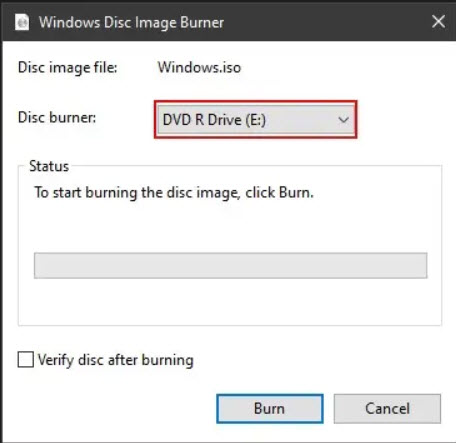
Paso 4. Seleccione "Grabar" para empezar a grabar la imagen ISO en el disco. Y en el momento de la grabación, puede ver una barra de progreso que muestra todo el proceso de grabación. Tenga en cuenta que el tiempo de grabación de ISO a DVD varía de varios segundos a minutos, según el tamaño del archivo ISO en sí y la velocidad de su grabadora de discos.
Paso 5. Cuando el proceso de grabación se complete, el disco se expulsará de la unidad de disco y la descripción de "Estado" indicará "La imagen de disco se ha grabado con éxito en el disco."
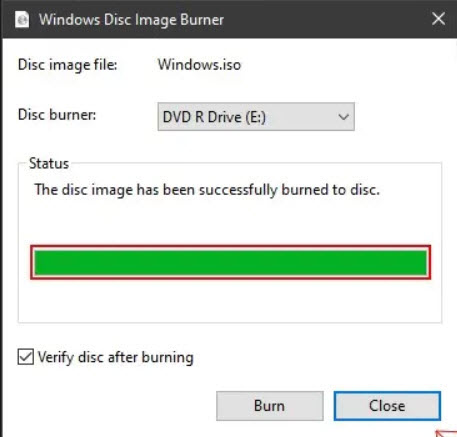
Opcionalmente, puede marcar la opción "Verificar el disco después de la grabación" antes de grabar su imagen ISO. Esto asegurará que el contenido de su disco coincida exactamente con la ISO una vez que se haya grabado. O puede comprobar el disco usted mismo abriendo el Explorador de archivos > su unidad de disco óptico. Si la imagen ISO es una copia de su DVD, los archivos se comportarán igual que el disco original. Entonces podrá expulsar su disco DVD recién grabado y disfrutarlo.
 Windows Disc Image Burner (Código de error 0X80004005)
Windows Disc Image Burner (Código de error 0X80004005)
Si está grabando su ISO en un DVD utilizando Windows Disc Image Burner y desafortunadamente obtiene un error ""La imagen de disco no se grabó con éxito porque se produjo un error. (Código de error 0X80004005)", esto puede atribuirse a que su unidad de DVD no funciona bien o no es compatible con los tipos de disco DVD que está utilizando. O su antivirus está bloqueando el acceso al contenido del DVD. Puede desactivar su antivirus o desmarcar la opción "Verificar el disco después de la grabación". Si las soluciones siguen sin ser de ayuda, puede probar con un software de grabación de ISO a DVD de terceros para solucionar el error.
Método 2. Grabar la ISO en un DVD con WinX DVD Copy Pro
Como se mencionó anteriormente, Windows Disc Image Burner a veces no funciona bien en la grabación de ISO a DVD. Los siguientes grabadores ISO externos pueden ser buenas alternativas para grabar una imagen ISO en un DVD-ROM con éxito. WinX DVD Copy Pro es una de esas herramientas que funciona no sólo como un software de copia de DVD, sino también como un montador de ISO y grabador de DVD.
Con él, podrá hacer una copia de seguridad de su biblioteca de DVD para evitar que se raye, copiar un DVD en un disco en blanco, una imagen ISO, una carpeta de video_TS con una proporción de 1:1, así como grabar una ISO y una carpeta de DVD en un disco DVD sin ningún problema. Todo lo que necesita es preparar un DVD-/+R (DL), DVD-/+RW (DL) o DVD RAM en blanco y asegurarse de que es un DVD 9 con 8,5 GB de capacidad. A continuación se muestra el tutorial sobre cómo grabar una ISO en DVD en Windows 10/11.
Paso 1. Haga clic en el botón de descarga de arriba, instale y ejecute el software.
Paso 2. Haga clic en "DVD Burner" en "Tools" en la barra de menú de la izquierda.
Paso 3. Haga clic en el botón "Load ISO" para importar la imagen ISO desde su ordenador Windows.
Paso 4. Inserte un disco en blanco en el disco duro y selecciónelo en "Target DVD Burner (drive)".
Paso 5. Haga clic en "Run" para comenzar a copiar la ISO al disco DVD.
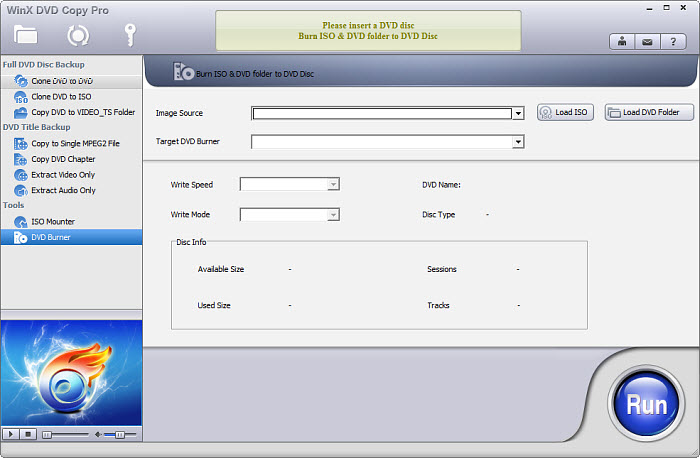
Método 3. Utilice WinX DVD Author para la grabación de ISO a DVD
Si cree que el proceso anterior no es tan ideal, puede encontrar una opción más avanzada para la grabación o creación de DVD.
WinX DVD Author es un creador de DVD 100% gratuito que puede grabar una imagen ISO, una carpeta de DVD, un archivo VOB, MP4, AVI, MKV y cualquier otro vídeo en un disco DVD para que pueda reproducirlo fácilmente en un reproductor de DVD doméstico. A diferencia del método anterior, le permite crear un menú de título, añadir imagen/música de fondo, ajustar los formatos de DVD, etc.
Paso 1. Descargue gratis WinX DVD Author, instálelo y ejecútelo en su PC.
Paso 2. Haga clic en el botón "Video DVD Author" en la interfaz de usuario principal.
Paso 3. En la nueva ventana, elija la imagen ISO como fuente, y haga clic en el botón ">>" para el siguiente paso.
Paso 4. Haga clic en "Start" para grabar la imagen ISO en un DVD.
Nota: Por supuesto, es necesario especificar primero un dispositivo DVD grabable.
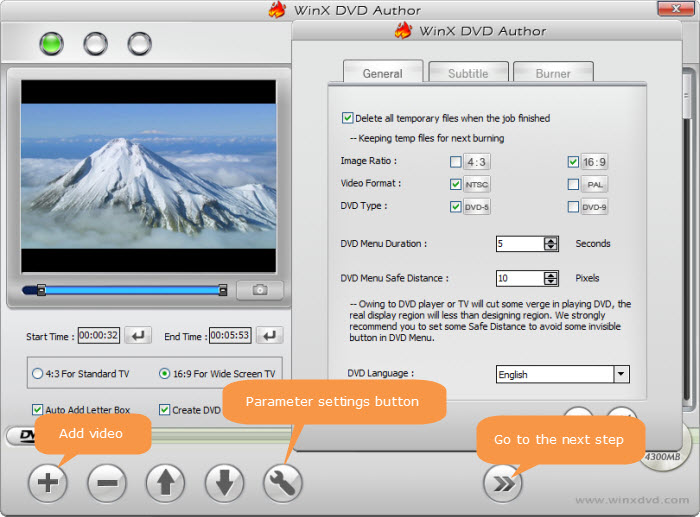
Exención de responsabilidad: Digiarty Software no es partidario de copiar o ripear DVDs protegidos contra copias con fines comerciales y sugiere que se consulten las leyes de derecho de autor de DVD de su país antes de hacerlo.
Método 4. Grabar ISO a DVD con ImgBurn
ImgBurn es una herramienta ligera y gratuita que puede grabar casi cualquier cosa en un disco DVD, desde una imagen ISO, hasta un archivo de vídeo, y mucho más. Ahora está disponible en todos los sistemas operativos de Windows, incluyendo la versión de 64 bits de Windows 10, es capaz de grabar CDs, DVDs, HD-DVDs y discos Blu-ray y crear archivos ISO libremente, proporcionando 6 opciones. Ahora usted puede seguir las instrucciones a continuación para utilizar ImgBurn para crear o grabar archivos ISO y grabarlos en un disco DVD. Antes de continuar, por favor, introduzca un disco DVD en blanco en la unidad de DVD.
Paso 1. Una vez que haya descargado e instalado ImgBurn en su ordenador, ábralo y seleccione la opción superior izquierda "Write Image file to disc", que está disponible para grabar un archivo de imagen (por ejemplo, .iso, .bin, .nrg, etc.) en un disco óptico como CD-ROM, DVD-ROM o disco Blu-ray.
Paso 2. Seleccione un archivo ISO que desee grabar haciendo clic en el icono de la carpeta de exploración cuando aparezca la ventana principal de ImgBurn. A continuación, puede seleccionar la velocidad de grabación y marcar la casilla "Verify box if you wish to verify the disc that is identical to the ISO file" (Verificar si desea comprobar que el disco es idéntico al archivo ISO). A continuación, espere a que termine de grabar el archivo ISO en DVD. Después de eso se le informará de un mensaje "Operation Successfully Completed!" (Operación completada con éxito), haga clic en OK y continúe.
Nota: A veces ImgBurn da error o el disco DVD grabado no es utilizable o no se graba correctamente. Si es así, puede grabar el archivo ISO en un DVD a la velocidad más lenta, o probar otro software de grabación de DVD para solucionar el error.
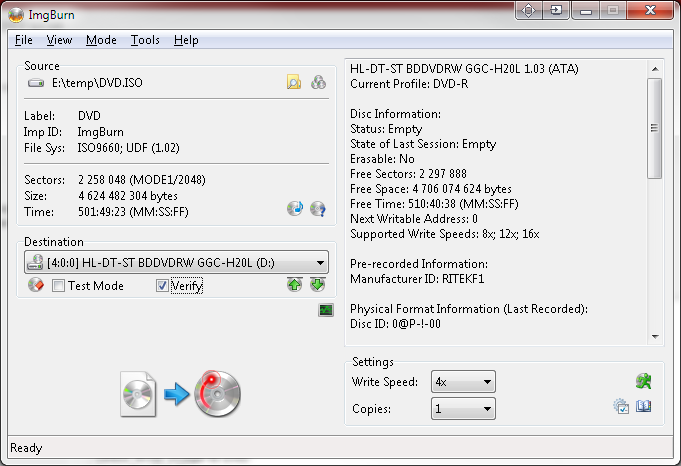
Preguntas frecuentes:
1. ¿Qué es un archivo ISO?
Una ISO, una imagen de un disco (DVD o CD), contiene una copia idéntica de los datos que se encuentran en el disco óptico. Las imágenes ISO se utilizan a menudo para realizar copias de seguridad de discos DVD/CD, o para distribuir grandes conjuntos de archivos destinados a ser grabados en un disco óptico.
2. ¿Puedo simplemente copiar un archivo ISO en un DVD?
Sí, es posible. Con el grabador de ISO a DVD, es bastante fácil crear DVDs a partir de imágenes ISO sin perder ningún dato.
3. ¿Puede Windows 10 grabar una ISO en DVD?
Sí, es posible. Además, Windows 10, Windows 11, Windows 8 y Windows 7 tienen una configuración de grabadora ISO incorporada, digamos isoburn.exe para que los usuarios de Windows puedan crear un DVD a partir de una imagen ISO sin descargar nada.
4. ¿Cómo puedo grabar una ISO en un DVD en Mac?
Apple ha eliminado la Utilidad de Discos, que se utiliza para grabar imágenes de disco, de todos los Macs de Apple desde el sistema operativo 10.11. Esto puede ser frustrante para aquellos que utilizan la unidad de disco compartida o tienen hardware con un SuperDrive incorporado. La buena noticia es que todavía se puede grabar la imagen ISO a DVD en macOS High Sierra, y más tarde con Finder. La siguiente parte le mostrará cómo grabar un archivo de imagen de disco como ISO a un DVD en blanco con Finder.
- Inserte un disco en blanco en su grabadora de DVD.
- Seleccione un archivo ISO en el Finder de Mac.
- Despliegue Archivo > elija Grabar imagen de disco (nombre) en disco... o haga clic con el botón derecho en el archivo ISO para acceder a la opción Grabar imagen de disco en disco.
- Haga clic en Grabar. Entonces comenzará a grabar el archivo ISO en el disco DVD.
















