15 Fixes for ImgBurn I/O Error
ImgBurn is a popular optical disc authoring program for Windows, enabling users to burn CD, DVD, and Blu-ray discs. However, many users reported that they have encountered I/O error while using ImgBurn. The error message often reads as follows:
I/O ERROR!
Device: xxx
ScsiStatus:0x02
Interpretation: Check Condition
CDB:xxx
Interpretation:xxx
Sense Area:xxx
Interpretation: Write Protected
Other ImgBurn I/O errors may show "Invalid Address for Write", "Write Error", "Medium Error", "Power Calibration Area Error", "No addition Sense Information", etc.
How could this happen and how to fix the ImgBurn I/O error? Continue reading to figure out the reasons and discover the effective fixes.
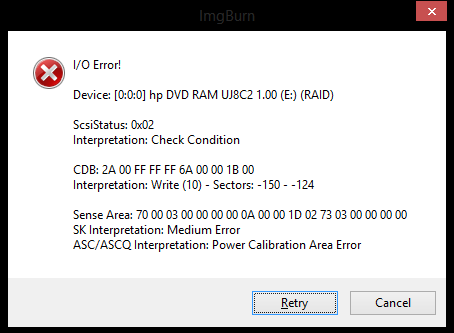
Table of Contents
Part 1. How to Fix ImgBurn I/O Error?
ImgBurn I/O error can be caused by a number of things, such as a flawed DVD burner, disc media issues, corrupt data, faulty cables between the DVD drive and the computer, or incorrect settings.
If you are encountering an I/O error (E/S in Brazil) while using ImgBurn, here are some fixes you can try to troubleshoot and resolve the issue.
- Update driver. Access the device manager to check for driver updates related to the device in question.
- Restart computer. Sometimes, a simple restart of your computer can rectify the issue.
- Move your file. Attempt to access and relocate the problematic file causing the I/O error. If feasible, try opening the file (e.g., a zip file) to ensure its integrity.
- Try a different blank media from different manufacturer. Experiment with blank media from alternative manufacturers. Incompatibility between certain media and optical writer drives might be the cause.
- Try using slower write speed, such as 4X or 2.4X. If it works, it means that, the drive have started to worn out and affect with the drive's performance. Mind you, it'll get worst and you may need to use even lower write speed. Up to the point that, the drive can no longer be used to write anything. Then it starts affecting the read speed, until the drive can't ready anything at all.
- Try increasing the write speed. Sometimes ramping up the write speed (e.g., to 10X or 24X) will fix ImgBurn I/O error.
- Click the advanced setting icon beside the Write Speed and go to "LITE-ON" tag, switch "Change For" to "Smart Burn".
- Disable Verification: Deselect the "Verify" option as it might resolve the error.
- Check "Perform OPC Before Write" setting in Tools -> Settings -> Write.
- Try lowering the buffer size in Tools -> Settings -> I/O.
- Turn off all programs that are currently running, especially those engaging in frequent disc accesses.
- Find ImgBurn in 'Processes' tab on the Task Manager and right click. Then go to Set Priority ---> High.
- Try updating ImgBurn. Ensure you have the latest version of ImgBurn installed.
- If you’re using an external DVD drive, try reconnecting it to rule out connection issues.
- Try a different disc burning software if all the fixes above don't work. A good example is WinX DVD Author.
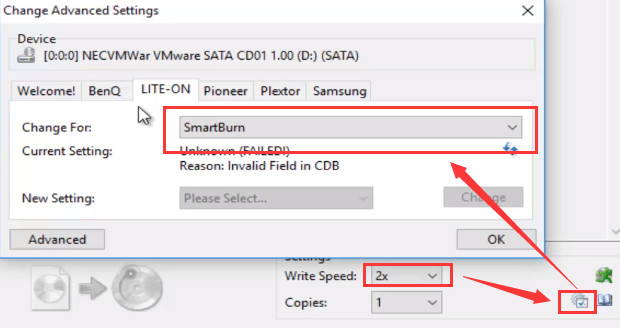
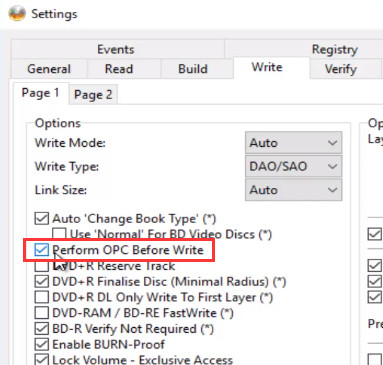

Part 2. Try ImgBurn Alternative to Avoid I/O Error
As we mentioned above, WinX DVD Author is a good alternative to ImgBurn. This is a 100% free and clean program. With WinX DVD Author, you can burn videos of different formats (such as MP4, MKV, MPEG, and VOB), ISO images, and VIDEO_TS folders to DVD, accompanied by options to create DVD menus, add subtitles, and other professional settings.
To burn DVD with WinX DVD Author, just follow our steps.
Step 1. Download and install WinX DVD Author.
This program is fully compatible with Windows 7 and later.
Step 2. Choose a burning feature.
If you want to burn ISO images or videos to DVD, select "Video DVD Author". If you want to burn DVD folder to DVD, select "DVD Disc Burner".
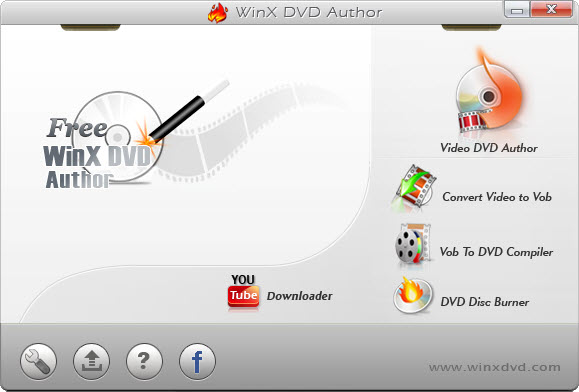
In our example, we select Video DVD Author.
Step 3. Add the files you want to burn to DVD.
Click the + button at the bottom left corner to browse and import the videos you want to burn to DVD. Once loaded, you can rearrange them, adjust parameter settings, check or uncheck the options on the interface.
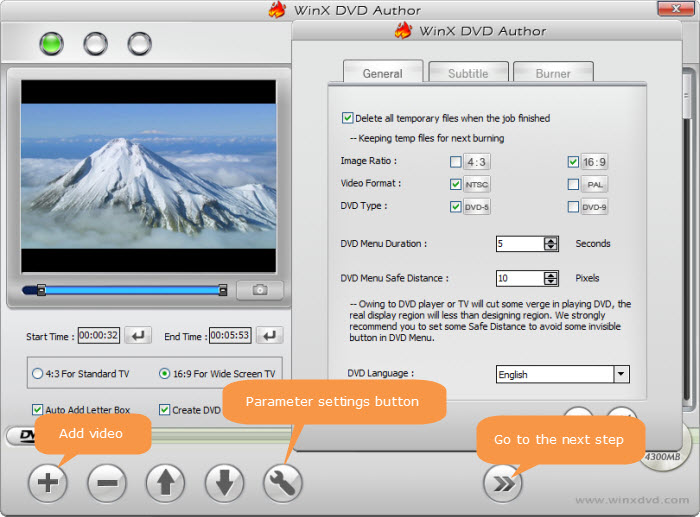
Step 4. Create DVD menu.
Click the >> button to move to the next step. If you have selected the box of "Create DVD Menu", then you'll come to the panel to creating menu.
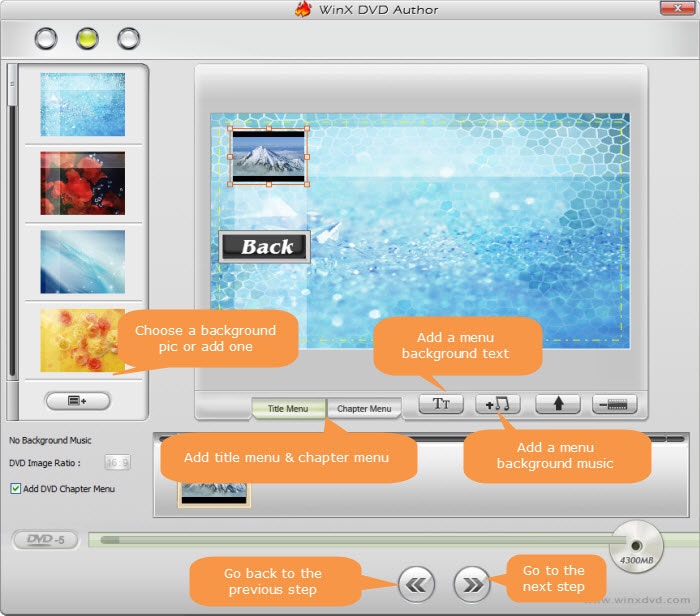
Step 5. Start to burn DVD.
Insert a blank DVD, specify write speed, output folder, output format, and encoder engine, and then click the "Start" button to begin burning DVD. That's all. WinX DVD Author will do the rest.
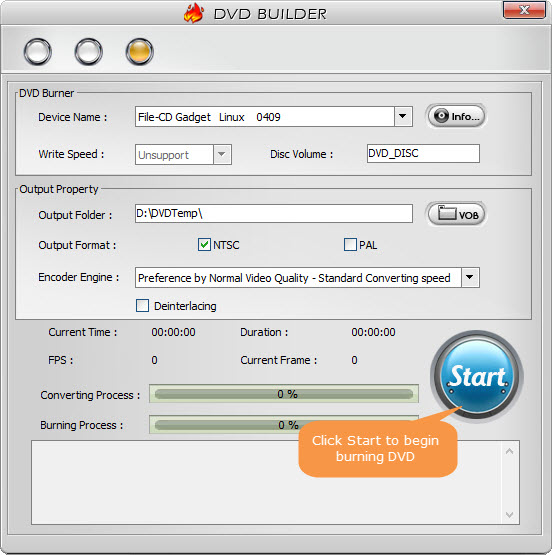
Here, we've compiled various fixes that could resolve the ImgBurn I/O error. If none of the initial 14 solutions prove effective, considering an alternative might be necessary.

















