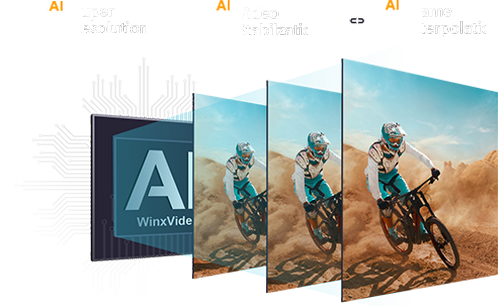Wie man ein verwackeltes Video auf Windows/Mac/Android/iPhone stabilisiert
 Denis Charmet
Denis Charmet
Aktualisiert am
Derzeit sind zahlreiche gängige Aufnahmegeräte, einschließlich Kameras, Smartphones und Camcorder, mit Funktionen zur Videostabilisierung ausgestattet. Darüber hinaus hat der Einsatz von Stativen und Gimbals Handzittern weiter reduziert, um sicherzustellen, dass aufgenommene Videos noch reibungsloser sind. Trotz dieser Bemühungen können aufgezeichnete Videos jedoch immer noch leichte Erschütterungen aufweisen. Daher müssen wir uns auf Nachbearbeitungstechniken verlassen, um die Videostabilisierung zu erreichen. Wie stabilisiert man also ein bereits aufgezeichnetes Video in der Nachbearbeitung?
Im Folgenden stellen wir Ihnen vier effektive Methoden vor. Egal, ob Sie Videos auf Windows, Mac, Android, iPhone oder sogar in Ihrem Browser stabilisieren möchten, für jede Plattform finden Sie geeignete Methoden.
Methode 1. Video mit Winxvideo AI stabilisieren
Kompatible Betriebssysteme: Windows, Mac
Winxvideo AI ist ein vielseitiges Werkzeug, das die Videoqualität verbessern, konvertieren, komprimieren, aufzeichnen, bearbeiten und herunterladen kann. Es bietet viele Funktionen zur Verbesserung der Videoqualität, einschließlich der Stabilisierung von Videos, Super Resolution, Frame Interpolation, Deinterlacing, Entzerren, Rauschunterdrückung, Schärfen, Kolorieren, Entfernen von Fischaugen und Synchronisieren von Video und Audio.
Winxvideo AI ist eine benutzerfreundliche KI-gestützte Videostabilisierungssoftware. Es bietet zwei Analysemodi: One Pass und Two Pass. One Pass beeindruckt durch seine schnelle Datenanalyse und liefert schnelle Ergebnisse. Two Pass analysiert umfangreiche Daten sorgfältig, tauscht etwas Geschwindigkeit gegen bemerkenswerte Stabilitätsergebnisse.
Und um die Dinge zu vereinfachen, bietet Winxvideo AI 4 Voreinstellungen: Beste Stabilität, Ausgewogen, Schnellste und Minimale Beschneidung. Benutzer können die Voreinstellung wählen, die ihren Bedürfnissen entspricht, und Winxvideo AI den Rest überlassen.
Jetzt laden Sie Winxvideo AI kostenlos herunter, installieren Sie es und befolgen Sie die unten stehenden Schritte, um ein Video zu stabilisieren.
 Download
Download  Download
Download
Hinweis: AI-Tools für Mac sind derzeit nicht verfügbar, aber sie kommen bald. Bleiben Sie dran.
Wie man ein Video in Winxvideo AI stabilisiert
Schritt 1. Öffnen Sie Winxvideo AI und wählen Sie Video AI aus.
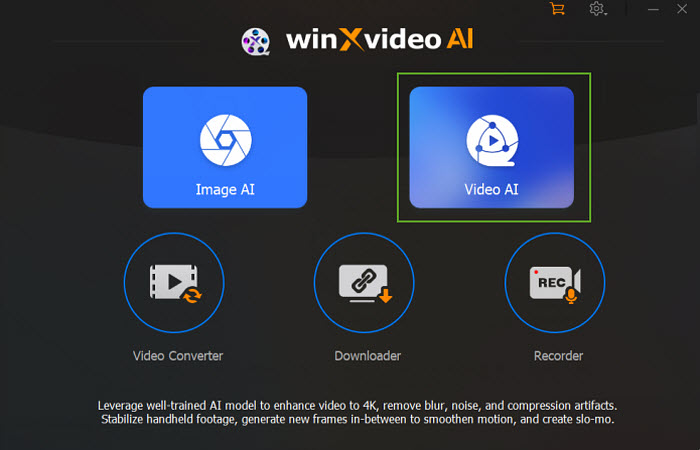
Schritt 2. Klicken Sie unten links auf die Schaltfläche + Video hinzufügen, um das verwackelte Video zu laden, das Sie stabilisieren möchten.
Tipp: Sie können mehrere Videoclips für die Stapelverarbeitung laden.
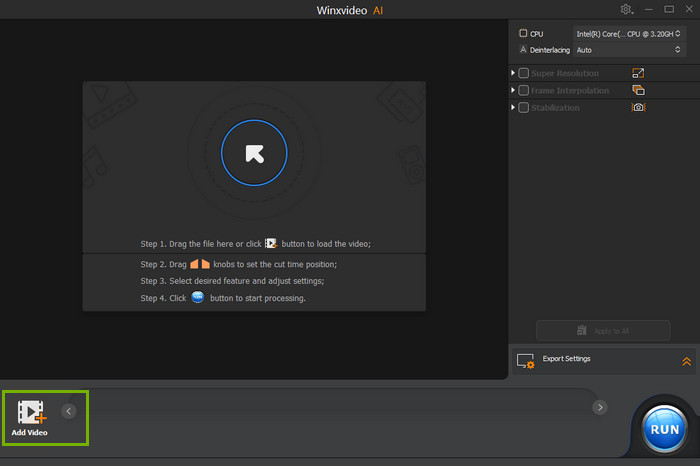
Schritt 3. Aktivieren Sie die Stabilisierung auf der rechten Seite und wählen Sie dann den gewünschten Analysemodus und die Voreinstellung aus. Drücken Sie anschließend die Schaltfläche "Analysieren", um Ihr Video mit seinem fortschrittlichen KI-Modell zu analysieren und zu stabilisieren.
Sie sehen den KI-Fortschritt im Vorschaufenster. Sobald dies abgeschlossen ist, überprüfen Sie das Ergebnis.
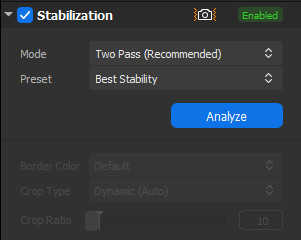
Schritt 4. Legen Sie die Exporteinstellungen fest und klicken Sie dann auf die Schaltfläche "AUSFÜHREN", um das stabilisierte Video auszugeben.
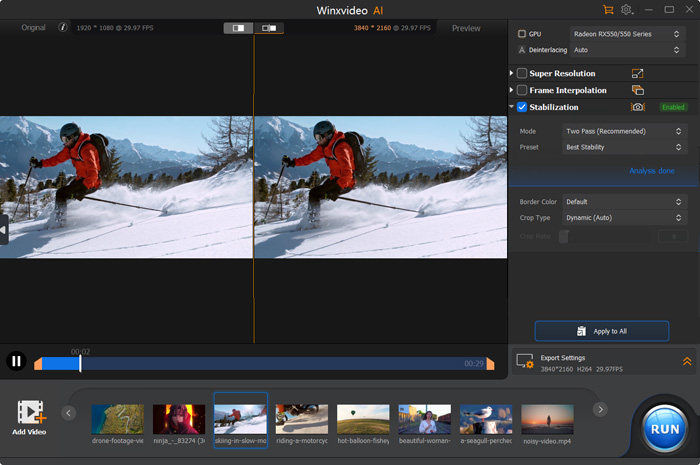
Das ist alles. Wie Sie sehen können, ist es ziemlich einfach, ein verwackeltes Video mit Winxvideo AI zu stabilisieren.
Tipp: Wenn Sie mit dem Vorschauegebnis nicht zufrieden sind, können Sie den Modus und die Voreinstellung für die Analyse erneut auswählen. Darüber hinaus können Sie die Randfarbe, den Cropping-Typ und das Cropping-Verhältnis anpassen.
Die Randfarbe bestimmt, wie der Rand des Videos aussieht. Bei Auswahl der Standardeinstellung wird der Rand schwarz gefüllt. Die Option "Replizieren" dupliziert die Pixel entlang des Rands, um ihn zu füllen, während "Reflektieren" die Kanten basierend auf benachbarten Pixeln kopiert und symmetrisch füllt.
In Bezug auf den Ausschnittstyp eignet sich "Fixed" für Videos mit konsistenten und leichten translationalen Erschütterungsfrequenzen. "Dynamic" passt sich an Videos mit variablen Erschütterungen an, analysiert Frequenzen, um den Beschnitt anzupassen und Verschiebungen zu verhindern. "Anpassen" ermöglicht personalisierte Beschnittverhältnisse. Wenn auf "Anpassen" eingestellt, kann der Wert des Beschnittverhältnisses angepasst werden. Dieser Wert bestimmt die behaltene Rahmenfläche. Höhere Werte verbessern die Stabilisierung durch stärkeren Beschnitt, während niedrigere Werte mehr vom Rahmen erhalten und zu weniger effektiver Stabilisierung führen. Passen Sie das Beschnittverhältnis an und sehen Sie sich den Echtzeiteffekt an, um Ihre Vorlieben zu feinabstimmen.
Methode 2. Video mit Online Video Stabilizer stabilisieren
Kompatible Betriebssysteme: Windows, Mac, Android, iOS
Wenn Sie versuchen, ein kleines Video zu stabilisieren, können Sie einen Online-Video-Stabilisator ausprobieren. Große Videos sollten nicht mit Online-Tools verwendet werden, da das Hochladen der Quelldatei viel Zeit in Anspruch nehmen wird.
Einer der Online-Video-Stabilisatoren, den Sie ausprobieren können, befindet sich auf https://online-video-cutter.com/. Lassen Sie uns nun überprüfen, wie es funktioniert.
Wie stabilisiert man ein Video online?
Schritt 1. Besuchen Sie den Online-Video-Stabilisator: https://online-video-cutter.com/stabilize-video.
Schritt 2. Klicken Sie auf die Schaltfläche "Datei öffnen", um das Video zu importieren, das Sie stabilisieren möchten. Neben lokalen Dateien können Sie Videos auch von Google Drive, Dropbox und anderen Plattformen laden.
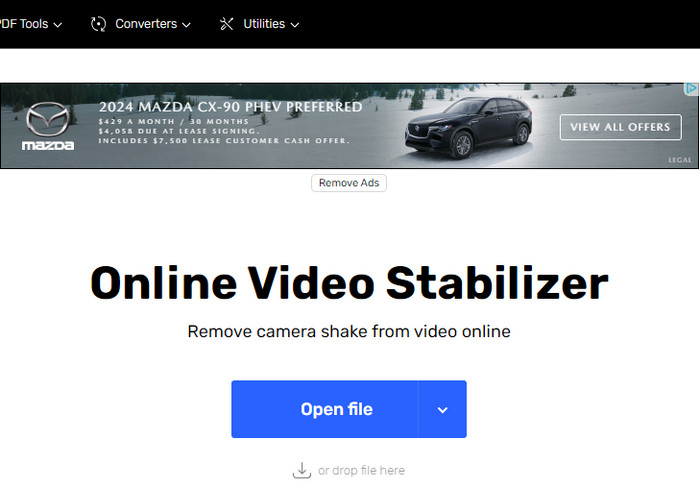
Schritt 3. Aktivieren Sie die Video-Stabilisierung. Diese Schaltfläche befindet sich neben der Play/Pause-Schaltfläche. Die Standardstärke der Stabilisierung beträgt 50%. Sie können sie nach Ihren eigenen Bedürfnissen anpassen.
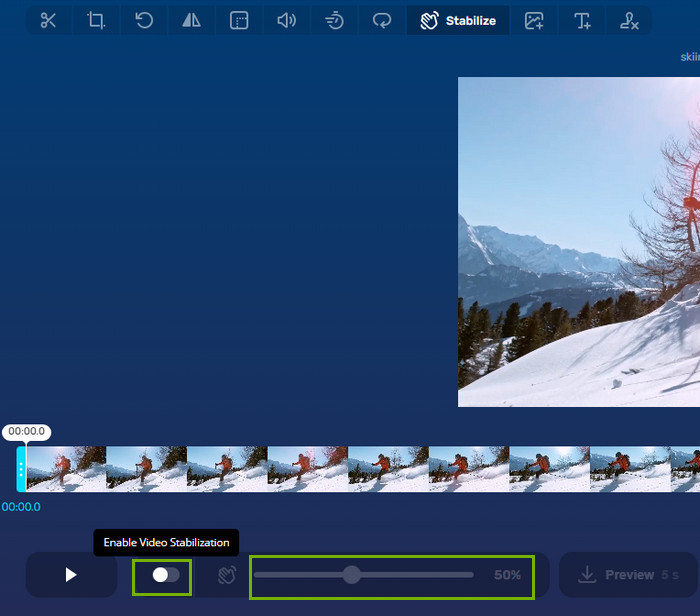
Schritt 4. Klicken Sie auf die Schaltfläche "Speichern", um mit der Codierung zu beginnen.
Schritt 5. Nach Abschluss der Codierung klicken Sie auf die Schaltfläche "Speichern", um das stabilisierte Video auf Ihren Computer herunterzuladen.
Methode 3. Video mit Google Fotos stabilisieren
Kompatible Betriebssysteme: Android
Google Fotos ist ein cloud-basierter Medienspeicher- und Freigabedienst, aber nicht nur das. Viele Benutzer haben vielleicht nicht bemerkt, dass diese App Videos auch stabilisieren kann. Die Stabilisierungsfunktion ist jedoch nur auf Android verfügbar. Wenn Sie ein Android-Benutzer sind, können Sie den untenstehenden Anweisungen folgen, um Videos auf Android zu stabilisieren.
Wie stabilisiert man ein Video mit Google Fotos?
Schritt 1. Laden Sie Google Fotos auf Ihr Android-Gerät herunter und installieren Sie es.
Schritt 2. Öffnen Sie Google Fotos und wählen Sie das Video aus, das Sie stabilisieren möchten.
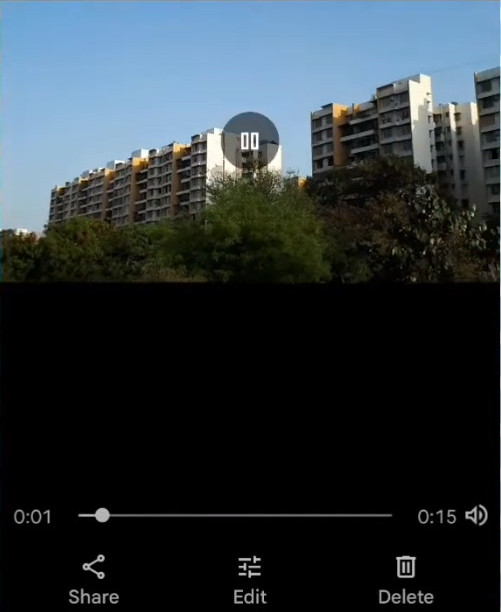
Schritt 3. Klicken Sie unten auf die Schaltfläche "Bearbeiten" und dann auf das Stabilisierungssymbol, das ein Rechteck mit einem diagonal positionierten Rechteck darin ist. Dann beginnt es, Ihr Video zu stabilisieren.
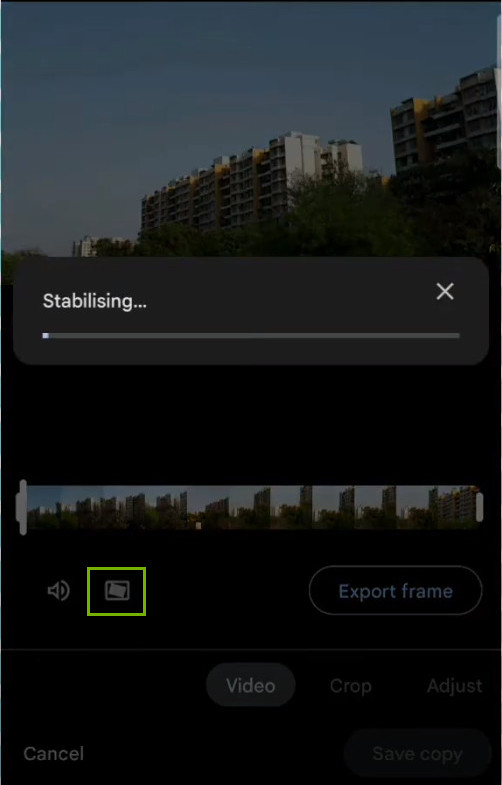
Schritt 4. Nach der Stabilisierung klicken Sie auf die Schaltfläche "Kopie speichern", um das stabilisierte Video zu speichern.
Können Sie Videos nicht mit Google Fotos stabilisieren? Überprüfen Sie Lösungen >>
Methode 4. Video mit Adobe Premiere Pro stabilisieren
Kompatible Betriebssysteme: Windows, Mac
Adobe Premiere Pro ist eine professionelle Videobearbeitungssoftware. Es bietet viele fortgeschrittene Funktionen. Der Warp Stabilizer-Effekt in Adobe Premiere Pro kann verwackelte Aufnahmen effektiv glätten und professionelle Ergebnisse liefern.
Adobe Premiere Pro erfordert eine leistungsstarke Computerkonfiguration. Wenn Sie einen leistungsstarken Computer haben, können Sie versuchen, Adobe Premiere Pro zu verwenden, um das Wackeln in Ihrem Video zu entfernen.
Wie stabilisiert man ein Video mit Adobe Premiere Pro
Schritt 1. Laden Sie Adobe Premiere Pro herunter und installieren Sie es.
Schritt 2. Öffnen Sie Adobe Premiere Pro und erstellen Sie ein neues Projekt.
Schritt 3. Importieren Sie den Videoclip, den Sie stabilisieren möchten, in Ihr Projekt.
Schritt 4. Klicken Sie mit der rechten Maustaste auf den Videoclip im Projektbereich und wählen Sie "Neue Sequenz aus Clip erstellen". Dadurch wird eine neue Sequenz erstellt, die den Einstellungen Ihres Videoclips entspricht.
Schritt 5. Ziehen Sie den Videoclip aus dem Projektbereich in die Zeitleiste. Wählen Sie den Clip in der Zeitleiste aus und gehen Sie dann zum "Effekte"-Panel. Suchen Sie nach "Warp Stabilizer" und ziehen Sie ihn auf den Clip in der Zeitleiste.
Schritt 6. Nach dem Anwenden des Warp Stabilizer-Effekts beginnt er, den Clip zu analysieren, um die notwendigen Stabilisierungsanpassungen zu bestimmen. Sie sehen eine Fortschrittsleiste, die den Analyseprozess anzeigt.
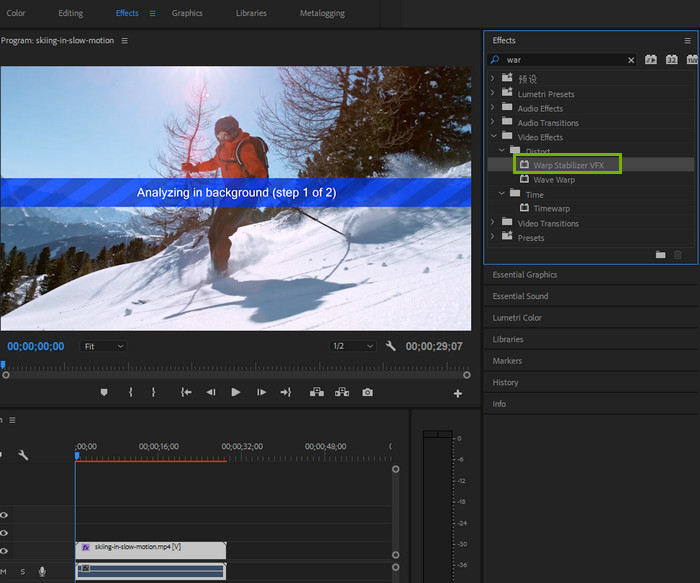
Schritt 7. Sobald die Analyse abgeschlossen ist, sehen Sie die Effektsteuerungen für den Warp Stabilizer im Bedienfeld "Effektsteuerung". Sie können Einstellungen wie "Glattheit" anpassen, um den Grad der Stabilisierung zu steuern. Sie können auch zwischen verschiedenen Stabilisierungsmethoden wie "Position", "Skalierung" und "Rotation" wählen, je nach Ihren Bedürfnissen.
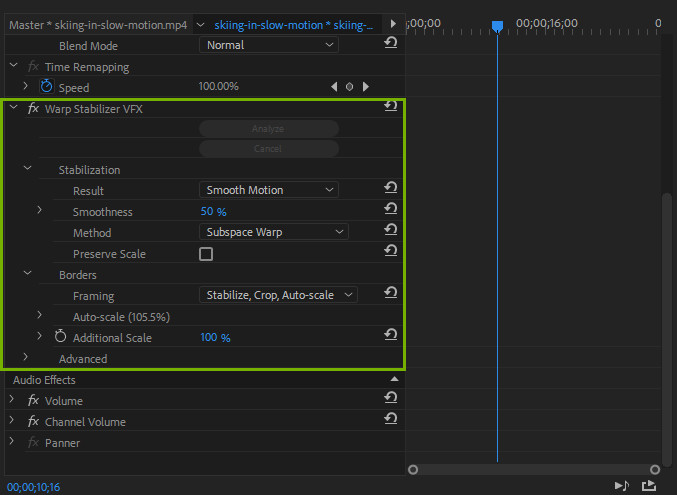
Schritt 8. Spielen Sie den Clip in der Zeitleiste ab, um den Stabilisierungseffekt in Echtzeit zu sehen. Passen Sie die Einstellungen bei Bedarf an, um das gewünschte Ergebnis zu erzielen.
Schritt 9. Wenn Sie mit der Stabilisierung zufrieden sind, gehen Sie zu "Datei" > "Export" > "Medien", um auf die Exporteinstellungen zuzugreifen. Wählen Sie im Exportmenü das gewünschte Format, die Auflösung und andere Optionen aus. Klicken Sie auf "Exportieren", um Ihr stabilisiertes Video zu rendern.
Weitere Tipps zur Stabilisierung von Videos in Adobe Premiere Pro finden Sie hier >>
Fazit
Oben haben wir Ihnen die Methoden vorgestellt, um verwackelte Videos zu stabilisieren. Wie Sie sehen können, sind die Optionen vielfältig. Sie können Videos online, auf Ihrem Desktop oder auf Ihrem Mobilgerät stabilisieren. Jede Methode hat ihre Vor- und Nachteile. Wenn Sie einen leistungsstarken Computer haben und bereit sind, für diese Funktion zu zahlen, können Sie Adobe Premiere Pro ausprobieren. Wenn die Spezifikationen Ihres Computers durchschnittlich sind und Ihr Budget begrenzt ist, Sie aber dennoch eine leistungsstarke Videostabilisierungssoftware möchten, probieren Sie Winxvideo AI aus.