Convierta gratis WMV a MP4 Windows, Mac, Online
Desarrollado por Microsoft, el formato de archivo WMV funciona bien tanto en Windows como en Mac con la ayuda de Windows Media Player. Para otros sistemas operativos como iOS y Android, es mejor convertir WMV al formato MP4 para que sea compatible con todos los dispositivos y plataformas. Puede convertir WMV a MP4 en línea utilizando un conversor de vídeo en línea si no le importa su tamaño de archivo y resolución limitados, la posible fuga de privacidad y la lenta velocidad de procesamiento. En otras palabras, el conversor de WMV a MP4 de escritorio es más recomendable.
Sea como sea, vamos a enumerar diferentes tipos de formas para ayudar a convertir archivos WMV a formato MP4 que usted puede elegir su fórmula deseada libremente.
Tabla de Contenido
- Parte 1. Convertir WMV a MP4 en Mac/Windows 10
- Parte 2. Convertir WMV a MP4 Online
- Parte 3. Convertir WMV a MP4 with VLC
- Parte 4. Convertir WMV a MP4 with HandBrake
- Parte 5. Convertir WMV a MP4 with FFmpeg
- Parte 6. Acerca de WMV y MP4
- Parte 7. FAQs
Parte 1. Cómo convertir WMV a MP4 en Mac/Windows 10?
No importa si utiliza un ordenador Windows 10 o Mac, Winxvideo AI es la mejor opción de conversión de escritorio de WMV a MP4 para convertir sus vídeos con la máxima calidad, de forma rápida y sin límites de tamaño. Es un conversor y compresor de vídeo 4K que puede convertir archivos WMV hasta 4K y ayudar a reducir el tamaño del archivo si sus vídeos son demasiado grandes.
Además, durante el cambio de formato de WMV a MP4, también puede cambiar los códecs dentro del vídeo, y ajustar la tasa de bits, la velocidad de fotogramas, la relación de aspecto, etc. Si es necesario, le permite recortar, cortar, recortar un vídeo y añadir subtítulos.
¿Cómo convertir WMV a MP4 con Winxvideo AI?
Paso 1. Consigue el conversor de WMV a MP4.
Haga clic en el botón de descarga para descargar gratuitamente Winxvideo AI para Windows o Mac, e instálelo y ejecútelo en su ordenador.
Paso 2. Añadir un archivo WMV.
En la interfaz principal, haz clic en el botón + Vídeo para añadir un vídeo WMV. También se acepta la conversión masiva, por lo que podrá añadir más archivos WMV. No se preocupe por el tamaño del archivo de entrada, funciona bien.
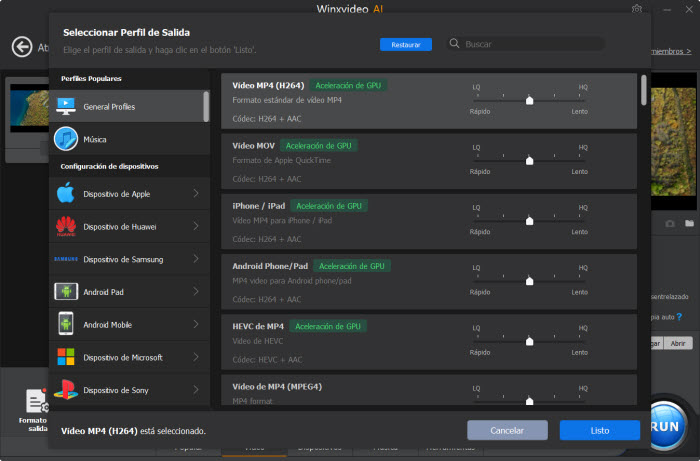
Paso 3. Seleccione MP4 como formato de salida.
Después de añadir el archivo WMV, aparece una ventana emergente Perfil de Salida. Tan solo navegue hasta Perfiles Generales y elija Vídeo MP4 como formato de salida, y luego haga clic en OK.
Paso 4. Activar el motor de alta calidad.
Para garantizar el mínimo deterioro de la calidad, mueva el ratón a la esquina inferior derecha de la pantalla de inicio de este software, donde marque manualmente Usar motor de alta calidad y desentrelace. La aceleración por hardware se activará automáticamente si este software detecta que su ordenador admite aceleración por hardware de la GPU para ayudar a acelerar la conversión de WMV a MP4 al tiempo que alivia la carga de la CPU para evitar la congelación del software o el uso excesivo de la CPU.
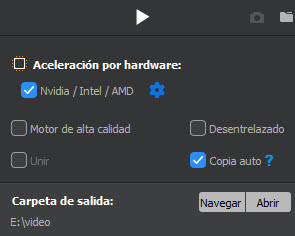
La función Merge se puede utilizar para fusionar clips de vídeo WMV en un solo vídeo. Y la función Auto Copy puede realizar la conversión de vídeo verdaderamente 1:1 sin pérdidas si sus códecs de vídeo de entrada y salida son los mismos, como MKV H264 a MP4 H264 o MOV HEVC a MP4 HEVC.
Paso 5. Seleccione una carpeta de destino para guardar el archivo MP4.
Haciendo clic en el botón Examinar, puede elegir una carpeta para guardar el archivo MP4 convertido.
Paso 6. Comience a convertir WMV a MP4.
Ahora, pulse el botón EJECUTAR en la esquina inferior derecha para iniciar la conversión de WMV a MP4 sin degradar prácticamente la calidad. Cuando la conversión termine, la carpeta con tu nuevo archivo se abrirá automáticamente.
¿Por qué elegir Winxvideo AI? Más que un conversor de WMV a MP4
Winxvideo AI es un potente conversor de vídeo 4K capaz de convertir prácticamente todos los formatos de vídeo. Los formatos de entrada y salida ocupan una página, cubriendo desde WMV, FLV, WebM, 3GP a MP4, H264, H265, MOV, MKV, M4V, SWF, AVCHD, VOB, MP3, AC3, etc. En concreto:
- Convierte WMV a MP4 hasta 4K uno por uno, o por lotes sin problemas.
- Carga archivos WMV sin límite, ya sean 500MB, 1GB, 10GB o 20GB. No hay límites de tamaño.
- Más de 420 perfiles de dispositivos preconfigurados para permitir la conversión de WMV a iPhone, iPad, Android, Google Pixel, dispositivos de Microsoft, Xbox, PS4/5, etc.
- El motor de alta calidad y el desentrelazado aseguran un 98% de calidad garantizada.
- La aceleración por hardware proporciona una velocidad de conversión 47 veces mayor.
- Actualización constante del algoritmo de conversión. Soporte técnico gratuito.
Parte 2. Cómo convertir WMV a MP4 en línea?
Un conversor online de WMV a MP4 también es una buena opción para este fin. Sin necesidad de instalación, basta con cargar los archivos WMV en él y, a continuación, convertir el vídeo al formato de archivo que necesite. Sin embargo, hay que recordar que las herramientas online suelen tener límites de tamaño de archivo y una velocidad de procesamiento lenta si no se actualiza al plan de suscripción. Además, es posible que los vídeos 4K no sean compatibles y que haya fugas de privacidad.
En el mercado, hay diversos conversores online de WMV a MP4 para que elija. Si es necesario, también le permiten cambiar los parámetros de vídeo como la resolución, la relación de aspecto, el CRF, el códec de vídeo/audio, la velocidad de fotogramas, la tasa de bits, el volumen de audio, etc. Algunos de ellos pueden permitir recortar el vídeo en pequeños clips, añadir subtítulos y añadir marcas de agua. Por otra parte, la conversión de vídeos de otros formatos como MOV a MP4 está también soportada.
1. Convertir WMV a MP4 en línea con CloudConvert
Paso 1. Vaya a la página Web de CloudConvert WMV to MP4.
Paso 2. Haga clic en el botón Seleccionar archivo para añadir un archivo WMV desde su ordenador. También puede añadir un vídeo desde Google Drive, Dropbox, OneDrive y por URL.
Paso 3. Ahora, haga clic en el botón Convertir, y CloudConvert comenzará a cargar y convertir su vídeo. Por cierto, también puede añadir varios vídeos WMV para la conversión por lotes.
Paso 4. Una vez finalizada la conversión, sólo hay que hacer clic en el botón Descargar para obtener el vídeo MP4.
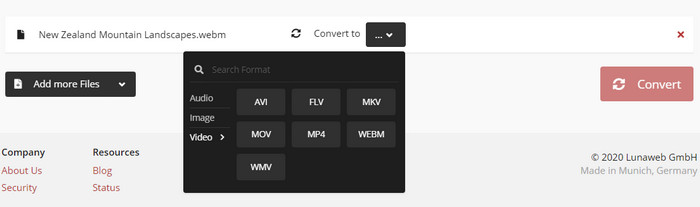
2. Convertir WMV a MP4 en línea con FreeConvert
Paso 1. Vaya al sitio web de FreeConvert https://www.freeconvert.com/wmv-to-mp4.
Paso 2. Haga clic en el botón Elegir archivos para cargar un vídeo WMV desde el ordenador, Dropbox, Google Drive y URL. Ten en cuenta que solo se pueden soltar archivos con un tamaño máximo de 1GB si quiere usarlos de forma gratuita.
Paso 3. Select MP4 format from the drop down menu of Output option.
Paso 4. Ahora pulsa el botón Convertir a MP4 para empezar a convertir WMV a MP4.
Paso 5. Una vez hecho esto, sólo tiene que descargar el archivo MP4.
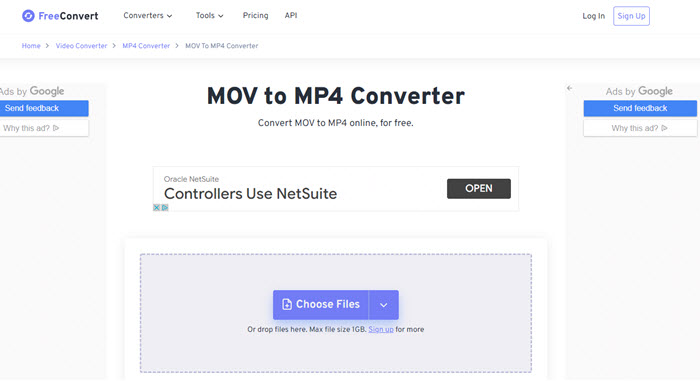
3. Convertir WMV a MP4 en línea con Adobe
Paso 1. Vaya a la página Adobe Express WMV to MP4 y haga clic en el botón Cargar tu vídeo.
Paso 2. Haga clic en el botón "Iniciar sesión" para iniciar sesión con su cuenta.
Paso 3. Suba su archivo WMV.
Paso 4. Haga clic en el botón Exportar para convertir su vídeo WMV en MP4.
Por cierto, también hay conversores de vídeo en línea, como veed.io, convertio, zamzar, onlineconverter, online-convert y convertfiles, entre los que podrá elegir.
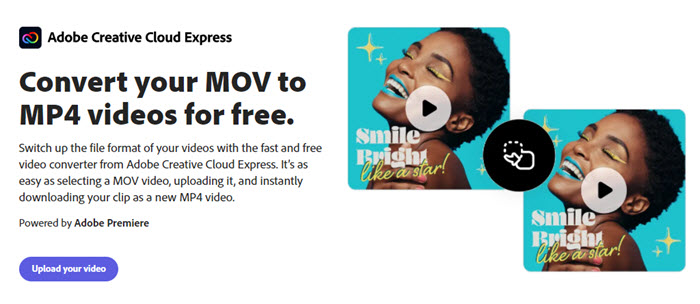
Parte 3. Convertir WMV a MP4 gratis con VLC
Una de las características ocultas de VLC media player es su conversión de vídeo. Se puede utilizar para convertir archivos de vídeo a MP4 y algunos otros formatos, como WebM, TS, OGG y ASF. Es gratuito, por lo que todo el mundo puede utilizarlo, y es conveniente reproducir el vídeo MP4 directamente después de la conversión del archivo.
Paso 1. Descargue gratis VLC Media Player, instálelo y ejecútelo en su PC.
Paso 2. En la interfaz principal, haga clic en Medio en la barra superior y seleccione Convertir/Guardar.
Paso 3. En la ventana emergente, cambie a Archivo y haga clic en el botón Añadir para agregar su archivo WMV y luego haga clic en el botón Convertir/Guardar en la parte inferior de esta ventana.
Paso 4. En la nueva ventana, seleccione Video - H.264 + MP3 (MP4) o Video - H.265 + MP3 (MP4) en el menú desplegable de la opción Perfil.
Paso 5. Finalmente, pulse el botón Iniciar para comenzar la conversión de archivos WMV a MP4 con VLC.
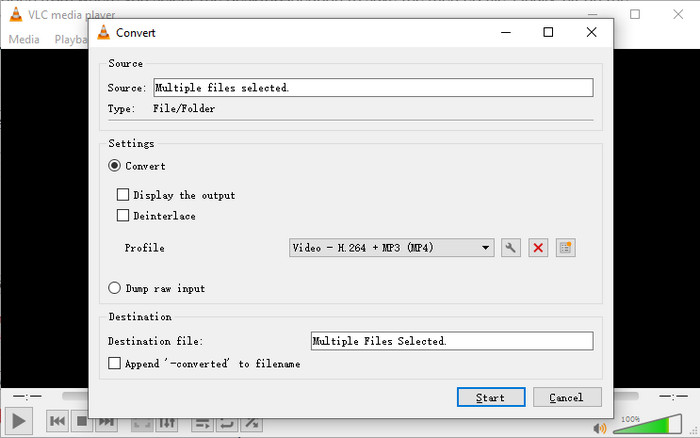
Parte 4. Convertir WMV a MP4 gratis con HandBrake
Al igual que VLC, HandBrake también es un software de código abierto. Es más sugerente ya que es un transcodificador de vídeo hecho a medida para que la gente convierta vídeos entre formatos. Puede cargar fácilmente un vídeo WMV y elegir MP4 como formato de salida desde los preajustes. También puede personalizar los parámetros de su vídeo como la velocidad de fotogramas, los códecs, los subtítulos, los filtros, la resolución, la relación de aspecto, etc.
Paso 1. Descargue gratis HandBrake en su ordenador con Windows 10 o Mac, instálelo y ejecútelo.
Paso 2. Arrastre y suelte un archivo WMV en él.
Paso 3. Haga clic en la pestaña Resumen y seleccione MP4 en la opción Formato.
Paso 4. En "Guardar como", sólo tiene que poner un nombre a su archivo.
Paso 5. Ahora, haga clic en el botón Examinar para elegir una carpeta de destino para guardar el archivo convertido.
Paso 6. A continuación, pulsa el botón Start Encode (Comenzar a codificar) para empezar a convertir el archivo WMV a formato MP4.
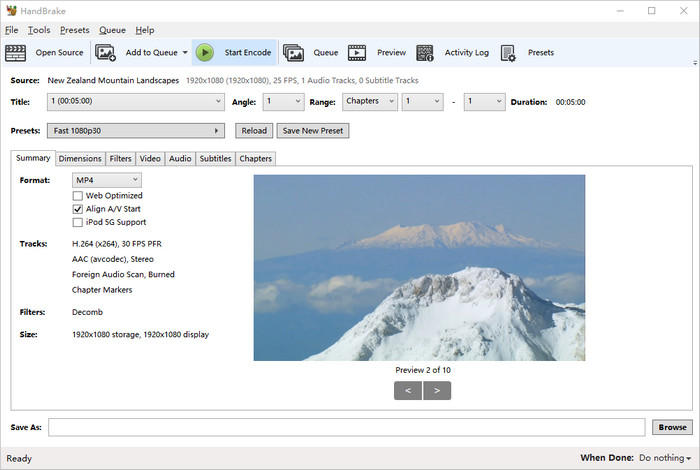
Parte 5. Convertir WMV a MP4 gratis con FFmpeg
FFmpeg es un método de línea de comandos que puede ser manejado por personas expertas, pero es muy práctico. No importa si es en Mac, Windows 10 o Linux, puede utilizar este método para convertir WMV a MP4 o viceversa, y convertir entre otros formatos de forma gratuita.
Paso 1. Vaya al sitio de FFmpeg y descargue el paquete para su sistema operativo. Aquí, tomamos la versión de Windows como ejemplo.
Paso 2. Después de descargar FFmpeg, extraiga el contenido del archivo en una carpeta de su ordenador.
Paso 3. Localice su vídeo WMV, haga clic con el botón derecho y seleccione "Copiar".
Paso 4. Abra la carpeta donde extrajo FFmpeg y acceda a la carpeta "bin". A continuación, haz clic con el botón derecho del ratón en cualquier lugar vacío y elige "Pegar". Su archivo de vídeo WMV está ahora disponible en la carpeta "bin".
Paso 5. En la misma carpeta "bin", haga clic con el botón derecho del ratón en cualquier parte vacía y elija "Abrir en el terminal de Windows".
Paso 6. Cuando se abra el Terminal de Windows, escriba el comando: ffmpeg -i source.wmv target.mp4, y pulse Enter. En el comando, sustituya source.wmv por el nombre de su archivo WMV y target.mp4 por el nombre que desee para su archivo MP4 resultante.
Paso 7. Ahora, FFmpeg comenzará a convertir WMV a MP4. Después de la conversión, podrá encontrar el archivo MP4 convertido en la misma carpeta "bin".
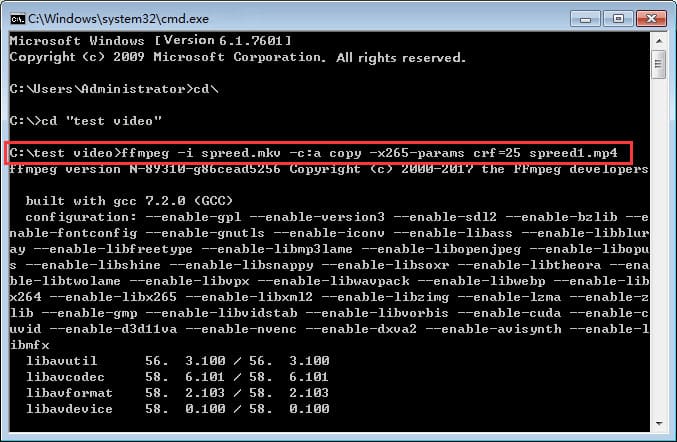
Parte 6. Información sobre los formatos WMV y MP4
WMV, también conocido como Windows Media Video, es un formato contenedor de vídeo desarrollado por Microsoft. Tal y como su nombre indica, está diseñado principalmente para el sistema operativo Windows, si bien puede reproducir WMV en Mac con la ayuda de Windows Media Player o convirtiendo WMV a MP4. Sin embargo, WMV es un formato de archivo anticuado que iPhone, Android y otros sistemas operativos tienen problemas para reproducirlo. Por eso es necesario convertirlo a un formato más compatible como el MP4.
MP4 (MPEG-4 Parte 14) es también un formato contenedor que contiene códecs más populares como H.264 y H.265, adoptados por la mayoría de los dispositivos modernos. Dicho esto, MP4 es un formato de vídeo más universal que puede reproducirse en casi todos los dispositivos de escritorio y portátiles, subir a cualquier servicio en la nube y compartir en cualquier sitio de alojamiento de vídeo. Además, la alta relación de compresión y la baja pérdida de calidad son también factores que la gente considera al convertir WMV a MP4.
Formato contenedor |
WMV |
MP4 |
Desarrollado por |
Microsoft |
Moving Picture Experts Group (MPEG) |
Extensión de archivo |
.wmv |
.mp4 |
Códecs de vídeo |
WMV V7, WMV V8, WMV 9, WMV 9 Screen, WMV 9 Advanced profile, MPEG-4, WMV 9.1 Image V2 |
H.264, H.265, MPEG-2, MPEG-4, H.263, VC-1, Dirac, otros |
Códecs de audios |
WMA 9, WMA Pro, WMA Voice |
AAC, MP3, AC-3, Apple Lossless, ALS, SLS, otros |
Compatibilidad |
Reproductores y grabadores de discos Blu-ray, reproductores y grabadores de DVD. PC con Windows, macOS y Linux (con la ayuda del Reproductor de Windows Media u otro reproductor multimedia que admita el formato WMV) |
Compatible con casi todos los dispositivos y sistemas operativos |
Tamaño del archivo |
Incluso más pequeño que el MP4 con la misma calidad de vídeo |
Pequeño |
Parte 7. Preguntas Frecuentes
1. ¿Cuál es mejor, WMV o MP4?
WMV ha sido desarrollado por Microsoft para los archivos de vídeo de Windows. Por tanto, si quiere reproducir sus archivos de vídeo en su PC con Windows, puede elegir el formato WMV. Sin embargo, el formato WMV no es compatible de forma nativa con muchos sistemas operativos y dispositivos, lo que lleva a la gente a recurrir al formato MP4. El formato de archivo MP4 es compatible con casi todos los dispositivos y reproductores multimedia del mercado. Y además, los archivos MP4 son más pequeños que los WMV.
2. ¿Por qué no se reproduce mi archivo WMV?
El error de no reproducción de archivos WMV surge a menudo en equipos Mac, ya que éstos no lo soportan de forma nativa. Como consecuencia, iMovie, Final Cut Pro y QuickTime Player no pueden reconocer los archivos WMV. Además, ni siquiera puede reproducir vídeos WMV en iPhone, PSP, Xbox, etc. Para resolver el error, convertir WMV a MP4 es una buena opción.
3. ¿Cómo puedo abrir un archivo WMV en Mac?
Como el archivo WMV no se puede reproducir en QuickTime Player de forma nativa en Mac, es necesario descargar un reproductor de WMV para Mac de terceros como VLC media player y 5KPlayer para permitir la reproducción sin errores. Alternativamente, puede convertir WMV a formatos compatibles con Mac como MP4 y MOV primero, y luego reproducirlo con QuickTime Player.
4. ¿Cómo puedo convertir WMV a MP4 gratis?
Para convertir gratis un archivo WMV a formato MP4 sin gastar un céntimo, puede utilizar el transcodificador de vídeo de código abierto HandBrake. Es un software gratuito para convertir vídeo de casi cualquier formato a una selección de códecs modernos y ampliamente soportados para cualquier dispositivo.
Paso 1. Descargue gratuitamente HandBrake desde su sitio web oficial e instálelo en el ordenador.
Paso 2. Abra HandBrake. Si se le pregunta si "Instalar Entorno de Ejecución .NET", simplemente haga clic en "Sí" para descargar la aplicación para que HandBrake funcione correctamente en su PC.
Paso 3. Ahora, en la interfaz principal, haga clic en la opción Archivo para añadir un único archivo de vídeo WMV.
Paso 4. En la pestaña Resumen, elija MP4 en el menú desplegable de la opción Formato. Como implican las opciones, también podrá fijar las dimensiones, los filtros, el códec de vídeo/audio, los subtítulos, etc. para su vídeo. Además, hay una lista de preajustes para que elija el que mejor se adapte a su dispositivo o plataforma.
Paso 5. Elija una carpeta de destino para guardar el archivo convertido haciendo clic en el botón "Examinar".
Paso 6. Pulse el botón Start Encode (Comenzar a codificar) para iniciar la conversión de WMV a MP4.
5. ¿Cómo convertir WMV a MP4 en Mac?
Como el software de Mac iMovie y QuickTime no pueden convertir WMV a MP4 en Mac directamente, necesita un convertidor de WMV a MP4 de terceros para ello. MacX Video Converter Pro es un conversor de vídeo para Mac con soporte de aceleración de hardware para ofrecer una velocidad 5 veces mayor para cualquier conversión de archivos con la máxima calidad. Nunca fue tan fácil convertir archivos WMV a MP4 y a más de 420 formatos para iPhone, iPad, iPod, Android, TV, Xbox One, etc.
Paso 1. Descargue MacX Video Converter Pro en su Mac, instálelo y ejecútelo.
Paso 2. En la interfaz principal, haz clic en el botón +Vídeo en el menú de la barra superior para añadir su vídeo WMV. Por cierto, la conversión por lotes también se admite, por lo que se puede añadir más de un archivo a este conversor de vídeo.
Paso 3. Cuando aparezca la ventana del perfil de salida, elija Vídeo MP4 como salida. A continuación, haga clic en Hecho.
Paso 4. En la parte inferior, haga clic en el botón Examinar para elegir una carpeta de destino para guardar el archivo convertido.
Paso 5. Por último, pulse el botón EJECUTAR para iniciar la conversión de WMV a MP4 en MacX Video Converter Pro.
6. ¿Cómo convertir WMV a MP4 en Windows 10?
El Reproductor de Windows Media no puede convertir WMV a MP4, por lo que necesita un conversor de vídeo WMV a MP4 basado en Windows. Aquí, el Winxvideo AI ha demostrado ser la mejor opción para los usuarios de Windows 10 para convertir vídeos entre formatos para cualquier propósito. Además, este conversor de vídeo está disponible para los usuarios de Windows 11.
Paso 1. Vaya al sitio web de Winxvideo AI, descárguelo, instálelo y ejecútelo en su PC con Windows 10.
Paso 2. Agregue un vídeo WMV haciendo clic en el botón +Vídeo.
Paso 3. Elija MP4 Video como formato de salida cuando aparezca la ventana de Perfil de Salida. A continuación, haga clic en Aceptar para continuar.
Paso 4. Elija una carpeta de destino para guardar el vídeo MP4 de salida haciendo clic en el botón Examinar.
Paso 5. Cuando todo esté listo, pulse el botón de ejecutar para iniciar el proceso en su PC con Windows 10.
7. ¿Cómo convertir WMV a MP4 en línea?
Los conversores de vídeo online son buenas opciones si no desea realizar ninguna instalación. Por ejemplo, el conversor online de WMV a MP4 de CloudConvert es un servicio basado en la web que permite subir vídeos y convertirlos a varios formatos para diversos fines. Al igual que las herramientas offline, también cuenta con ajustes personalizables que permiten cambiar la resolución del vídeo, ajustar la relación de aspecto, añadir subtítulos, etc. El proceso de conversión de WMV a MP4 también es muy sencillo.
Paso 1. Visita la página de CloudConvert WMV to MP4: https://cloudconvert.com/wmv-to-mp4, y haga clic en Select File (Seleccionar archivo) para elegir un archivo WMV para subir. Puede seleccionar el archivo desde el ordenador, Google Drive, Dropbox, OneDrive o por URL.
Paso 2. Después de eso, simplemente elija MP4 junto a la opción Convert to (Convertir a).
Paso 3. Pulse el botón rojo Convert (Convertir) para iniciar la conversión.
Paso 4. Tras la conversión, descargue el archivo MP4.
Por cierto, entre los mejores conversores online de WMV a MP4 están CloudConvert, Freeconvert, Convertio, Adobe Express, Veed.io, Onlineconverter, Zamzar, Online-convert, ConvertFiles, Aconvert.com, Video2Edit, etc.
Sin embargo, la mayoría de los conversores de vídeo online ponen límites al tamaño de los archivos de vídeo, siendo 100MB o 200MB el tamaño máximo. Si su material WMV tiene más de 500MB, esta no es una buena solución. Además, las herramientas en línea requieren una velocidad de Internet rápida y a menudo no garantizan la seguridad ni la privacidad de sus vídeos privados.
8. ¿Puede VLC convertir un archivo WMV a MP4?
Sí. No sólo es un reproductor multimedia, VLC también actúa como un conversor de vídeo WMV a MP4 para permitir a los usuarios convertir gratuitamente archivos WMV a MP4 y algunos otros formatos de vídeo, incluyendo WebM, TS, OGG, ASF, etc. para iPhone, Android, TV o YouTube.
9. ¿Cuál es el mejor conversor gratuito de WMV?
Winxvideo AI es la mejor opción si necesita una velocidad rápida y una alta calidad de salida, especialmente al procesar vídeos 4K. Los conversores de vídeo online permiten convertir WMV a MP4 online en cualquier sistema operativo sin necesidad de instalación. VLC y HandBrake son las dos herramientas de código abierto más populares para millones de personas. Además, hay otras opciones.
- CloudConvert
- FreeConvert
- Adobe Express
- Convertio
- Veed.io
- Zamzar
- Movavi Video Converter
- OnlineConverter
- Wondershare Uniconverter
- Winxvideo AI
10. ¿Se pierde calidad al convertir WMV a MP4?
Alguien pregunta si existe una herramienta para decodificar WMV a MP4 sin perder calidad. La respuesta es NO. El vídeo WMV está codificado con el códec WMV2 mientras que el MP4 está codificado con el códec MPEG-4, H264 o H265. Cuando se trata de transcodificar WMV a MP4, los procesos de decodificación y recodificación son inevitables. En consecuencia, se supone que el archivo MP4 resultante tiene pérdida de calidad. Esto no significa que no haya nada que se pueda hacer para mejorar la calidad del archivo de salida. En su lugar, debe elegir el mejor programa de conversión de vídeo WMV a MP4 con la mayor calidad posible para la conversión del archivo.
















