Solve VLC not Playing HEVC Videos & Play HEVC Files with VLC
Can VLC play HEVC? Yes, since VLC 2.1.2, VLC added the support for new HD codecs including H.265/HEVC, VP9, and opus. Theoretically, VLC should be able to handle HEVC/H.265 files without a problem. However, HEVC playback with VLC is not easy. A myriad of HEVC not playing in VLC problems occur often. In this article, we're going to talk about why those problems happen and how to play HEVC videos with VLC smoothly.
VLC Won't Play HEVC Videos? Convert HEVC to VLC-supported Format
Winxvideo AI will help fast convert HEVC to H.264 or other formats for VLC to play without issues. Fix HEVC incompatiblity issues with VLC, Windows Media Player, or any other players on PCs/Macs, TVs and portable devices. 4K supported. No extra codecs required.
- Convert HEVC HVC1/HEV1 to VLC-friendly video foramts such as H.264, MP4, MOV, AVI, and 320+ other formats and devices.
- Compress 4K/2K/HD HEVC to smaller size and convert 4K to 1080p to play HEVC on VLC without black/gray screen, freezes, overheating, or other problems.
- Convert HEVC to VLC MP4 5x faster than other tools using Nivida/AMD/Intel GPU acceleration. Highest quality reserved.
Table of Content:
- Part 1. Why Is VLC not Playing HEVC Videos?
- Part 2. How to Fix VLC Won't Play HEVC Files?
- Method 1. Convert HEVC to VLC-supported Format
- Method 2. Disable VLC hardware decoding
- Method 3. Increase the File caching setting in VLC
- Method 4. Check the De-interlacing settings
- Method 5. Upgrade your hardware configuration
- Method 6. Download the libde265 for VLC
- Method 7. Try another video track
- Part 3. FAQs about VLC HEVC Playback
Part 1. Why Is HEVC not Playing in VLC Media Player?
HEVC, or H.265, is used by many advanced cameras such as GoPro, DJI, 4K DSLR cameras, iPhone, etc. Therefore, the HEVC videos often come in high specifications like 60fps, 10bit, 4K, and even 8K resolutions. As a result, even though VLC has HEVC codec built-in, you may still see different VLC problems playing HEVC files. Below are some problems:
- Problem 1: Blank video or gray screen but the audio keeps playing. Sometimes HEVC video is a black/gray screen or the video freezes, but you can still hear audio playing.
- Problem 2: Half of the video goes black (lower left half triangle), but the video (upper right half triangle) keeps playing and audio keeps playing.
- Problem 3: VLC won't open the HEVC file with a message saying that VLC doesn't support HVC1/HEV1 codec.
- Problem 4: HEVC videos constantly stutter in VLC, even on a high-end computer. The VLC x265 playback is choppy, freezing, and lagging.
- Problem 5: The Windows 10 system completely freezes with a blank, solid color screen and becomes unresponsive.
- Problem 6: VLC crashes soon after starting playing an h.265 encoded file.
- Problem 7: VLC window closed, but the background process remains and you cannot open a new VLC window.
The errors mentioned above are mainly caused by missing required HEVC codec for VLC, corrupted HEVC file, high-resolution HEVC video, or some other reasons like computer configuration and VLC settings. To solve them, below will give you some possible solutions.
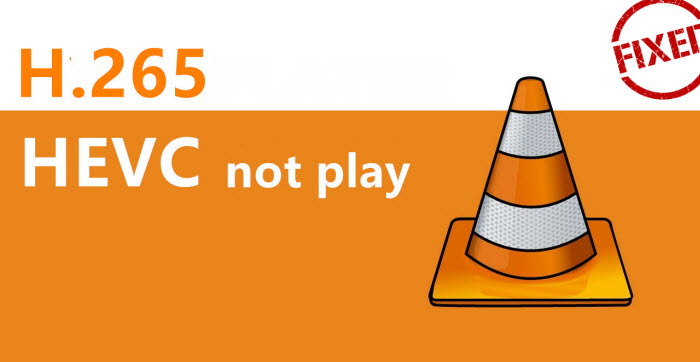
Part 2. How to Solve VLC not Playing HEVC Problems?
Experiencing choppy playback with HEVC (H.265) videos in VLC? It's a common issue that can be frustrating. However, there are several solutoins you can take to potentially resolve this problem and enjoy smoother video playback. Let's explore the most effective solutions to fix HEVC stuttering in VLC Media Player.
Method 1. Convert HEVC to VLC-supported Format
If playing 4K/8K HEVC using VLC is too heavy for your computer, and you don't want to upgrade the hardware for your budget, you can downgrade HEVC videos from a higher resolution like 4K/8K to HD 1080P, or convert the HEVC files to H.264 for easier playback in VLC without gray screen or stutters. What you need is an HEVC video converter with high performance and high output quality.
Winxvideo AI delivers high HEVC to VLC conversion performance. It takes advantage of Intel QSV, AMD, and Nvidia Nvenc/Cuda hardware acceleration to convert HEVC to MP4, H.265/H.264, other formats at a fast speed, even you're running on a lower-configuration computer. It provides options to downscale 4K/8K HEVC to 4K, 2K, or SD MP4 videos. You can also convert HEVC videos to other less CPU-intensive formats for VLC Media Player.
The converter well balances the converting speed, output quality, and file size. Don't worry about the quality or size of the converted HEVC videos.
Step 1: Download Winxvideo AI, install and run it on your computer. Choose Video Converter on the main interface, then click "+ Video" to import the HEVC video that won't play on VLC.
Step 2: After the HEVC video is loaded, click on Target Format and choose an output format. Now you can select General Profiles > convert HEVC videos to 4K MP4, 2K MP4, or MP4 at original resolution; you can convert HEVC to HEVC but lower the resolutions as per the guide below; or you can also convert the HEVC videos to other VLC supported formats like MPEG4, MKV, WebM, WMV...

Step 3: Back to the main interface, click the gear Option button beside the selected output profile. Here you can lower the resolution, frame rate, etc, of the HEVC videos. For example, if you want to downscale HEVC from 4K to HD, click Resolution and select 1920x1280. Then click OK.
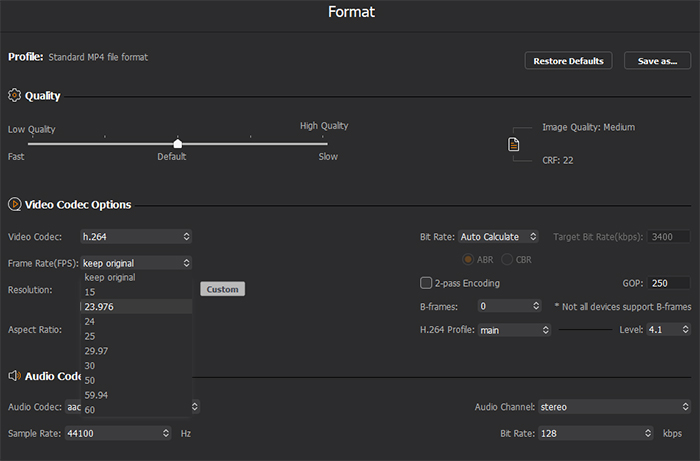
Step 4: After the above settings, click Run to start. Before that, don't forget to enable the Hardware Accelerator and High Quality Engine boxes on the right lower part of the interface. After the conversion, you should be able to play the HEVC video in VLC without problems.
Method 2. Disable VLC hardware decoding
If you leave the hardware acceleration in VLC to automatic, it may apply the GPU acceleration for H.264 streams instead of H.265/HEVC streams. As a result, VLC HEVC playback becomes choppy. The good news is that you can solve this problem by setting the hardware acceleration of VLC on some computers.
1. Go to Tools > Preferences > Input/Codecs > Hardware-accelerated decoding > Disable.
2. If the above doesn't work, set VLC to use DXVA with Direct3D11 output or D3D11VA with Direct3D9 output.
3. To change the setting: Under Input/Codecs > Hardware-accelerated decoding > DVXA 2.0 or Direct3D11, and under Video > Output > select Direct3D11 or Direct3D9 output.
Note: You can also try to enable the hardware decoding if VLC can't play a HEVC video with it being disabled.
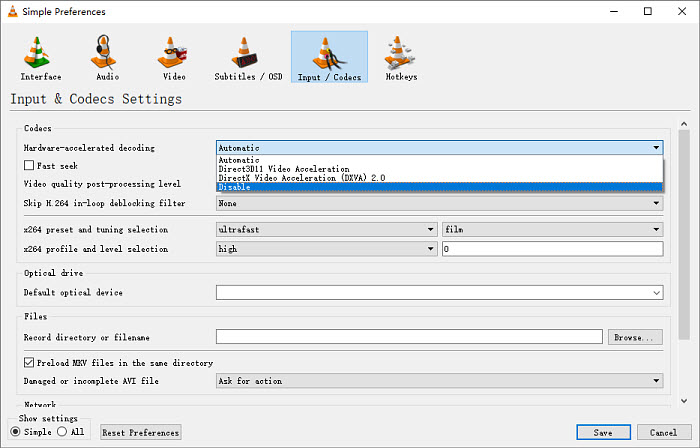
Method 3. Increase the File caching setting in VLC
If the VLC HEVC not playing error still exists after you disable the hardware decoding in VLC, especially when the HEVC playback is lagging and freezing in VLC, you can fix it by adjusting the file caching value in VLC. When playing a video, VLC constantly preloads a certain portion of the video from the hard drive to your computer's main memory or RAM and then plays it. When you play HD, 4K, or higher-resolution videos, it needs to cache large part of videos to the memory. To increase the caching value:
1. Open Tools > Preferences > in Show settings select the All.
2. In Advanced settings, click on the parent option that says Input / Codecs.
3. In Input/Codecs scroll down to the options under the heading Advanced.
4. Change the values for File caching (ms) from 300 to a higher value like 1000 or 2000. The value is in milliseconds.
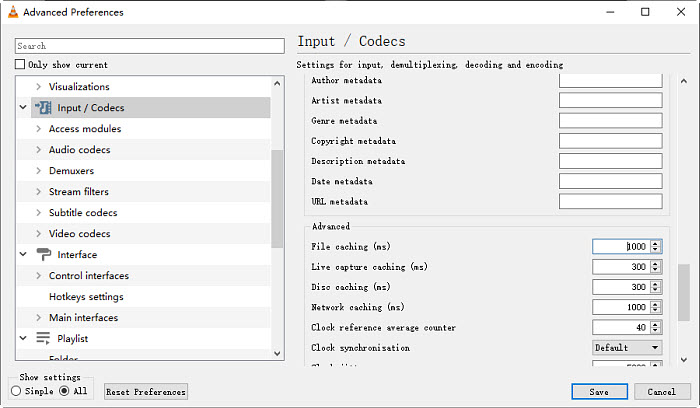
Method 4. Check the De-interlacing settings
When VLC won't play HEVC videos, don't forget to check the de-interlacing settings. For example, with DirectX11 encoding on, if the de-interlace setting is set to "On" with Yadif (x2), the HEVC won't play smoothly in VLC. You can adjust the settings: Tools > Preferences > Video > De-interlacing, change the setting to Automatic, or you can select another de-interlacing mode like Blend.
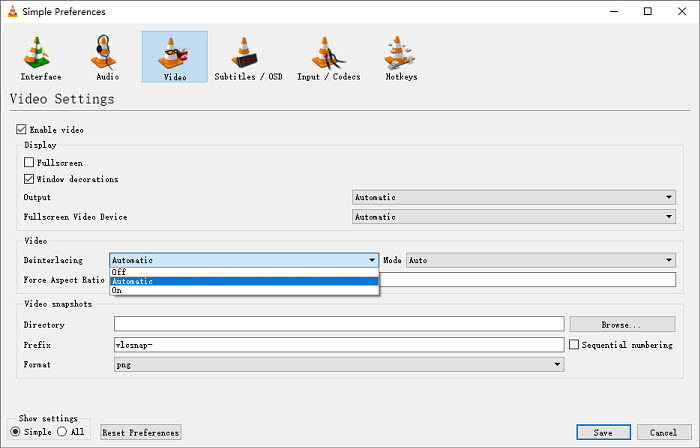
Method 5. Upgrade your hardware configuration
Playing HEVC, especially HEVC videos in 4K/8K high resolutions @60fps 10bit, is very CPU demanding. If you have an old computer, you should try to increase the built RAM to 4GB or higher, and upgrade the graphics card to one that supports VLC HEVC hardware decoding (more than that, Windows 10 requires more powerful hardware than Windows 7). Besides, during the VLC HEVC video playback, close any other active tasks that may occupy your CPU.
Method 6. Download the libde265 for VLC
In some cases, the VLC won't play HEVC videos with a particular codecs, i.e., HEV1 or HVC1. And you may see an error mesage like "No suitable decoder module: VLC does not support the audio or video format 'hev1 (hvc1)'. Unfortunately there is no way for you to fix this." To fix the VLC HEVC not playing error, you simply need to install the libde265 decoder plugin for it. Here is how you can do it:
- $ sudo apt-add-repository ppa:strukturag/libde265
- $ sudo apt-get update
- $ sudo apt install vlc-plugin-libde265
Method 7. Try another video track
If your video has multiple video streams encoded in HEVC codec, such as an MKV video, you may fix the VLC HEVC/H.265 playback error by switching to another video track. To change the video track in VLC: Pause the video and right click on the middle of the screen > select Video and then Video Track as depicted in the picture below. Select another video track and try again.
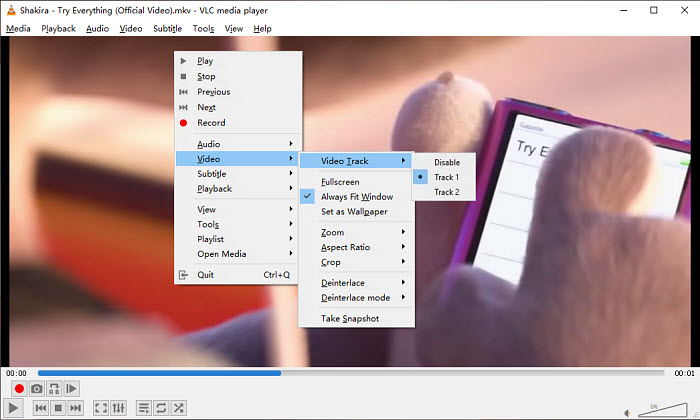
Part 4. FAQs about VLC HEVC Playback
1. Does VLC player support HEVC?
Yes. VLC added the HEVC support for Windows, Android, macOS, and iOS since version 2.1.2. You can check the HEVC codec installation in VLC by opening VLC media player > clicking on the Tools button on the top menu bar > choosing Plugins and extension > under the Plugins tab, scrolling down or searching HEVC, and then you should see the HEVC codecs. If there is no result, you can also download HEVC codec for VLC media player.
2. How to Play HEVC/H.265 Files with VLC Media Player?
If your HEVC video is compatible with VLC media player, you can play HEVC files with VLC without any errors. You have several ways:
Way 1. Drag and drop your HEVC media file you want to play to the main user interface of VLC, and then VLC will play it immediately.
Way 2. Find the HEVC video on your computer, right-click on it to choose Open with VLC.
Way 3. On the main UI of VLC player, right-click to choose "Add File" or "Add Folder" to add the HEVC video or video list to VLC, and then choose the specific HEVC video to play.
Way 4. Click on "Media" on the top bar of VLC HEVC media player. Click on "Open File" to choose a HEVC file to play, click on "Open Multiple Files" to add HEVC videos playlist to play one by one in VLC automatically, or alternatively click "Open Folder" to import HEVC file folder.
Way 5. Click on "My Videos" under My Computer in the left bar, where you could find all videos on your computer have been listed here, just select the HEVC video file you want to open through double click. Note, you should make VLC default first using this way.
3. How do I play 10bit HEVC on VLC?
When playing 10bit HEVC 4K videos on VLC, stuttering and artifacting issues are common especially on low-end PC. To make the playback smooth, you are suggested to convert HEVC to H.264 and adjust the video resolution with a HEVC video converter first.
4. How to fix HEVC(H.265) stutters on VLC?
If you're experiencing stuttering while playing HEVC videos on VLC, try these steps: Ensure VLC is updated, enable hardware acceleration in Preferences > Input/Codecs, adjust file caching settings, change the video output module, consider lower video quality, update graphics drivers, and check hardware capabilities. If issues persist, try an alternative player or convert the video format.






















