片面2層式DVD(DVD 9)とは、片面に記録層を2つ持っているDVDディスクで、DVD9と表記されている場合も時々あります。4.7GB容量の片面1層DVDにと比べて、2層のものが8.5GBあるもので、高画質モードなら約2時間のビデオを詰め込めるし、超長時間モードであれば最大約12.5時間まで記録ができます。高画質の動画や長時間の映像をDVD一枚に収まるのが特徴で市販大容量の片面2層式DVDコピーしようとしたら片面2層式DVD容量が大きすぎてコピーできない羽目になりやすいです。ほかのよく使っているコピーソフトで再チャレンジという流れでしたが、「コピーするまでの手間がやたら多い」といった感じで、何か簡単な片面2層式DVDコピー方法がありますか?
というわけで今回は、手軽に無劣化で大容量の2層式DVDコピ方法をまとめてみて、圧縮しないで2層式DVD書き込み方法と2層式DVDを1層式DVDにコピーする仕方をご紹介していきます。またImgBurnで片面2層式DVDコピーできない時の対応についても説明します。ぜひ記事を参考に、大容量DVDを無劣化ですばやくコピーしましょう。
ガイド :片面2層式DVDコピー方法 | 2層DVDを1層DVDにコピー方法
手持ちの大容量2層式DVDを圧縮せずに丸ごとコピーして2層式DVDに書き込みしたいなら、外部ソフトが必要ですが、定番のDVD Shrinkを使用して片面2層DVDから非圧縮で8GB前後ほどのISOファイルを吸い出た後ImgBurnで2層式DVDに書き込もうとしたところ、エラーメッセージが出てきてImgBurnで片面2層式DVDコピーできなくなってしまった。それはなぜでしょう?実はImgBurnはDVD±R DLといった2層式と元々相性がよくないから、2層式DVD書き込みが途中で失敗しがちことが決まっています。一方、ImgBurnで片面2層式DVDコピーが成功になっても、初心者にとって設定が難しいし、カスタマイズにも手間がかかります。つまり、ImgBurnで2層式DVD書き込み作業をはじめてからトラブルが山積みになっています。ではImgBurnで片面2層式DVDコピーできない…という場合は、ほかのソフトを試して見てはどうでしょうか?ここで人気DVDコピーソフトはWinX DVD Copy Proを強くお勧めます。



優れた解読機能を持っていて、記録面に傷やゴミや汚れ、あるいは指紋が付いたDVDも高画質/高音質のまま丸ごと簡単にコピーができて、大容量の映画、スポーツ試合などの片面2層DVD書き込みもたった数クリックで実現できました。一本九つのコピー方法があり、色々と、DVDによってアドオンやソフト使い分けずとも、これ一本で済む。また高機能な片面2層式DVDコピーっていうと、イメージ的には操作が難しそうだったりするもんだが、WinX DVD Copy Proは一切そういった不安を抱えずに利用することができます。簡潔なインタフェースを備えて、オプションはひと目見ただけでよく分かるので、片面2層コピーを初めて行う人はまでも2層式DVD書き込みが気軽にできます。
【関連記事】無料で結婚式DVDダビングする方法ご紹介!初心者でも手軽に! >>
まずは下準備として、↑↑上の緑色で「無料ダウンロード」って書かれているボタン↑↑をクリックして、2層式DVD書き込みソフトWinX DVD Copy Proをダウンロード&インストールしてください。日本語対応しているのでご安心ください。
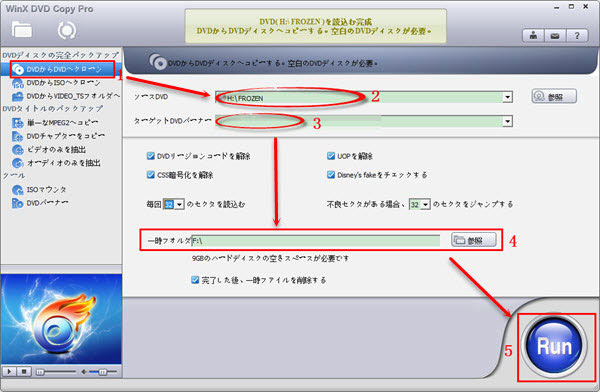
 WinX DVD Copy Proを起動して、書き込みたい2層式DVDディスクをドライブに差し入れます。そして左上の「クローンDVDからDVDへ」ボタンをクリックします。
WinX DVD Copy Proを起動して、書き込みたい2層式DVDディスクをドライブに差し入れます。そして左上の「クローンDVDからDVDへ」ボタンをクリックします。
 右ペインにある 「参照」ボタンにより、書き込みたい2層式DVDディスクをWinX DVD Copy Proに追加します。
右ペインにある 「参照」ボタンにより、書き込みたい2層式DVDディスクをWinX DVD Copy Proに追加します。
 「ターゲットDVDバーナー」ボタンを出力のDVDドライブを選択します。
「ターゲットDVDバーナー」ボタンを出力のDVDドライブを選択します。
 同時に起動できる2つのDVDドライブを持っていない場合、「一時フォルダ」の右端にある「参照」をクリック、一時にISOファイルで保存します。
同時に起動できる2つのDVDドライブを持っていない場合、「一時フォルダ」の右端にある「参照」をクリック、一時にISOファイルで保存します。
因みに、ドライブのスペースが9GB(市販の8.5G)以上であることを確認する必要があります。
 「Run」ボタンを押して、2層式DVDを一時のISOファイルにコピーします。完了したらその焼きたい2層式DVDを取り出して、空の2層式DVDメディアを挿入する。「Burn」ボタンをクリックしたらで2層式DVD書き込みがスタート。
「Run」ボタンを押して、2層式DVDを一時のISOファイルにコピーします。完了したらその焼きたい2層式DVDを取り出して、空の2層式DVDメディアを挿入する。「Burn」ボタンをクリックしたらで2層式DVD書き込みがスタート。
WinX DVD Copy Proで2層式DVD書き込み方法の解説は以上となります。ImgBurnで片面2層式DVDコピーできない人はぜひこの方法を試してみてください!
前の記事では2層式DVDを1層式DVDにコピーする方法について紹介したことがありますが、
2層DVDを1層DVDに圧縮する前に注意すべきなのは複製防止のために付けられたコピーガードを解除しなければなりません。つまりコピーガードを外してこそコピーガード付きの2層DVDを1層DVDに圧縮作業を行うことができます。一方、定番のDVD Shrinkといったソフトの開発が数年前より終了され、最新コピーガード付きの片面2層式DVDコピーできません。では最新のコピーガードを解除できる2層DVD圧縮ソフトがありますか?
最強片面2層式DVDコピーソフトWinX DVD Ripper Platinumはシンプルで使いやすくて機能十分。CSS、RCE、ソニーArccOS、リップガーといった各種各様のコピーガードに全部対応しますから、手軽にコピーガードがかかっている2層式DVD を好きなファイルサイズへ圧縮し、パソコン、一層式のDVDメディアに保存することができます。さてこれからはWinX DVD Ripper Platinumを使って2層式DVDを1層式DVDにコピーするやり方を解説します。
まずはお手持ちの2層式DVDディスクを片面1層DVD±Rに入ることができるサイズに圧縮します。
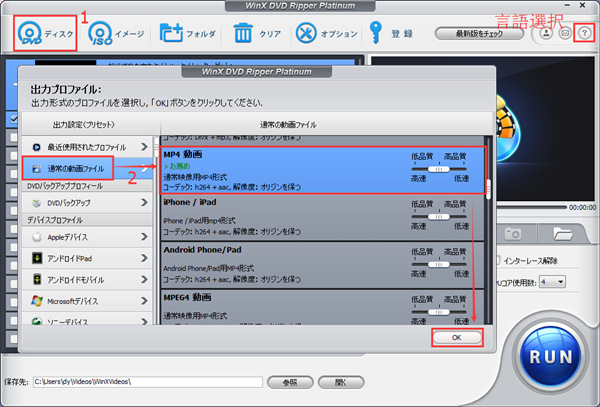
1 圧縮したい2層式DVDをPCのDVDドライブに挿入してからWinX DVD Ripper Platinumを起動します。
2メイン画面の左上にある「DVDディスク」をクリック、ディスクマウントされたドライブを選択します。そして「DVDディスクファイルのシステム」項目の下にデフォルトで「自動検出」にチェックを入れるだけでいいです。選択完了したら、「OK」ボタンを押します。
ヒント:WinX DVD Ripper Platinum は初期設定が不要でにコピーガードを自動的に外すことができます。
3出力形式のプロファイルを選択します。左側にある「通常の動画ファイル」を押す⇒「MP4動画」を選択 ⇒ 「完了」ボタンをクリックします。
Tips: MP4などの動画形式へ変換するのもDVD圧縮の範囲に属します。例えば6GBのアナと雪の女王をMP4に変換するなら1.1GBぐらいになりました。
4保存先を選択してから「RUN」をクリックし、高速にDVDをMP4に変換することが始まります。
最後は出来上がったMP4ファイルをWinX DVD Authorで一層DVDに書き込むと、これで1層式DVDメディアに片面2層式DVDコピーする作業が完了した。
詳しい書き込み方法は別記事にまとめてあるので、参考にどうぞ。 MP4 DVD書き込み|MP4ビデオからDVDを作成できる方法の詳解 >>