�EDVD���ĕҏW
�EDVD�f�B�X�N��DVD�h���C�u�����₷��
�EDVD�h���C�u�����ڂ��Ă��Ȃ��p�\�R���������Ă���
�E�n�[�h�f�B�X�N�̉��i�͊��Ƃ₷��
�EDVD�f�[�^��/�o�b�N�A�b�v
�Ȃǂ̗��R�ŁADVD�f�[�^���������l���i�X�����Ă��܂��B �m���ɁADVD���ʂɏ��L���Ă���Ȃ�A����������DVD��T���͖̂ʓ|���������ADVD���J��Ԃ��čĐ�����ƁADVD�h���C�u�̎������Ђ�܂��B�Ȃ̂ŁADVD�f�[�^���p�\�R���Ɏ�荞��ŁADVD�f�[�^��ɕϊ����ĕۑ�����͈̂��̑Ώ��@�ł��B�ł�DVD�f�[�^�����o���ɂ͂ǂ���������ł��傤�B
�}�X�^�[DVD�ɂ���āADVD�f�[�^���R�s�[������@������Ă��܂��B�Ⴆ�A
Nero�̂悤��DVD�������݃\�t�g�ō쐬����DVD�́A�P�ɃR���e���c��DVD�ɏ���������A���ڂɃR�s�y�łł��܂��B
����WinX DVD Author�Ȃǂ̂悤�ȃI�[�T�����O�\�t�g�ō쐬����DVD�̒��g�͕����ő�0.99GB��VOB�t�@�C��, ifo��bup �t�@�C���ɂ���č\������Ă��܂��B�^�C�g����`���v�^�[�ɂ���ĕ������Ă���킯�ł͂���܂���B�]���āA��������ʂɃW�����v����͓̂���Ǝv���܂��B��p��DVD���b�s���O�\�t�g�Ȃ�^�C�g����`���v�^�[�ɕ����ē���`���ɕۑ����邱�Ƃ��ł��܂��B
�܂��s�̂�DVD����^��DVD�̓R�s�[�K�[�h���{����Ă��邩��A�h���b�O&�h���b�v�ł�DVD�f�[�^���R�s�[���邱�Ƃ��ł��܂���B�R�s�[�K�[�h�Ή���DVD�R�s�[�\�t�g���g��Ȃ���Ȃ�܂���B
�f�W�^��������^�悵���ԑg��DVD�Ȃ�ACPRM�Œ��쌠�ی삳��Ă��܂��B��������DVD���f�[�^�����鎞����p��CPRM�����\�t�g�łȂ���ł��܂���B
����ł́A�}�X�^�[DVD�̎�ނɂ���āADVD�f�[�^���p�\�R���ɃR�s�[������@���Љ�܂��B
�I�[�T�����O����Ă��Ȃ��̂ŁA�ʐ^�A���y�A�v���O�����AOS�C���X�g�[���t�@�C���A�Ȃǂ͑S��DVD�ɕۑ��ł��܂��BDVD�̃t�H���_���J���ƁA�ۑ������R���e���c�͑S���\������܂��B���L�̂悤�ɂ���ΊȒP��DVD���f�[�^�����邱�Ƃ��ł��܂��B
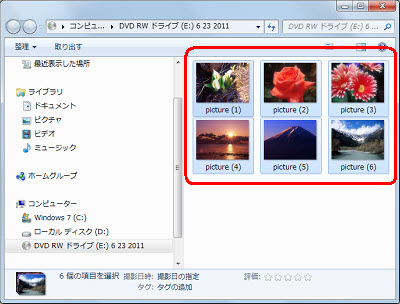
�@�@�G�N�X�v���[���[���J���āADVD�h���C�u���_�u���N���b�N���āADVD�t�H���_���J���ăt�@�C����\�����܂��B
�A�@�f�[�^���������t�@�C����t�H���_��I�������������B
�� �uCtrl�v�L�[�������Ȃ���t�@�C����t�H���_�[���N���b�N����ƁA��x�ɕ����I���ł��܂��B
�B�@�L�[�{�[�h�ɂ���uCtrl�v�ƁuC�v���ɉ����đI�����ꂽ�f�[�^���R�s�[���܂��B
�C�@���̃n�[�h�f�B�X�N�ŐV�����t�H���_�[��V�K�쐬���A�L�[�{�[�h�ɂ���uCtrl�v�ƁuV�v���ɉ����Đ�R�s�[����DVD�f�[�^���y�X�g���܂��B����������ADVD�f�[�^���p�\�R���ɕۑ����邱�Ƃ��ł��܂��BDVD�f�[�^���R�s�[�̂͊ȒP�ł��傤�B
�Ȃ���DVD�f�[�^�����������Ȃ�A�o�͌`����mpg������vob�ɂ��Ă��������BDVD�r�f�I�`����DVD�f�[�^�̃R�[�f�b�N��mpg��vob�Ɠ����Ȃ̂ŁADVD�f�[�^��mpg/vob�`���̓���ɕϊ�����Ȃ�A�G���R�[�h���܂���B�]���Ă���͗Ȃ���DVD�f�[�^���ł��B�ϊ���������̉掿�̓}�X�^�[DVD�ƑS�������ł��B

���@�Ή�����DVD�R�s�[�K�[�h�FCSS, RCE, ArccOS, UOPs, Disney X-project DRM, APS, �e�ʋU��, ���[�W�����R�[�h�Ȃ�
���@�Ή�����DVD�������F�f�B�Y�j�[�A�W���j�[�Y�A���j�o�[�T���A�G�C�x�b�N�X�ASONY�A�}�[�x���A�p���}�E���g�A���[�i�[
���@�Ή�����DVD�K�i�FPAL�ANTSC
���@�Ή�����DVD�̃\�[�X�F�s�̂�DVD�A�Q�I�E�y�V�E�c�^���Ȃǂ̃����^��DVD�A����DVD
���@DVD���f�[�^�����郊�b�s���O�X�s�[�h�͋ƊE��I

1�j�@�}�X�^�[DVD��DVD�h���C�u�ɑ}�����āADVD�f�[�^���\�t�gWinX DVD Ripper Platinum���N�����Ă��������B�uDVD�f�B�X�N�v���N���b�N���A�|�b�v�A�b�v���ꂽ��ʂɂ���u����DVD�f�B�X�N��I���v���Ă��������B
�u�������o�v�Ƀ`�F�b�N�����ꂽ�܂܂ɁuOK�v�{�^���������āA�\�[�XDVD���\�t�g�ɒlj����܂��B �����\�[�XDVD�̓A�_���gDVD�Ȃ�A�u����ISO�v�Ƀ`�F�b�N�����Ă��������B
2�j�@�u�ʏ�̓���t�@�C���v���uMP4����v�̏��ŏo�͌`����I�����Ă��������B
P.S.�@MP4�t�H�[�}�b�g�͍���Ԕėp����Ă��铮��t�H�[�}�b�g�Ȃ̂ŁA�o�͌`����MP4�ɂ�����A�ǂ�ȃf�o�C�X�ł��A�ǂ�ȃ��f�B�A�v���[���[�ł��Đ��ł��܂��B
�u�Q�Ɓv�{�^���ɂ���āADVD�f�[�^���p�\�R���ɕۑ�����t�H���_��ύX�ł��܂��B
3�j�@�uRUN�v���N���b�N������DVD�f�[�^��ɕϊ����n�߂܂��B
DVD���R�[�_�[�Œn�f�W�����̔ԑg��ۑ�����DVD��VR�����ł���Ȃ���ACPRM�ŕۑ�����Ă���̂ŁA�s�̂�DVD���b�s���O�\�t�g�ł͂���DVD�f�[�^�����o�����Ƃ��ł��܂���BCPRM Decrypter�Ƃ���CPRM�����\�t�g���K�v�ł��B CPRM Decrypter�_�E�����[�h������@����
����ł�CPRM Decrypter��VR������DVD����f�[�^�������o�����@���Љ�܂��B���O�ɁAVR���[�h�Ř^�悵��DVD�f�B�X�N���p�\�R���ɑ}�����āACPRM Decrypter���N�����Ă��������B
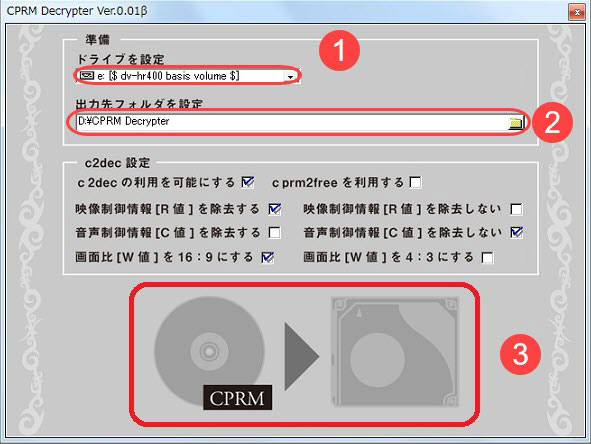
�@�@�u�h���C�u��ݒ�v�̉��ɂ���u���v�A�C�R���ɂ���āA�}�X�^�[DVD��CPRM Decrypter�ɒlj����܂��B
�A�@�u�o�͐�t�H���_��ݒ�v�̉��ɂ���t�H���_�̂悤�ȃA�C�R���ɂ���āA�ϊ����ꂽ����̕ۑ����ݒ肵�܂��B
�B�@�����̃f�B�X�N��HDD�̂Ƃ���ɂ���J�n�{�^�����N���b�N������ADVD�f�[�^���p�\�R���Ɏ�荞�ރv���Z�X���J�n���܂��B
DVD�f�[�^���p�\�R���ɕۑ�������A�ۑ���̃t�H���_���J���ăt�@�C�����m�F���܂��傤�B
���ɂ́AVR_MOVIE.VRO��VR_MOVIE.IFO�Ƃ�����̃t�@�C��������܂��BVR_MOVIE.VRO�͓���t�@�C���ł��B�������AVR_MOVIE.VRO�t�@�C���t�H�[�}�b�g�ɑΉ��ł��郁�f�B�A�v���[���[�͂قƂ�ǂ���܂���B����VR_MOVIE.VRO�̊g����mpg�ɕύX����AVLC��5KPlayer�Ȃǂ̃v���[���[�ōĐ��ł��܂��B
�⑫�F�u.VRO�v�t�@�C�����\������Ȃ��ꍇ�́A�u�R���g���[���p�l���v���u�t�H���_�I�v�V�����v�Łu�\���v�^�u���J���A�u�o�^����Ă���g���q�͕\�����Ȃ��v�̃`�F�b�N���O���Ɓu.VRO�v�t�@�C�����\������܂��B
�������F�\�t�g�������p�ɂȂ�O�ɍ��Ƃ̒��쌠�Ɋւ���@���ɂ��Ă����ׂɂȂ�悤�ɂ����߂��܂��B�@���̎�|���悭�������Đ������s�������܂��傤�B�Ⴆ�A���쌠�ی�̓K�p�O�ɂȂ�DVD�̃R�s�[�����@�I�Ȏg�p�@�ł��B �Ȃ��A���̃\�t�g�ŃR�s�[���ꂽ���̂��l�g�p�����Ɍ���ꏤ�p���p�͂ł��܂���B
DVD�f�[�^���̕��@��g�ɂ����ł��傤�B���������ɗ��Ȃ�ATwitter�Ȃǂɂ��V�F�A���Ă��������ˁB


�z�[�� | ��Џ�� | �T�C�g�}�b�v | �v���C�o�V�[�|���V�[ | ���ӏ� | �j���[�X | ���₢���킹 | �l�C�L��
 Copyright © 2025 Digiarty Software, Inc. All rights reserved
Copyright © 2025 Digiarty Software, Inc. All rights reserved