Home > Blog >Bandicam録画できないの対策

Q:インストールしようと検索したところ、Bandicam危険という内容がいくつかひっかかってきました。セキュリティ面・・・安全性はどうなんでしょうか?(もちろん対策は施しているとして)あのGomplayerの会社というので少し不安です。実際に使っている方、どんな感じですか? また他に動画キャプチャソフトのおすすめがあれば(フリー版)教えてください。
Bandicamとは、パソコンのデスクトップ画面や、ゲームのプレイ動画、HDMI接続の外部デバイスの画面をキャプチャできるソフト。初心者でも取っ付き易いし、動作が軽くて画質がきれいし、キャプチャーしたファイルの容量も小さめで機能も豊かから録画ソフトの中でなかなか人気がある。
しかし、2016年から、Bandicamの販売会社が日本の会社から海外の会社に変わってしまったから、Bandicam 安全性やセキュリティについての質問が多くなりつつある。Bandicam危険?それとも安全?次はスクリーンキャプチャソフトBandicam危険かどうかをチェックしてみよう!また、Bandicam 強制終了、Bandicam録画できないなどのエラーが出るときの対策も紹介している。
Bandicamをインストールして録画してみたが、特に問題がないが、Bandicamは韓国のBandisoft社によって開発されたものなので、Bandicam ウィルス感染する可能性が100パーセントとはいえないが、本当にウイルス感染する可能性もゼロではない。そしてBandicamを使って画面をキャプチャする途中、Bandicam 強制終了、Bandicam録画できないなどのエラーも時々発生する。
Bandicam エラー一覧 :
1、Bandicam ウィルス:Bandicamは前に大規模なウイルス感染のことが報告された。それはBandicamそのものは、潜在的な脆弱性が残っているから。その「脆弱性」を悪用される形で外部からの攻撃を受けて別の悪質なサイトへ誘導され、危険なモノをインストールする可能性がある。
2、Bandicamが起動しない:Bandicamを起動するとき、「bdcam.exeは動作を停止しました」と表示され、Bandicam 強制終了してしまうことがある。
3、Bandicam録画できない:Bandicamを使って録画するとき、20数秒くらいで録画が一旦途切れてしまい、ひどい時は録画に失敗してしまうことがある。また、音声は録音できるが、映像が全く録画できなくなることもある。
4、Bandicam画質が落ちる:Bandicamは以前のBandicamとは異なり、最近のBandicamは画質がひどく、とても編集ではカバーできないほどになってしまう。
Bandicam危険性はともかくとして、最新版のBandicamへアップデートした後、Bandicam 強制終了、Bandicam録画できないなどのエラーでBandicamがだんだん使いにくくなった。その代わり、最近ビデオビットレートが高く、綺麗な録画映像を楽しめる キャプチャソフトーーWinX HD Video Converter for Macを使っている。 Bandicamの代わりソフトとしてなかなかの優れもの。

Bandicamと比べ、WinX HD Video Converter for Macは高い安全性を確保できる。抜群な「スクリーンレコーダー」機能を搭載して、初心者の方にもデスクトップの画面を動画としてキャプチャーできる。デスクトップの操作は言うまでもなく、ゲーム実況、ニコニコ動画のようなサイトの動画を再生しながら録画することもできる。動画ダウンロードできない時非常に便利。また、WinX HD Video Converter for Macはパソコンで優れた編集機能も搭載して、録画した動画/音声パラメータの調整、外部字幕の追加、動画の結合/分割、トリミング、クロップなどの動画編集は可能。録画した動画の画質が落とすことを心配しているのか?このBandicamの代わりになる動画キャプチャソフトは、高性能エンジンを搭載していて、オリジナルビデオに負けない高品質の画面、音質を楽しむことができる。もちろん、このオー ルインワンのTVer録画ソフトは抜群な録画機能が備えているほか、動画を再生しながら録画したニコニコ動画をFLV、AVI、MP4、MOVなどの形式に変換でき、お使いのiPad, iPhone, Androidなどのデバイスに録画した映像を取り込んで再生できる。早速WinX HD Video Converter for Macを使って録画する方法をチェックしましょう。
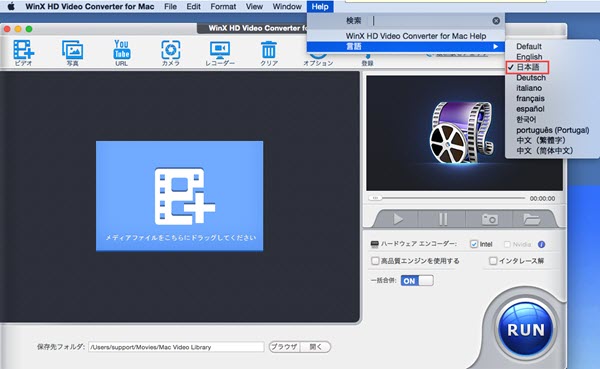
事前にこのBandicamの代わりソフトWinX HD Video Converter for Macをフリーダウンロードしてインストールしてください。
ヒント:WinX HD Video Converter for Macを起動し、界面の上部にある「help」をクリックして、ソフトの操作言語を日本語に設定することができる。
ステップ1、WinX HD Video Converter for Macを起動して、界面の上部の「スクリーンレコーダー」アイコン(右図のボタン)をクリックし、スクリーンレコーダー機能を起動してください。
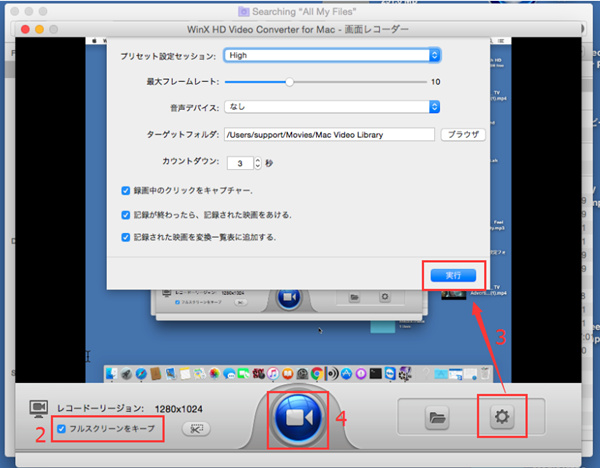
自分のニーズによって、「フルスクリーンをキープ」か、「スクリーンリージョンをクロップ」かを選択してください。
「フルスクリーンをキープ」〜〜画面をフル録画すること。
「スクリーンリージョンをクロップ」〜〜録画画面を指定すること。
「音声デバイス」のところで「音声なし」「System Sound」「内蔵入力(マイクの音声)」などが選択できる。
「ターゲットフォルダ」のところで、「ブラウザ」をクリックすれば録画した動画ファイルの保存先が選択できる。
「記録中のクリックをキャプチャ」〜〜マウスのクリックも録画する。
「記録が終わったら映画をあげる」〜〜録画終了後が録画した動画自動的に再生する。
「記録された映画を変換一覧表に追加する」〜〜動画キャプチャー・録画終了動画が変換リストに追加する。
「レコーダー」ボタンをクリックしたら、動画を録画することがスタート!
WinX HD Video Converter for Mac全機能の使い方の詳解はこちらへ>>

★ Windows 7/Windows 8(Windows 8.1を含む)/ Windows 10*32ビットと64ビット両方対応できる
★ プレイ中のパソコンのオンラインゲームを録画できながら、画質を最大限度に維持する
★ HuluやGyaOなどの動画サイトからダウンロードできない動画を録画できる
★ いらない部分カット、動画拡大、テキスト・画像・エフェクトを動画に追加、複数動画結合などの編集機能あり
★ 録画したゲーム実況動画を二ニコニコ動画、Instagramへ投稿できる形式に変換することも可能!
★ インターフェースが簡潔で分かりやすい!初心者・PCによくわからない方でもゲーム実況録画方法をこなせる
上記ではmacOSをお使いの方に向け、Bandicam危険で動画を録画できない時の対処方法を紹介した。そこで、Windowsユーザーなら、どうすれば良いだろうか。心配しないで、以下では、Bandicam危険を解消でき、Windowsで高画質で動画を録画できるソフトを紹介していく。録画機能が素晴らしくて、初心者の方でもすぐに使いこなせる。
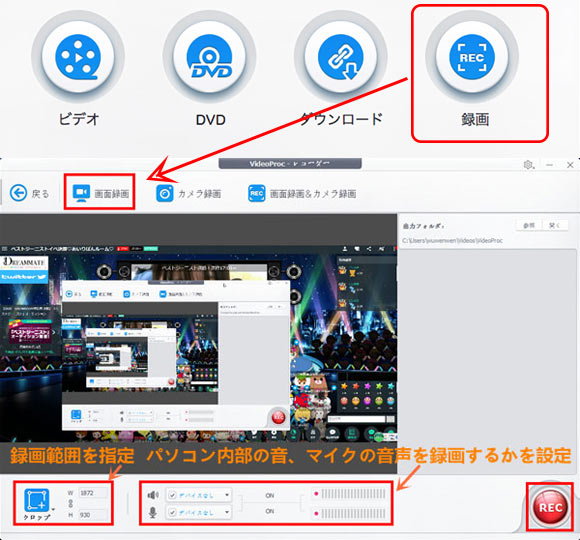
事前にこのBandicamの代わりソフトVideoProc Converterをvideoproc-file.exeをダウンロードしてインストールしてください。
ヒント:VideoProc Converterを起動して、メイン画面の右上にある「歯車」の設定ボタンをクリックして、ソフトの表示言語を日本語に変更することができる。
ステップ1、ソフトウェアを起動して、メイン画面にある「録画」アイコン(右図のボタン)をクリックし、録画画面が表示される。
ステップ2、録画モードには三つがあり、「画面録画」はデスックトップ画面を録画する。「カメラ録画」はパソコンで付いているWebカメラ映像を録画する。「画面録画&カメラ録画」はPC画面とWebカメラ映像を同時録画する。一つを選んでボタンをクリックしてください。こちらは「画面録画」と選択する。
ステップ3、下部にある「クロップ」「音声録音」などといった録画設定が提供されていて、事前に設定できる。
ステップ4、準備ができたら、ソフトの右下にある赤い「REC」ボタンをクリックし、5秒間のカウントダウンが始まり、0になると動画録画が始まる。録画作業を終了したい場合は、「Ctrl」+「R」というショートカットキーを押すか、またVideoProc Converterの右下にある赤い「STOP」ボタンを押せばOK。