Home > Blog > WinX HD Video Converter for Mac使い方
MacでMKVを再生できないから、MKVをMOVに変換したい
普段の写真と好きな音楽とつながって、結婚披露宴の生い立ちムービーを作りたい
YouTube、ニコニコ、Twitterから気に入りの動画をダウンロードしたい
Macのビデオカメラで録画をしたい
ゲームを録画して、実況動画を作りたい
ならWinX HD Video Converter for Macを使ってください。WinX HD Video Converter for Macは万能で、動画変換・編集・DL、スライドショー作成、録画機能を一にしたオールインワン動画ツールである。また動画のサイズ、解像度、音量、ビットレート、フレームレートなど細かい設定までできる。WinX HD Video Converter for Mac評判のいいソフトとして、初心者でも熟練者も愛用している。
動画変換|動画編集 (動画反転/音量調整、字幕、トリミング、クロップ、ウォーターマーク)
オンライン動画DL |音源抽出|画像抽出 |カメラレコーダー|Macスクリーン録画

★ MKV, AVCHD, TS, MOD, TOD, AVI, WMV, MP4, VOB, MPEG, MOV, 3GP, Google TV, WebM, ASFなどの動画形式を相互変換
★ 普段の写真と好きな音楽とつながって、結婚披露宴の生い立ちムービーを作りたい
★ Mac上の動きを高品質でキャプチャ/録画
★ Macのビデオカメラで動画を録画
★ 動画のいらない部分カット、複数の動画結合、動画拡大、ビデオ/オーディオのパラメーター調節、
★ 動画から好きなシーンをjpg/pngで抽出、動画から音源だけを抽出


まず主界面の上にあるアイコンを紹介する

1.【ビデオ】動画追加。動画変換・編集、画像抽出、音源抽出などができる。 2.【写真】画像追加。音楽付きスライドショーを作成できる。 3.【URL】YouTubeなどのオンライン動画DL。YouTube、Twitter、ニコニコ、GyaO、Bilibiliなどから動画をDLできる。 4.【カメラ】カメラレコーダ。Macの内蔵カメラから映像を撮影できる。 5.【レコーダー】Macスクリーンレコーダ。Mac上の動きを録画できる。 6.【クリア】追加した項目削除。追加した動画や画像、URLなどをソフトから削除する。 7.【オプション】設定。デフォルト言語、動画、画像の保存先をカスタマイズ。 8.【登録】ライセンスコード登録/削除。正式版を購入したら、ここからライセンスコードを登録する。
ではWinX HD Video Converter for Macを使って、動画変換・編集、設定方法、オンライン動画ダウンロード方法、音楽付きスライドショーを作成する方法、Macのカメラで映像を録画する方法、Mac上の動きを録画する方法を詳しく画像付きで説明する。
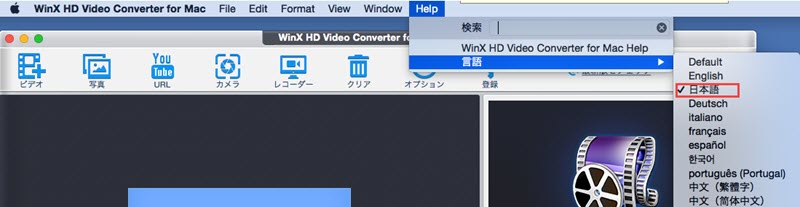
WinX HD Video Converter for Mac日本語で操作することも可能!WinX HD Video Converter for Macを日本語にする方法:WinX HD Video Converter for Macを起動すると、Macのデスクトップの上にあるWinX HD Video Converter for Mac設定バーが出てくる。日本語にする手順:「Help」→「言語」→「日本語」
|
WinX HD Video Converter for Mac使い方〜〜動画変換 |
WinX HD Video Converter for Mac使い方〜〜動画編集 |
|
1. WinX HD Video Converter for Macを起動し、「+ビデオ」ボタンによって、変換したい動画をソフトに追加。複数動画追加可能。 |
1. WinX HD Video Converter for Macを起動し、「+ビデオ」ボタンによって、編集したい動画をソフトに追加。複数動画追加可能。 ☆彡Pick Up: WinX HD Video Converter Deluxeの使い方、編集方法、設定方法 |
|
WinX HD Video Converter for Mac使い方〜〜動画編集_ウォーターマーク |
WinX HD Video Converter for Mac使い方〜〜オンライン動画ダウンロード |
|
「ウォーターマーク」でテキストや画像を動画に追加することも可能
|
1. WinX HD Video Converter for Macを起動し、「YouTube」ボタンをクリックして、DL機能に入る |

