[Behoben] So beheben Sie WLAN-Probleme bei iPhone XR, XS, XS Max, X, 8, 7, 6s, 6...
WLAN-Probleme iPhone erkennt WLAN nicht Zuletzt aktualisiert: am 3. Januar 2025
Ihr iPhone findet kein WLAN? Top 10 Lösungen können Ihnen helfen!
Heutzutage bringt WLAN mobilen Nutzern großen Komfort beim Surfen im Internet, Ansehen von Videos, Backup von Daten, Übertragen von Dateien zwischen Smartphone und Computer, usw. Allerdings stoßen wir manchmal auf WLAN-Probleme, obwohl wir ein seriösen iPhone verwenden. Wenn iPhone WLAN nicht funktioniert, ist es unmöglich, Dateien von iPhone auf PC über WLAN zu übertragen, und auch schwierig, iPhone-Dateien über iCloud zu sichern. In Anbetracht dessen haben wir top 10 nützliche Lösungen zusammengestellt, um iPhone WLAN-Probleme, bzw. iPhone erkennt WLAN nicht zu beheben. Dieser Artikel ist für Benutzer von iPhone XR, XS, XS Max, X, 8, 7, 6s, 6, 5s und andere Generationen geschrieben.
Wie synchronisieren wir Dateien zwischen iPhone und PC, wenn iPhone WLAN nicht funktioniert?
iPhone (XR/XS/XS Max) erkennt WLAN nicht? 10 Lösungen sind für Sie bereit!
Hier sammeln wir alle möglichen Lösungen, um das iPhone WLAN-Problem - iPhone findet WLAN nicht zu beheben. Sie sollten nach jeder Methode überprüfen, ob Ihr iPhone WLAN verbinden kann.
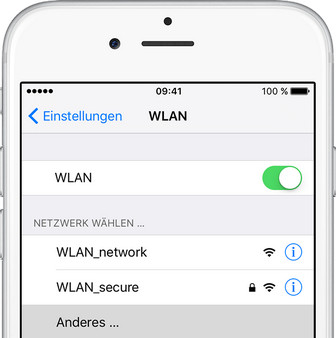
 Lösung 1: Prüfen Sie, ob iPhone WLAN und Router aktivieren
Lösung 1: Prüfen Sie, ob iPhone WLAN und Router aktivieren
Das erste, was Sie tun sollten, ist, zu überprüfen, ob WLAN aktiviert ist und ob Ihr drahtloser Router mit dem Modem verbunden ist und eingeschaltet ist. Außerdem sollten Sie das korrekte Passwort eingeben und im verfügbaren Bereich bleiben. Ihr iPhone empfängt kein Signal, wenn es zu weit vom Router entfernt ist.
Um iPhone WLAN zu aktivieren, können Sie eine der Methoden hier ausprobieren:
● Gehen Sie zu "Einstellungen" -> tippen Sie auf "WLAN" -> schalten Sie WLAN ein.
● Streichen Sie Ihr iPhone von unten nach oben -> aktivieren Sie WLAN.
Wenn iPhone WLAN nicht einschalten kann, weil WLAN grau ist, versuchen Sie Lösungen unten:
● Aktualisieren Sie Ihr iPhone auf die neueste iOS-Version.
● Netzwerkeinstellungen zurücksetzen: tippen Sie auf "Einstellungen"-> "Allgemein"-> "Zurücksetzen"-> "Netzwerkeinstellungen". Achtung: Bei diesem Vorgang werden alle Netzwerkeinstellungen, inkl. WLAN-Passwörter, VPN- und APN-Einstellungen zurückgesetzt.
Wenn Ihr iPhone (XR, XS, XS Max, usw.) immer noch iPhone WLAN Probleme hat, werden Sie vorgeschlagen, Apple Support zu kontaktieren.
So übertragen/sichern Sie iPhone-Dateien einfach, wenn iPhone kein WLAN findet!
Auch wenn das "iPhone erkennt WLAN nicht" Problem immer noch da ist, müssen Sie sich nicht um die iPhone-Dateiübertragung und Backup sorgen. Mit
WinX MediaTrans können Sie iPhone Fotos, Videos, Musik, Klingtöne, eBooks, Sprachmemos, iTunes U und Podcast auf einen Computer kopieren, sowie Dateien vom PC auf iPhone mühelos übertragen. Alles, was Sie brauchen, ist ein USB-Kabel. WLAN ist nicht erforderlich. Darüber hinaus lässt sich dieses Tool DRM von bei iTunes Store gekauften Filmen, Musik und Hörbücher entfernen, um flexible Wiedergabe zu ermöglichen.











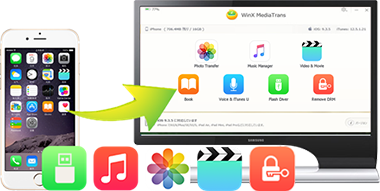
 Über ein USB-Kabel Fotos, Musik, usw. zwischen iPhone & PC synchronisieren
Über ein USB-Kabel Fotos, Musik, usw. zwischen iPhone & PC synchronisieren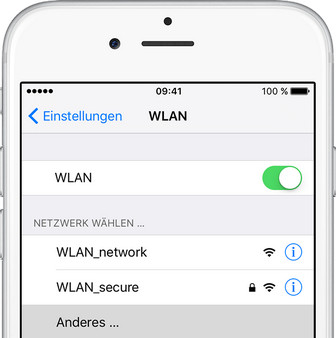
 Lösung 1: Prüfen Sie, ob iPhone WLAN und Router aktivieren
Lösung 1: Prüfen Sie, ob iPhone WLAN und Router aktivieren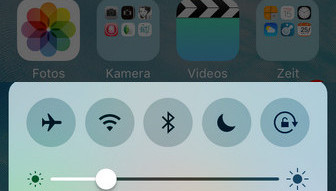
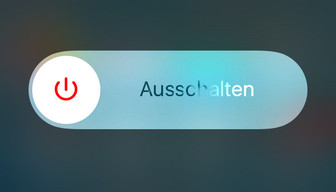

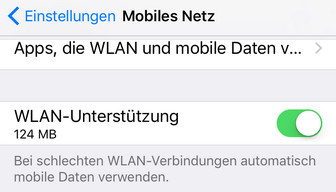
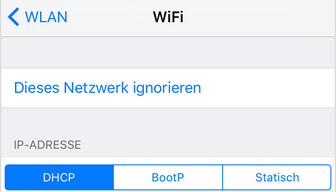
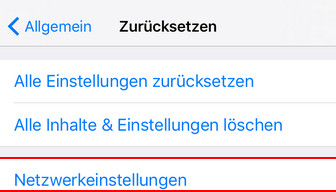
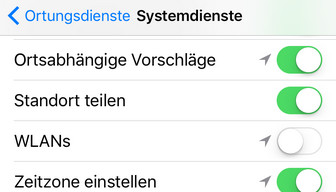
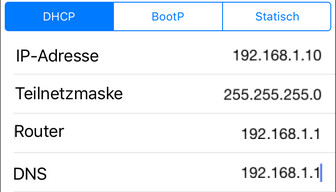
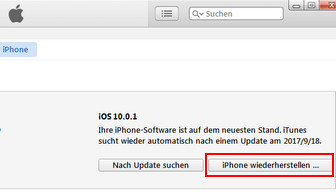
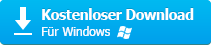
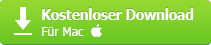




 100 iTunes Fehler - FAQ & Hilfe
100 iTunes Fehler - FAQ & Hilfe