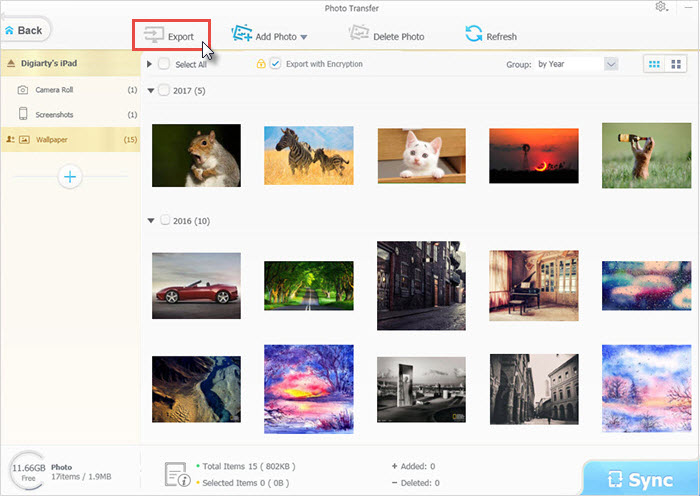[Gelöst] iCloud Fotos werden nicht synchronisiert
iCloud ist der beste Weg von Apple, um das iPhone zu sichern und wiederherzustellen, während die iCloud Photo Library in iOS 8, macOS 10.10.3 und tvOS 10 eingeführt wurde und für Windows 11/10/8/7 verfügbar ist. So können alle Apple-Geräte mit dem entsprechenden Betriebssystem auf die iCloud-Fotomediathek zugreifen, sie hochladen, synchronisieren und bearbeiten, wenn das zugehörige iCloud-Konto - die Apple ID - angemeldet ist. Aber es kann vorkommen, dass iCloud-Fotos nicht synchronisiert werden. Manchmal können Fotos nicht in iCloud hochgeladen werden oder werden verlegt. Dieser Leitfaden zeigt Methoden, wie man das Nicht-Synchronisieren von Fotos mit iCloud beheben kann.
Frustriert, weil die iCloud-Fotomediathek nicht auf dem iDevice synchronisiert wird?
WinX MediaTrans hilft bei der Lösung von iCloud-Fotosynchronisierungsfehlern durch:
- Synchronisieren Sie alle Fotos von iOS auf den PC ohne Internet oder iTunes;
- Schnelles Synchronisieren von Fotos von Win/Mac mit iPhone iPad für spezielle Zwecke;
- 100% sicher und stabil! Kein Datenverlust!
- OS: iOS 7 - iOS 15
Inhaltsverzeichnis
- Teil 1. Grundlegende Korrekturen für den Fehler, dass iCloud-Fotos nicht synchronisiert werden
- Teil 2. So beheben Sie, dass iCloud-Fotos nicht mit Mac oder Windows 10/11 synchronisiert werden
- Teil 3. So beheben Sie, dass Fotos zwischen iPhone, iPad und iPod nicht mit iCloud synchronisiert werden
- Teil 4. So beheben Sie den Fehler, dass die iCloud-Fotobibliothek nicht synchronisiert wird
- Teil 5. [Alternative] So synchronisieren Sie Fotos zwischen iPhone, iPad und Computer ohne iCloud
Teil 1. [Grundlegende Korrekturen] Fehler, dass iCloud-Fotos nicht synchronisiert werden
Sie können die folgenden Vorschläge ausprobieren, wenn iCloud Sie daran hindert, Fotos zu synchronisieren.
Stellen Sie sicher, dass Sie über eine zuverlässige Internetverbindung verfügen. iCloud-Fotos können beim Hochladen hängen bleiben, wenn das Internet schwach ist. Starten Sie Ihren WLAN-Router neu oder wechseln Sie gegebenenfalls zu einem anderen Internet. Sie sollten wissen, dass iCloud-Photos keine Fotos oder Videos synchronisiert, wenn Ihr Gerät mit Mobilfunkdaten betrieben wird.
Melden Sie sich bei Ihrem iCloud-Konto ab/an. Gehen Sie zu Ihren Einstellungen > suchen Sie und tippen Sie auf Abmelden > starten Sie dann Ihr Gerät neu, gehen Sie zu Einstellungen und melden Sie sich erneut bei Ihrem Konto an. Das Gleiche gilt für Ihren PC/Mac.
Überprüfen Sie, ob der iCloud-Status in Ordnung ist. Gehen Sie zur Systemstatusseite von Apple und suchen Sie Photos. Wenn neben Photos ein roter oder gelber Punkt anstelle eines grünen Punktes erscheint, bedeutet dies, dass etwas nicht stimmt. Sie sollten warten, bis Apple den Fehler "iCloud-Fotos werden nicht synchronisiert" behebt.
Überprüfen Sie Ihre Apple-ID. Wenn iCloud-Photos nicht synchronisiert werden, kann dies daran liegen, dass Sie auf den Geräten eine andere Apple-ID verwenden.
Überprüfen Sie den iCloud-Photos-Speicher. Überprüfen Sie, ob Ihre Festplatte über genügend Speicherplatz verfügt, um Fotos zu speichern. iCloud synchronisiert keine Fotos, wenn der Speicherplatz voll ist.
Teil 2. So beheben Sie, dass iCloud-Fotos nicht mit PC/Mac synchronisiert werden
F: Ich habe sowohl iPhoto als auch das Betriebssystem auf meinen Geräten auf die neuesten Versionen aktualisiert. Mein iPhone und mein iPad können Fotos ohne Probleme über iCloud synchronisieren. Aber mein Mac synchronisiert überhaupt nicht. Ich kann ein Bild auf meinem iPhone aufnehmen und es erscheint innerhalb von 5 Sekunden auf meinem iPad, während iPhoto auf meinem Mac einfach nicht aktualisiert wird. Ich habe mich bei iCloud abgemeldet und mehrmals wieder angemeldet, um es neu zu starten. Ich weiß nicht warum, aber es ist wirklich frustrierend. Jede Hilfe ist willkommen!!!
Die Synchronisierung von Fotos mit iCloud auf dem Mac erfordert eine Apple ID. Wenn iCloud Fotos nicht synchronisiert, kann dies an der Apple ID liegen. Manchmal können Sie Fotos nicht mit Windows 10/11 oder Mac synchronisieren, einfach weil Sie iCloud haben. Hier sind einige Vorschläge, um Ihre Fotos mit Mac oder Windows über iCloud zu synchronisieren. Bitte verbinden Sie Ihren Computer mit einem stabilen WiFi:
1. Aktivieren Sie die iCloud-Fotobibliothek.
Um sicherzustellen, dass die iCloud-Fotobibliothek auf Ihrem Mac-Computer eingeschaltet ist, öffnen Sie dann Fotos > Einstellungen > klicken Sie auf die iCloud-Tabelle und aktivieren Sie iCloud Photo. Dadurch werden die in der Fotos-App gespeicherten Fotos mit iCloud synchronisiert.
2. Melden Sie sich mit der Apple-ID an
Wenn das Problem auftritt, dass iCloud-Fotos nicht mit dem Mac synchronisiert werden, öffnen Sie das Menü "Konten" der iCloud-App und überprüfen Sie, ob auf allen Geräten dieselbe Apple ID angemeldet ist. Wenn die Apple ID-Konten synchronisiert sind, wird der Fehler "iCloud synchronisiert nicht" behoben.
3. Aktualisieren Sie iCloud
Eine veraltete iCloud ist eine der Hauptursachen für den Fehler, dass iCloud-Fotos nicht synchronisiert werden, gewöhnlich "kann keine Verbindung zu iCloud herstellen" während der Synchronisierung. Um den Fehler zu beheben, gehen Sie zu Apples Systemstatus und suchen Sie nach Photos, prüfen Sie, ob ein grüner Punkt vorhanden ist, wenn ja, lassen Sie ihn unverändert. Wenn ein roter oder gelber Punkt angezeigt wird, warten Sie, bis Apple den Fehler behoben hat, und aktualisieren Sie auf die neueste Version. Windows-Benutzer starten einfach die Apple-Softwareaktualisierung, wählen den iCloud-Dienst und installieren die neueste Version. Starten Sie es neu und prüfen Sie, ob der Fehler behoben ist.
Hinweis: Wenn iCloud-Fotos nicht mit Windows 10/11 synchronisiert werden, kann dies auch auf das Apple Software-Update zurückzuführen sein. Wenn ja, öffnen Sie es über das Startmenü und installieren Sie alle verfügbaren Updates für iCloud oder verwandte Apple-Softwareprogramme wie iTunes. Dies kann den Fehler, dass iCloud Fotos nicht synchronisiert, beheben. Neuigkeiten: Unter macOS 10.15 Catalina oder später wird Finder die Synchronisierung und andere Funktionen von iTunes übernehmen.
Teil 3. Wie man die fehlende Synchronisierung von Fotos mit iCloud zwischen iPhone, iPad und iPod behebt
F: iCloud synchronisiert keine Fotos! Mein iPhone 13 und iPad Pro synchronisieren keine Bilder mit demselben Wi-Fi- und iTunes-Konto mit iCould. Bei beiden Geräten sind die iCloud-Bildeinstellungen aktiviert. Vielen Dank für Ihre Hilfe! Zunächst müssen Sie sicherstellen, dass die iCloud-Fotomediathek unter Fotos & Kamera in den Einstellungen aktiviert ist. Dann können Sie versuchen, den Fotostream auf dem iPhone und iPad zu deaktivieren (Einstellungen > iCloud), die Geräte neu zu starten und den Fotostream dann wieder zu aktivieren. Wenn es immer noch nicht klappt, setzen Sie einfach den Fotostream zurück. Diese Schritte sind auch für die Behebung des Problems, dass iCloud-Fotos nicht vollständig synchronisiert werden, verfügbar.
Zweitens ist es wichtig, dass Sie Ihre Systemsoftware und Apps auf dem neuesten Stand halten, damit die Synchronisierung von Fotos mit iCloud klappt. Wenn der Fehler "Fotos werden nicht mit iCloud synchronisiert" bei Ihren iDevices auftritt, aktualisieren Sie Ihr iPhone oder iPad auf die neuesten Versionen, hier sind die Schritte: Öffnen Sie die Einstellungen auf Ihrem Gerät > tippen Sie auf "Allgemein" > "Softwareaktualisierung" > klicken Sie auf die Schaltfläche "Herunterladen und installieren". Dadurch wird die Aktualisierung des iOS-Geräts gestartet.
Teil 4. Wie man das Problem der fehlenden Synchronisierung der iCloud-Fotomediathek behebt
Die iCloud-Fotomediathek steht Nutzern zur Verfügung, um Fotos über mehrere Geräte hinweg zu verwalten und zu synchronisieren, was auch der Grund für das Problem ist, dass iCloud-Fotos nicht synchronisiert werden. Der Fehler hat etwas mit der Internetverbindung und dem Speicherplatztarif zu tun. Sie können die Vorschläge befolgen, um den Fehler "iCloud-Fotos werden nicht synchronisiert" zu beheben.
1. Sorgen Sie für eine stabile Internetverbindung.
Schlechtes oder instabiles Internet wird für die unvollständige iCloud-Synchronisierung verantwortlich gemacht. Bevor Sie Fotos mit iCloud synchronisieren, stellen Sie sicher, dass Sie WiFi oder Mobilfunkdaten aktivieren. Hier sind die Schritte. Gehen Sie auf dem iPhone zu Einstellungen > Fotos > Kabellose Daten. Tippen Sie darauf > wählen Sie WLAN & Mobilfunkdaten, um iCloud zu erlauben, Fotos über WIFI oder Mobilfunk zu synchronisieren.
2. iCloud-Speicher aktualisieren.
iCloud bietet standardmäßig 5 GB kostenlosen Speicherplatz zum Speichern von Fotos und anderen Dateien. Wenn Sie das Limit überschreiten, erhalten Sie möglicherweise die Fehlermeldung "iCloud-Fotomediathek wird nicht aktualisiert". Um den iCloud-Synchronisierungsfehler zu beheben, sollten Sie entweder unnötige Dateien wie Apps, Fotos, Videos usw. entfernen, um Speicherplatz freizugeben, oder Ihren Speicherplatztarif für mehr Speicherplatz aktualisieren.
3. Schalten Sie die iCloud-Fotomediathek aus und ein
Es wird berichtet, dass das Aus- und Einschalten der iCloud-Fotomediathek das Problem der nicht synchronisierten Fotos beheben kann. Hier sind die Schritte. Gehen Sie zu den Einstellungen und tippen Sie auf Ihre Apple ID > drücken Sie auf iCloud > Fotos > schalten Sie iCloud Fotos erst Aus und dann Ein, um es einzuschalten. Vergewissern Sie sich zuvor, dass Ihr Handy mit WiFI verbunden ist.
Teil 4. [Alternative] - Fotos zwischen iPhone iPad und Computer ohne iCloud übertragen
Jeder iOS-Benutzer kann sich über 5 GB kostenlosen iCloud-Fotospeicher freuen. Wenn Sie nicht für die Upgrade-Tarife (bis zu 1T) bezahlen möchten, können Sie nach einigen unbegrenzten Cloud-Diensten wie Google Fotos suchen oder die Fotos direkt vom iDevice auf die lokale Festplatte übertragen und Fotos vom Computer in die iCloud hochladen, wenn Probleme mit der Synchronisierung von Handy zu Handy auftreten. Wenn Ihr Computer die Fotos nicht in iCloud hochgeladen hat, können Sie diese Fotos auch mit dem iPhone/iPad synchronisieren, um sie reibungslos mit iCloud zu synchronisieren. Danach sollten Sie die Fotos natürlich löschen, um mehr Speicherplatz zu erhalten.
Laden Sie jetzt die beste Software zur Dateisynchronisation herunter - WinX MediaTrans, installieren Sie sie und starten Sie sie auf Ihrem Computer. Im Gegensatz zu anderer Software ist es nicht erforderlich, iTunes oder andere Apple-Dienste zu installieren. Wir zeigen Ihnen hier den Export von iPhone-Fotos auf den Computer.
- Schließen Sie das iDevice über ein USB-Kabel an den Computer an, damit WinX MediaTrans es erkennt. (Tippen Sie auf diesem Bildschirm auf "Vertrauen", wenn Sie zum ersten Mal eine Verbindung zum PC herstellen.)
- Auf der Hauptoberfläche gibt es hauptsächlich 4 blaue Optionen. Hier müssen Sie nur auf den Abschnitt "Fotoübertragung" klicken, um zum Bildschirm zum Exportieren von Fotos zu wechseln.
- Wählen Sie nach Belieben Fotos oder Gruppen aus. Fotogruppen können hier zur Überprüfung nach Tag/Monat/Jahr oder Keine angezeigt werden. "Exportieren mit Verschlüsselung" ist frei ankreuzbar.
- Klicken Sie auf "Exportieren", um die iPhone-Fotos schnell in einem lokalen Ordner zu speichern. Wenn Sie HEIC/HEIF-Fotos laden, können Sie HEIC in JPEG umwandeln.