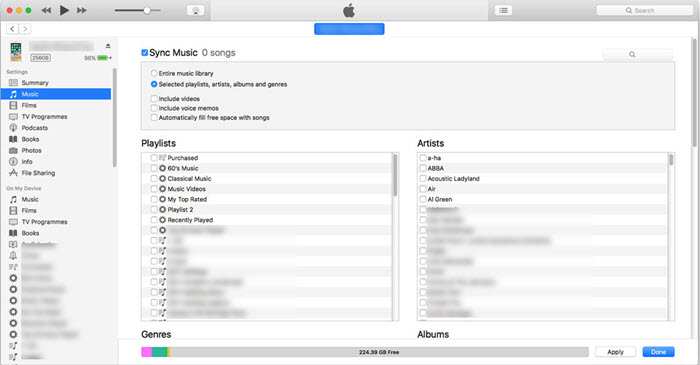How to Add Music to iPhone from Computer, Mac, iTunes?
All of us love music which shows a magic power to make us inspired, touched or relaxed. We enjoy loved rhythms at home and also desire to carry adorable songs with us during exercise, long journey and so on.
iPhone always acts as a great portable music player to meet our demands. Besides directly listening to Apple Music, you can also add music to iPhone from computer, Mac, and iTunes to enjoy songs on the go without internet. To that end, here is the most detailed guidance.
WinX MediaTrans - Add Music to iPhone from PC/Mac without iTunes
WinX MediaTrans is an ideal two-direction iPhone music manager that you can use to transfer music from computer to iPhone, and vice versa. Selectively or in bulk. No data loss. No restrictions.
- Add any music to iPhone from PC, and vice versa.
- Convert incompatible music (FLAC, WAV, M4P) to MP3 AAC.
- No need of iTunes, Apple Application Support & Apple Mobile Device Support.
Table of Contents
Part 1. How to Add Songs to iPhone with Apple Music App?
Apple Music on iPhone should be the best choice for iPhone users to listen to the music worldwide as long as they subscribe to the service. You can directly stream the music when your iPhone is internet-connected. You can also download and add the music songs to the music library in Apple Music so as to listen to on the go when you’re not connected to the internet.
Step 1. Sign up and subscribe to Apple Music on your iPhone.
Step 2. Browse the song name and when it shows you can click the "+" button to add it to your library.
Step 3. Stream the song and you can listen to it offline. You need to connect to Wi-Fi or using wireless data. Click the download button which looks like a cloud with a down arrow in it.
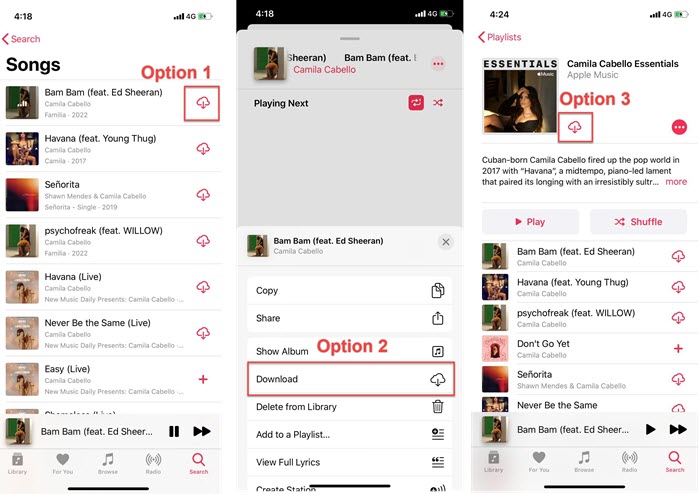
Note:
1. You must turn on Sync Library to download music from Apple Music to your library (go to Settings > Music, then turn on Sync Library).
2. Always download music: Go to Settings > Music, then turn on Automatic Downloads. Songs you add to library are automatically downloaded to iPhone.
Part 2. How to Add Music to iPhone from PC with WinX MediaTrans?
WinX MediaTrans is creative file transfer software available to transfer music from computer to iPhone or vice versa. Its intuitive interface is like a brief instruction leading user to access features of all buttons immediately. All selected songs can be copied to iPhone flawlessly at an extremely fast speed while maintaining original quality. Users can also edit added songs, like delete iPhone songs, modify artist/album or create a new playlist.
Apart from music transfer, it can also transfer photos, videos, e-books etc, between iPhone and computer as well as turn iPhone as a flash drive to save all kinds of files Word, Excel, PPT and more. It is fully compatible with iOS devices running on iOS 7.0 or later, including latest iOS 16.
Step 1. Get WinX MediaTrans.
Click the Download button to free download WinX MediaTrans, install and launch it on your computer.
Step 2. USB-connect iPhone to PC.
Plug your iPhone to computer with a USB cable, then tap the Trust button on your iPhone to continue.
Step 3. Access the Music Manager.
On the main user interface of WinX MediaTrans, click the Music Manager button to access the music transfer window, where you can add songs to iPhone from computer and also manage songs from Apple Music.
Step 4. Add music to iPhone from computer.
You are suggested to create a new folder on the left menu and choose it. Then, hit the Add Music button on the top bar to select music songs on your computer to import to your iPhone.
Step 5. Finish the synchronization.
Finally, hit the Sync button to start adding music songs to your iPhone.
Tip. WinX MediaTrans will convert unacceptable audio to AAC during adding music to iPhone by default. You can manually make this program to auto convert music to MP3: Settings > Options > Auto convert music format to MP3.
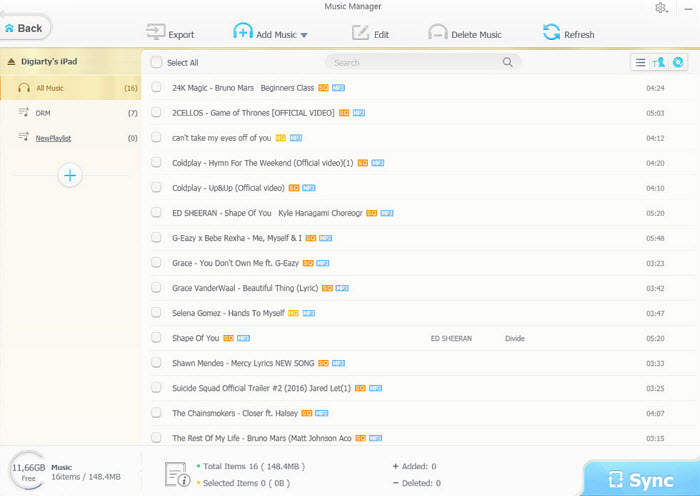
Part 3. How to Add Songs to iPhone from Mac with Finder?
On Mac computer, you can make use of Finder to add music to iPhone. This will require macOS Catalina and later with Apple Music app installed.
Step 1. USB connect your iPhone to Mac computer.
Step 2. Open Finder on your Mac and select your iPhone from the menu bar on the left.
Step 3. In the General tab, select the "Manually manage music, movies, and TV shows" check box. Then, select "Apply" in the lower-right corner.
Step 4. Open the Music app and navigate to the media you would like to add to your iPhone.
Step 5. Click and drag any song, album, or artist to the iPhone button under Devices in the left menu bar.
Step 6. Now, return to a Finder window and select the Eject button next to iPhone before unplugging the device.
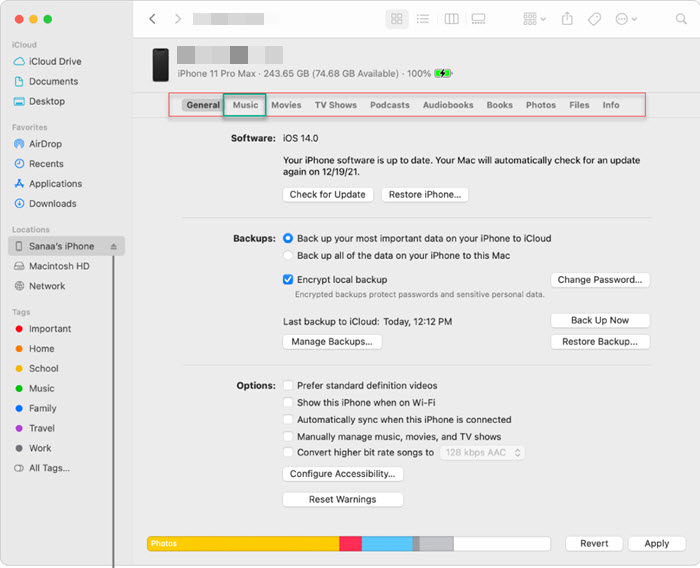
Part 4. How to Sync Music to iPhone with iTunes?
iTunes is announced to be a versatile music organizer helping users to download, play songs and manage music contents in iTunes library. Everyone can manually copy specific songs to iPhone from computer while Apple Music or iTunes Match subscribers are offered the option to sync music automatically with enabled iCloud Music Library.
Here, we take iTunes on Mac (macOS Mojave and earlier) as an example to show you how to add music to iPhone with iTunes.
Step 1. USB-connect your iPhone to your computer.
Step 2. Open iTunes and select the iPhone icon.
Step 3. Select Summary.
Step 4. Select the Manually manage music and videos check box.
Step 5. Choose Apply to save the settings.
Step 6. Now, go to your iTunes library page, select the drop-down menu in the upper-left corner of iTunes, then choose Music.
Step 7. Pick the music songs you want to add to iPhone from iTunes.
Note: iTunes only allows users to add music to iPhone from a single iTunes Library so that it is impossible to sync music from a different computer. More than that, "iTunes won't sync music" error appears here and there.