Posted by Jack Watt -
|
Contact Author
HEVC/H.265 Encoding Seems Very Slow? How to Make It Faster?
 If you are searching for the best solution, click here: The solution most recommended by us [85%]
If you are searching for the best solution, click here: The solution most recommended by us [85%]
HEVC, a.k.a H.265, is a successor to H.264 featuring twice compression ratio. It can deliver high video quality at a lower bit rate. Therefore, it's a good idea to encode videos to HEVC for space saving, especially when it comes to videos at 4K or higher resolutions. However, slow HEVC encoding becomes the biggest trouble. Not only popular video transcoders (HandBrake, Adobe Media Encoder) but editors (Premiere Pro) offer a bit poor performance to encode HEVC.
- "When I wanna export 5.7k using HEVC and 100Mbit bitrate with Adobe Media Encoder, first about 10 seconds of rendering are pretty fast. But after 10 seconds preview freezes, encoding slows down extremely, remaining time grow 2-5-10-more hours."
- "I took a 720p 30fps 6mbps 30second video and started to convert it into 256kbps x265 format using HandBrake. Quality was acceptable considering the bitrate, but it took over 1 hour to do complete the task using 1090t @3.6GHz."
HEVC encoding is a CPU-intensive task. If there's an underpowered computer, you will get a super slow speed. What's worse, it costs 100% CPU leading to computer freeze or crash issue. So, how to resolve slow HEVC encoding issue and make the process faster?
Before we go to solution, let us check our hardware out
Since HEVC/H.265 Encoding & decoding will occupy a huge amount of system resource, and only accepted models are able to play HEVC/H.265 video.
For HEVC/H.265 video playback, you better have:
- A desktop with Intel 6th Gen core (Skylake) or a better CPU
- A desktop with Athlon X4 835 (Carrizo) or a better APU
- An Apple device with A9(IPhone 6S) or better processor
- A desktop with a discrete video card which better than GTX 960
- An Android device which has Qualcomm 610/Helio X20/Kirin 950 or higher processor
- A smart TV with Amlogic S905 or Mstar 6A928 or better processor
Solution 1. Enable Hardware Encoding in Software
In order to achieve faster encoding, a lot of video software adds the feature of GPU acceleration. For example, HandBrake utilizes NVIDIA NVENC and Intel QuickSync encoder to speed up HEVC encoding if your computer is equipped with required graphic cards.
Follow the steps and you can get GPU-accelerated HEVC encoding in HandBrake.
- Open HandBrake.
- Add the video file you try to encode to HEVC.
- Select H.265 MKV as the preset.
- Change Video Codec to H.265 (Nvidia NVEnc) or H.265 (Intel QSV).
- Start encoding.
Below is the HEVC H.265 encoding speed using Handbrake software and hardware encoders. According to Handbrake, the X265 software encoding is the slowest option. If you want to speed up the HEVC encoding on your computer, choose a hardware HEVC encoder such as AMD VCE, Intel QSV, and NVIDIA NVENC. Hardware offers a faster way to encode HEVC but some users complain that the quality is compromised. Therefore, some users still seek for a better way to speed up HEVC encoding while keeping vivid images.
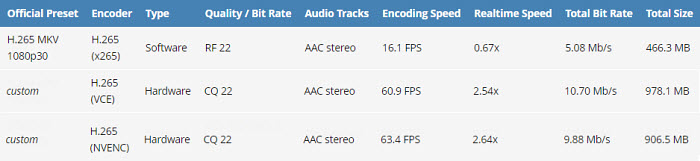
Solution 2. Use a Better HEVC Hardware-accelerated Encoder
WinX HD Video Converter Deluxe is a powerful program that supports hardware acceleration. It utilizes full GPU acceleration (with the support of Intel/NVIDIA/AMD) to quickly encode, decode and process HEVC videos while CPU is freeing up with low usage for handling other tasks at the same time. And, the video quality will be retained 98% of original.
It builds in hundreds of video/audio codecs. You can encode virtually all video formats (H.264, VP9, MTS, MKV, AVI, WMV, MOV, FLV, 3GP etc.) to HEVC in a few of clicks. It also gives several basic video editing tools to crop or cut video for further compression or later uploading.
Next, follow us to encode HEVC with hardware acceleration in WinX HD Video Converter Deluxe.
Step 1. Launch this hardware-accelerated HEVC encoder and click +Video button to load the source file.
Step 2. After Output Profile window appears, go to General Profiles > HEVC Video (codec: h.265+aac) > OK.
Step 3. Pay attention Hardware Accelerator in the right panel. Check Intel or NVIDIA or both according to your GPUs.
Step 4. Click Browse button to set a destination folder and at last, click RUN button to start HEVC hardware encoding.
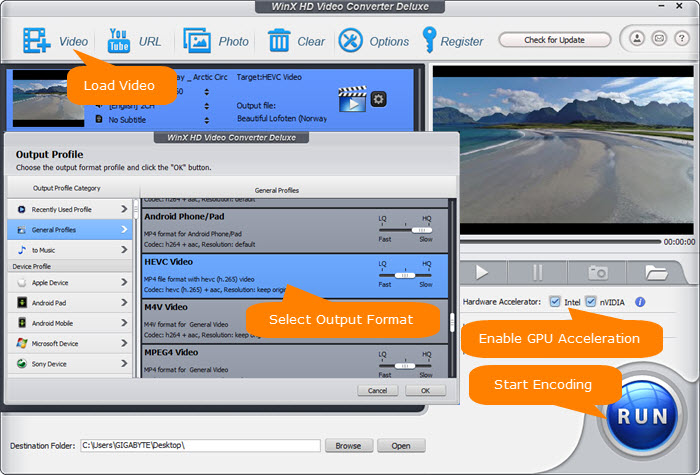
Solution 3. Upgrade Your Hardware
First, avoid H.265 video encoding on Android or iPhone mobiles. Mobile chips are nowhere near as fast as a desktop conterparts. Encoding HEVC on a mobile is painstakingly slow. However, HEVC is still too much for some CPUs to handle, such as Dual-core CPUs and AMD APUs. In addition, you may damage the computer as long-time HEVC encoding will produce high temperatures, which may have potential serious detrimental effects to the unit. If you want a faster HEVC encoding without harming the quality, the only ways is to build a faster computer. You'd better get a Sandy Bridge i5 or i7 or later, or an AMD 6-core or 8-core or later. Get a modern processor as older or buget GPUs are underpowered for the task too.
Solution 4. Close other Apps
Close other apps during the HEVC encoding. Certain programs, particularly games, can use a lot of CPU. They can significantly slow down the HEVC encoding on your computer. Or you can use the "Process priority" setting in Settings > Advanced to increase or reduce processor priority of the program. Give your HEVC encoder "Above normal" process priority to ensure that the H.265 encoding won't be affected by other programs.











