Come masterizzare ISO su DVD in Windows 10/8/7 con facilità?
Sommario: Scarica il miglior masterizzatore da ISO a DVD per Windows 10/8.1/8/7 e impara a masterizzare il file immagine ISO su DVD.
Ecco un caso reale:
D: Se creo la .iso del mio master e la masterizzo sul mio nuovo DVD, è la stessa cosa che avere un software che duplica il DVD? È questo che fa un duplicatore di DVD dietro le quinte?
R: Beh, sì e no. Finché si parla di DVD di origine NON-DRM, è così. Ed è esattamente quello che fa un duplicatore di DVD (o CD). Se si aggiunge il DRM, la storia cambia. I duplicatori di DVD commerciali si occupano dei problemi di DRM.
In alcuni casi, si desidera eseguire il backup del file ISO in un disco DVD. Ma la masterizzazione di ISO su DVD non è solo un processo di copia, lo strumento che si utilizza deve avere l'opzione "masterizza immagine" o "scrivi immagine". Pertanto, questa guida raccoglie strumenti dedicati che aiutano a creare DVD da un'immagine ISO.
Scarica il Migliore Masterizzatore di Immagini ISO su DVD per Windows 10/8/7
WinX DVD Copy Pro - [100% pulito e sicuro!] Prova il masterizzatore di immagini ISO per masterizzare ISO su DVD per una copia sicura su Windows 10, 8(.1), 7, XP. Supporta pienamente i trucchi CSS, Region Code, RCE, UOP (avvisi dell'FBI), Sony ARccOS, APS e Disney X-project DRM. Oltre a masterizzare ISO su disco, può anche masterizzare DVD DRM su DVD, in modo da non dover prima eseguire il mirroring di DVD in ISO. Invece, è possibile masterizzare qualsiasi DVD su DVD direttamente per fare una copia del DVD senza alcuna perdita di qualità o preoccupazione per la compatibilità dell'unità o del DVD.
- Copia DVD 1:1
- Copia DVD su DVD
- Masterizza ISO su DVD

I 4 modi migliori per masterizzare file ISO su disco DVD su PC Windows:
Suggerimenti affidabili per masterizzare facilmente l'immagine ISO su disco DVD con alta qualità
Si prega di notare che la creazione di un DVD da un file immagine ISO non è completamente uguale alla clonazione di un DVD in un'immagine ISO, e l'effetto del DVD di uscita potrebbe essere influenzato da molti fattori, tra cui:
1. DVD-ROM: esistono troppi tipi e versioni per essere tutti supportati.
2. Tipi di DVD: sul mercato esistono anche diversi tipi di dischi DVD, tra cui DVD-R, DVD+R, DVD-RW, DVD+RW, DVD-R DL, DVD+R DL, DVD 5 (4,7G) e DVD 9 (8,5G).
3. Il processo di masterizzazione da ISO a DVD può entrare in conflitto con un software di masterizzazione ISO simile legato al sistema operativo (Windows) o con altri software di terze parti, pertanto si consiglia di disinstallare prima un software di copia o masterizzazione di DVD simile.
Dopo aver appreso i problemi legati alla masterizzazione di un'immagine ISO su un DVD vuoto, è possibile seguire i 3 modi principali per creare un disco DVD da un'immagine ISO.
Modo 1. Masterizzare ISO su DVD in Windows tramite Windows Disc Image Burner
Se stai utilizzando Windows 11, Windows 10, Windows 8 o Windows 7 e vuoi masterizzare un file ISO su un disco vuoto senza dover scaricare alcun software di terze parti, hai la fortuna di avere uno strumento di masterizzazione ISO integrato che ti permette di fare il lavoro senza problemi. Stiamo parlando di Windows Disc Image Burner, che può essere utilizzato per copiare ISO su un disco DVD senza scaricare nulla. Inoltre, funziona per masterizzare immagini ISO su CD e BD.
Nota: solo gli utenti di Windows 11, Windows 10, Windows 8 e Windows 7 possono utilizzare questo metodo. Se si dispone di una versione precedente di Windows, come Windows XP e Vista, è meglio scaricare un masterizzatore ISO su DVD esterno per eseguire il lavoro.
Passo 1. Inserisci un disco DVD vuoto nell'unità del masterizzatore sul tuo computer Windows.
Passo 2. Fai clic con il pulsante destro del mouse sul file ISO che vuoi masterizzare su DVD e seleziona "Masterizza immagine disco" per aprire la finestra di Windows Disc Image Burner.
- Se si utilizza Windows 7, è possibile fare doppio clic sul file ISO.
- Se si riscontra il problema "masterizzatore di immagini disco di Windows mancante per i file ISO", è sufficiente fare clic con il pulsante destro del mouse sul file ISO > selezionare "Apri con" > "Scegli un'altra applicazione" > scorrere verso il basso per selezionare "Cerca un'altra applicazione su questo PC" > navigare in C:\Windows\System32 > selezionare isoburn.exe e fare clic su Apri.
Passo 3. Scegli l'unità di masterizzazione del disco dal menu a discesa di "Masterizzatore disco" in Windows Disc Image Burner.
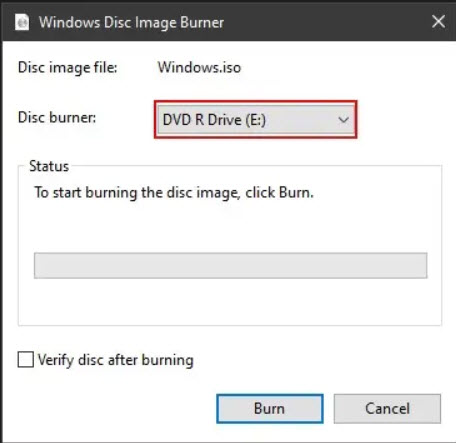
Passo 4. Seleziona "Masterizza" per avviare la masterizzazione dell'immagine ISO sul disco. Al momento della masterizzazione, è possibile vedere una barra di avanzamento che mostra l'intero processo di masterizzazione. Il tempo di masterizzazione da ISO a DVD varia da alcuni secondi a minuti, in base alle dimensioni del file ISO e alla velocità del masterizzatore.
Passo 5. Al termine del processo di masterizzazione, il disco verrà espulso dall'unità disco e la descrizione dello "Stato" dirà "L'immagine del disco è stata masterizzata con successo sul disco".
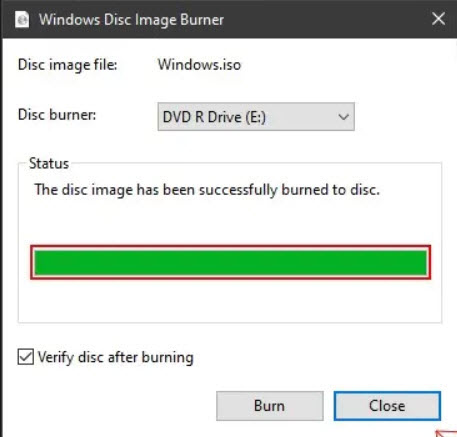
Prima di masterizzare l'immagine ISO, si consiglia di selezionare "Verifica il disco dopo la masterizzazione". In questo modo si potrà verificare se il contenuto del disco corrisponde esattamente all'immagine ISO dopo la masterizzazione. In alternativa, puoi controllare tu stesso il disco aprendo Esplora file > l'unità disco ottico. Se l'immagine ISO è una copia del DVD presente nella tua collezione, i file si comporteranno come il disco originale. A questo punto è possibile espellere il disco DVD appena masterizzato e godersi il film..
 Windows Disc Image Burner (Codice errore 0X80004005)
Windows Disc Image Burner (Codice errore 0X80004005)
Se si sta masterizzando la ISO su un DVD utilizzando Windows Disc Image Burner e si riceve un errore "L'immagine disco non è stata masterizzata correttamente perché si è verificato un errore. (Codice errore 0X80004005)", questo può essere attribuito all'unità DVD che potrebbe non funzionare bene o non supportare i tipi di disco DVD utilizzati. Oppure l'antivirus sta bloccando l'accesso al contenuto del DVD. È possibile disattivare l'antivirus o deselezionare l'opzione "Verifica disco dopo la masterizzazione". Se le soluzioni non sono ancora di aiuto, è possibile provare un software di masterizzazione da ISO a DVD di terze parti per risolvere l'errore.
Modo 2. Masterizzare ISO su DVD con WinX DVD Copy Pro
Come già detto, il masterizzatore di immagini disco di Windows a volte non funziona correttamente nella masterizzazione di ISO su DVD. I seguenti masterizzatori ISO esterni possono essere delle valide alternative per masterizzare con successo un'immagine ISO su un DVD-ROM. WinX DVD Copy Pro è uno di questi strumenti che funziona non solo come software di copia di DVD, ma anche come ISO mounter e masterizzatore di DVD.
Con esso è possibile eseguire il backup della libreria di DVD per evitare che si graffi, copiare DVD su un disco vuoto, un'immagine ISO, una cartella video_TS con rapporto 1:1 e masterizzare cartelle ISO e DVD su un disco DVD senza problemi. Tutto ciò che serve è preparare un DVD-/+R (DL), DVD-/+RW (DL) o DVD RAM vuoto scrivibile e assicurarsi che sia un DVD 9 con capacità di 8,5 GB. Di seguito riportiamo le istruzioni per masterizzare una ISO su DVD su Windows 10/11.
Passo 1. Clicca sul pulsante Download qui sopra, installa ed esegui il software.
Passo 2. Clicca su "Masterizzatore DVD" sotto "Strumenti" nella barra dei menu a sinistra.
Passo 3. Clicca sul pulsante "Load ISO" per importare l'immagine ISO dal tuo computer Windows.
Passo 4. Inserisci un disco vuoto nel disco rigido e selezionalo da "Destinazione masterizzatore DVD (unità)".
Passo 5. Clicca su "Esegui" per avviare la copia dell'immagine ISO su disco DVD.
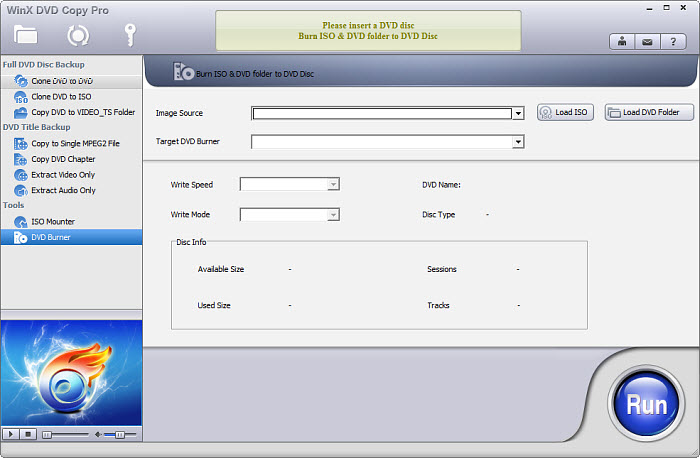
Modo 3. Utilizzare WinX DVD Author per la masterizzazione da ISO a DVD
Se ritieni che il processo sopra descritto non sia ideale, puoi trovare un'opzione più avanzata per la masterizzazione o la creazione di DVD.
WinX DVD Author è un creatore di DVD gratuito al 100% che può masterizzare immagini ISO, cartelle DVD, file VOB, MP4, AVI, MKV e qualsiasi altro video in un disco DVD, in modo da poterlo riprodurre facilmente sul lettore DVD di casa. A differenza dei metodi precedenti, consente di creare menu di titoli, aggiungere immagini/musica di sfondo, regolare i formati DVD, ecc.
Passo 1. Scarica gratuitamente WinX DVD Author, installalo e avvialo sul tuo PC.
Passo 2. Clicca sul pulsante "Video DVD Author" nell'interfaccia principale.
Passo 3. Nella nuova finestra, scegli l'immagine ISO come sorgente e clicca sul pulsante ">>" per passare alla fase successiva.
Passo 4. Clicca su "Start" per masterizzare l'immagine ISO in un DVD.
Nota: naturalmente, è necessario specificare prima un dispositivo DVD scrivibile.
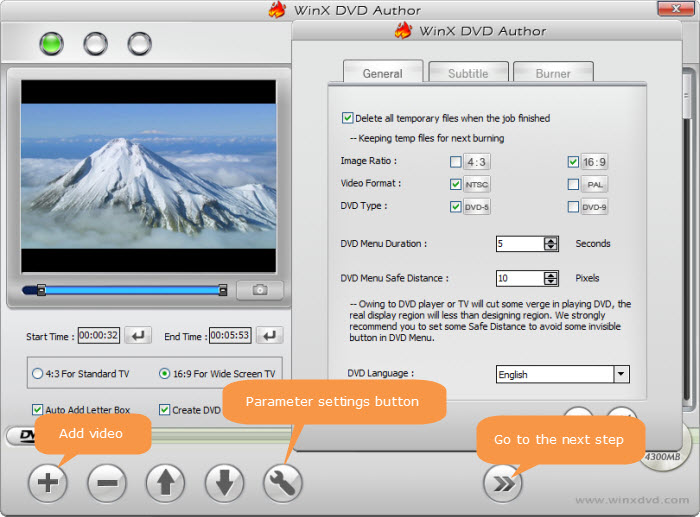
Disclaimer: Digiarty Software non raccomanda di rippare/copiare DVD protetti da copyright per qualsiasi scopo commerciale e suggerisce di consultare le leggi sul copyright dei DVD nei propri paesi prima di farlo.
Modo 4. Masterizzare ISO su DVD con ImgBurn
ImgBurn è uno strumento leggero e gratuito che può masterizzare quasi tutto su un disco DVD, da un'immagine ISO a un file video e molto altro. Ora è disponibile su tutti i sistemi operativi Windows, compresa la versione a 64 bit di Windows 10, ed è in grado di masterizzare CD, DVD, HD-DVD e dischi Blu-ray e di creare file ISO liberamente, con 6 opzioni disponibili. Segui le istruzioni riportate di seguito per utilizzare ImgBurn per creare o masterizzare file ISO e scriverli su un disco DVD. Prima di continuare, inserire un disco DVD vuoto nell'unità DVD.
Passo 1. Dopo aver scaricato e installato gratuitamente ImgBurn sul tuo computer, aprilo e seleziona l'opzione in alto a sinistra "Write Image file to disc", disponibile per scrivere un file immagine (ad esempio .iso, .bin, .nrg, ecc.) su un disco ottico come CD-ROM, DVD-ROM o Blu-ray.
Passo 2. Seleziona un file ISO che vuoi masterizzare facendo clic sull'icona Sfoglia cartella quando appare la finestra principale di ImgBurn. Quindi è possibile selezionare la velocità di masterizzazione e selezionare la casella Verifica se si desidera verificare che il disco sia identico al file ISO. Poi aspetta che finisca di masterizzare il file ISO su DVD. Dopo di che verrà visualizzato il messaggio "Operation Successfully Completed!", fare clic su OK e continuare.
Nota: a volte ImgBurn dà un errore o il disco DVD masterizzato non è utilizzabile o non è stato masterizzato correttamente. In tal caso, è possibile masterizzare il file ISO su DVD alla velocità più bassa o provare un altro software di masterizzazione DVD per risolvere l'errore.
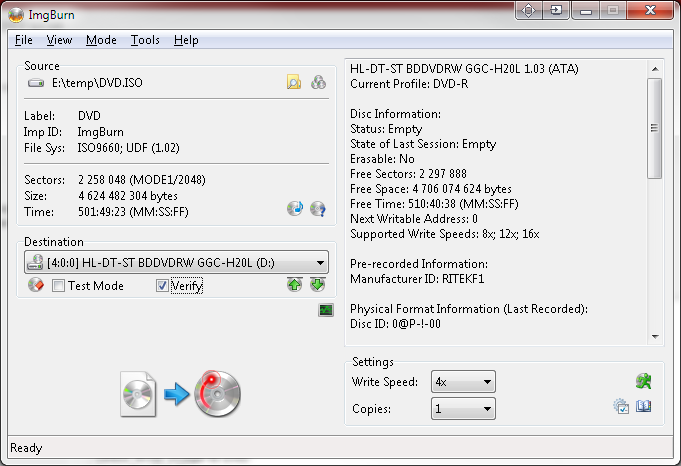
Domande Frequenti:
1. Cos’è un file ISO?
ISO, un'immagine di un disco (DVD o CD), contiene una copia identica dei dati presenti sul disco ottico. Le immagini ISO sono spesso utilizzate per il backup di dischi DVD/CD o per distribuire gruppi di file di grandi dimensioni destinati a essere masterizzati su un disco ottico.
2. Posso semplicemente copiare un file ISO su DVD?
Sì, è possibile. Con il masterizzatore ISO a DVD, è abbastanza facile creare DVD da immagini ISO senza perdere alcun dato.
3. Windows 10 può masterizzare ISO su DVD?
Sì, è possibile. Oltre a Windows 10, Windows 11, Windows 8 e Windows 7 hanno un masterizzatore ISO integrato, ad esempio isoburn.exe, che consente agli utenti di Windows di creare un DVD da un'immagine ISO senza scaricare nulla.
4. Come posso masterizzare ISO su DVD su Mac?
Apple ha rimosso Disk Utility, utilizzato per masterizzare le immagini dei dischi, da tutti gli Apple Mac a partire dal sistema operativo 10.11. Questo può essere frustrante per chi utilizza la condivisione dell'unità disco o possiede un hardware con SuperDrive integrato. La buona notizia è che è ancora possibile masterizzare immagini ISO su DVD su macOS High Sierra e successivamente con Finder. Di seguito viene illustrato come masterizzare un file immagine disco come ISO su un DVD vuoto con Finder.
- Inserisci un disco vuoto nel masterizzatore DVD.
- Seleziona un file ISO dal Finder del Mac.
- Premi il pulsante File > scegli Masterizza immagine disco (nome) su disco... oppure fai clic con il pulsante destro del mouse sul file ISO per accedere all'opzione Masterizza immagine disco su disco.
- Clicca su Masterizza. Verrà avviata la masterizzazione del file ISO su disco DVD.
















