[Tutoriel complet] Comment ripper un DVD avec HandBrake sur PC/Mac
Résumé : Cet article présente ripper des DVD avec HandBrake, y compris les films protégés contre la copie et les DVD de séries télévisées multi-épisodes, vers MP4, MKV, iPhone, iPad, Apple TV, Android et autres formats et appareils ?
Tous, nous avons vu le déclin des DVD. Les ventes de DVD baissent à chaque année, tandis que les services de streaming continuent de se développer. En outre, les ordinateurs sont de plus en plus nombreux à supprimer le lecteur de DVD. Le lecteur de DVD intégré est également détaché de Windows 10. Malgré cela, l'extraction de DVD est toujours en demande. D'une part, beaucoup de gens ont beaucoup de vieux DVD à sauvegarder en copies numériques. D'autre part, certaines personnes préfèrent encore la copie papier de leur film préféré. En matière de rippage de DVD, HandBrake reste la meilleure option. Alors, comment ripper un DVD avec HandBrake ?Le guide le plus complet avec des images et des vidéos est déjà présenté ci-dessous.
Table des matières
Remarque: HandBrake seul ne peut pas prendre en charge les systèmes de protection contre la copie des DVD. Même en installant libdvdcss, HandBrake pourrait également ne pas réussir à ripper certains DVD strictement cryptés. Dans ce cas, vous avez besoin d'une alternative plus puissante comme WinX DVD Ripper.
WinX DVD Ripper est la meilleure alternative gratuite à HandBrake pour ripper des DVD sur Windows et Mac. En plus de CSS, il peut déjouer les UOPs, RCE, code de région, Sony ARccOS, Disney X-Project, et d'autres systèmes de protection contre la copie de DVD par lui-même (ce qui signifie qu'il n'est pas nécessaire de télécharger libdvdcss et autres pour décrypter les DVD). En plus de l'extraction de DVD vers MP4, il est possible de ripper des DVD vers AVI, MPEG, WMV, MOV, MP3, iphone, iPad, Apple TV, Samsung, PS4, etc. Pas d'options déroutantes. Pas de publicité ni de logiciel malveillant. Continuellement mis à jour pour prendre en charge les DVD les plus récents et les derniers OS].
Téléchargez gratuitement WinX DVD Ripper pour l'essayer si vous cherchez une alternative à HandBrake !
Partie 1 Comment ripper un DVD avec HandBrake : Conditions préalables
1. Téléchargez et installez HandBrake.
HandBrake est un programme multiplateforme, disponible pour Mac (macOS El Capitan 10.11 et plus), Windows (Windows 7/8.1/10 64 bits) et Ubuntu. En tant que ripper DVD open-source, il est gratuit. Il vous suffit de vous rendre au centre de téléchargement HandBrake.fr - le seul endroit officiel pour télécharger HandBrake - pour obtenir une copie adaptée à votre ordinateur et l'installer en suivant l'assistant. La dernière version est la 1.3.3.
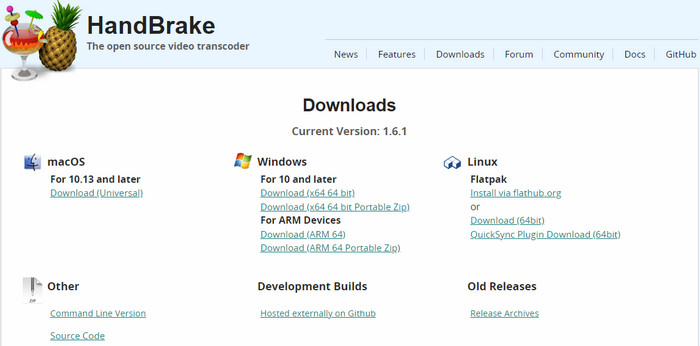
2. 2. Si vous voulez ripper des DVD protégés contre la copie avec HandBrake, téléchargez libdvdcss.
HandBrake lui-même est incapable de ripper des DVD commercialement protégés contre la copie. Si vous voulez utiliser HandBrake pour ripper des DVD cryptés (en fait, presque tous les DVD achetés en magasin sont protégés par le droit d'auteur), vous devez d'abord télécharger libdvdcss. libdvdcss fait partie du projet VideoLAN et est capable de lire et de décrypter les DVD verrouillés par le système d'exploitation. décrypter les DVD verrouillés par les codes régionaux 1, 2, 3, 4, 5, 6 et CSS.
Obtenez libdvdcss à l'adresse suivante : https://download.videolan.org/pub/libdvdcss/
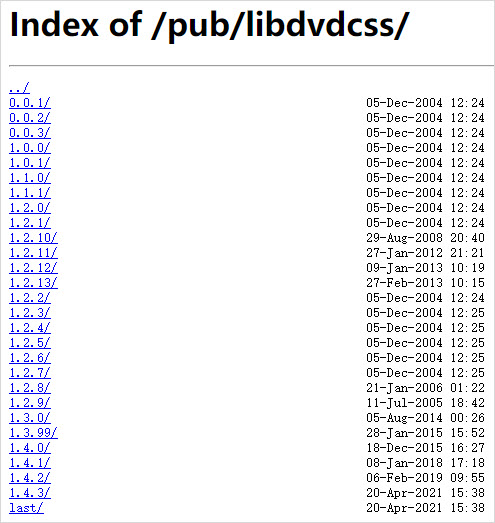
Guides connexes :
Partie 2 Comment ripper un DVD avec HandBrake : les étapes
Dans cet exemple, je vous présente comment ripper un DVD avec HandBrake sur un PC Windows, mais le principe est le même pour Mac.
Étape 1. Chargez le DVD que vous voulez ripper dans HandBrake.
Insérez le DVD cible dans le lecteur de DVD de votre ordinateur. Ensuite, ouvrez HandBrake et vous pourrez voir Sélection de la source où votre DVD devrait être déjà détecté. (Conseils : HandBrake peut également ripper le dossier VIDEO_TS du DVD et le fichier ISO au format mainstreaming).
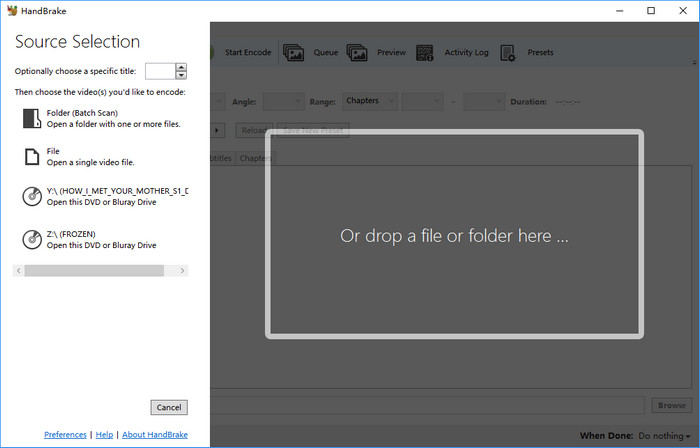
Cliquez sur le DVD cible et HandBrake commencera à le scanner. Le temps de numérisation varie en fonction du contenu de votre disque.
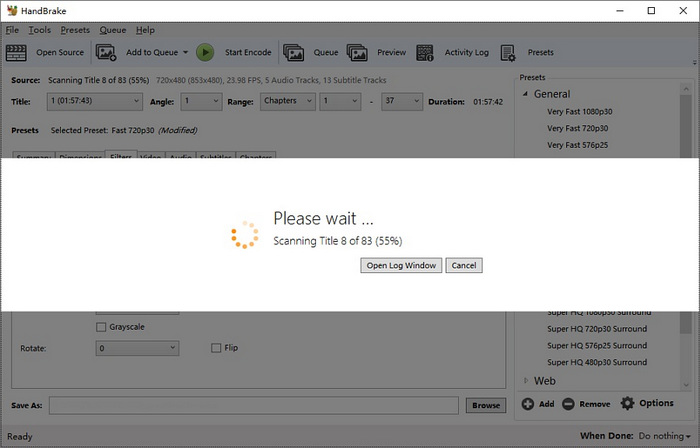
Étape 2. Choisissez le titre et le chapitre du DVD que vous souhaitez ripper.
HandBrake sélectionnera automatiquement un titre pour vous, mais vous pouvez choisir un autre titre DVD en cliquant sur le menu déroulant Titre. Tous les chapitres du titre sélectionné seront couverts, mais vous pouvez également le préciser si nécessaire.
En général, s'il s'agit d'un DVD de film, la partie principale du film doit être celle qui a la plus longue durée. Mais cette règle ne s'applique pas aux DVD de 99 titres et HandBrake ne peut pas traiter ce type de disque. S'il s'agit d'un DVD de série TV, il suffit de sélectionner votre titre/épisode préféré - chacun d'entre eux ayant généralement une durée de 20 à 44 minutes. Mais dans la plupart des cas, nous voulons sélectionner tous les épisodes à ripper.
Alors, comment sélectionner plusieurs titres dans HandBrake ?
Après avoir sélectionné un titre, choisissez un préréglage, puis vous pouvez cliquer sur la flèche déroulante de l'option Ajouter à la file d'attente. Il y a trois options : Ajouter courant, Ajouter tout et Ajouter sélection.
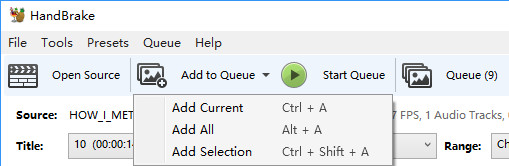
- Lorsque vous cliquez sur Ajouter le titre courant, HandBrake ajoute le titre sélectionné à la file d'attente.
- Lorsque vous cliquez sur Ajouter tout, HandBrake ajoutera tous les titres DVD à la file d'attente simultanément.
- Lorsque vous cliquez sur Ajouter la sélection, HandBrake fait apparaître une fenêtre dans laquelle vous pouvez spécifier les titres à ajouter à la file d'attente.
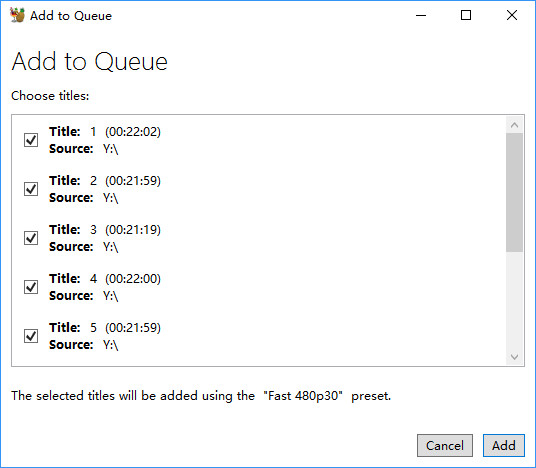
Étape 3. Configurez la sortie
HandBrake DVD ripper vous permet de copier des DVD au format MP4 ou de convertir des DVD au format MKV. Il propose en outre des dizaines de préréglages de sortie, regroupés sous les rubriques Général (1080p, 720p, 576p, 480p), Web (Gmail, YouTube, Vimeo, Discord), Appareils (Android, Apple, Chromecast, Playstation, Amazon Fire, Roku, Xbox), Matroska (H.264, H.265, VP8, VP9) et Production. Vous pouvez en choisir un à volonté, ou ajouter un préréglage personnalisé en cliquant sur Enregistrer un nouveau préréglage.
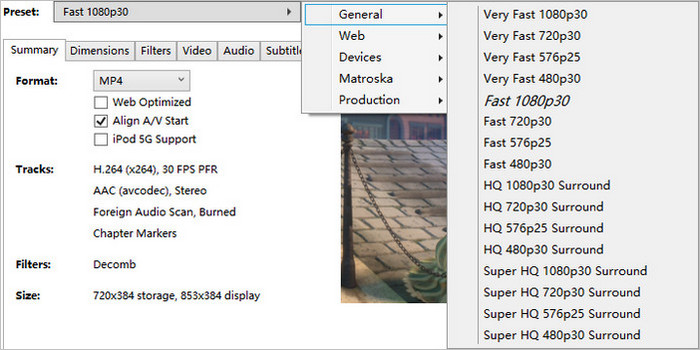
Lorsque vous choisissez un préréglage, ne choisissez pas les préréglages 720p et 1080p pour les DVD. La résolution des DVD PAL est de 720 x 576 (576p), tandis que celle des DVD NTSC est de 720 x 480 (480p). Si vous choisissez un préréglage plus grand, la sortie ne sera pas meilleure mais plus grande.
De plus, les préréglages " Rapide " et " Très rapide " sacrifieront une partie de la qualité de sortie, tandis que les préréglages " HQ " et " Super HQ " ralentiront la vitesse d'extraction des DVD et augmenteront la taille du fichier de sortie.
Outre le format du conteneur et les préréglages, HandBrake vous permet également de sélectionner les sous-titres, de spécifier la piste audio, de régler les paramètres vidéo tels que le codec et la fréquence d'images, de définir la qualité, et bien d'autres choses encore. Mais si vous ne savez pas grand-chose de ces fonctions, ne touchez pas aux paramètres par défaut.
Étape 4. Spécifiez la destination pour enregistrer votre fichier d'extraction de DVD.
Naviguez vers la section Enregistrer sous, puis cliquez sur Parcourir pour choisir l'emplacement de stockage du fichier résultant. HandBrake vous permet de ripper des DVD sur le disque dur de votre ordinateur ou sur des périphériques de stockage externes.

Étape 5. Rippez le DVD avec HandBrake de ripper en un rien de temps.
Si vous n'avez rien à modifier, cliquez simplement sur Start Encode dans la barre de menu supérieure pour commencer à ripper les fichiers vidéo/audio d'un DVD avec HandBrake. Vous verrez alors une barre d'affichage et pourrez estimer le temps restant pour terminer.

Regardez le tutoriel vidéo sur comment ripper un DVD avec HandBrake (pour les débutants).
Partie 3 Comment résoudre le problème : HandBrake ne peut pas ripper un DVD
Divers problèmes peuvent survenir lorsque nous utilisons HandBrake pour ripper des DVD. Dans cette section, nous vous présentons les problèmes les plus courants. Si vous n'arrivez pas à ripper un DVD avec HandBrake à cause de l'une de ces raisons, il vous suffit de vous diriger vers la solution que nous vous proposons.
* Aucune source ou titre valide trouvé
Cette erreur apparaît lorsque vous tentez d'ouvrir la source d'un DVD. Cela est probablement dû au fait que le format de votre fichier source n'est pas pris en charge par HandBrake ou qu'il est protégé contre la copie.
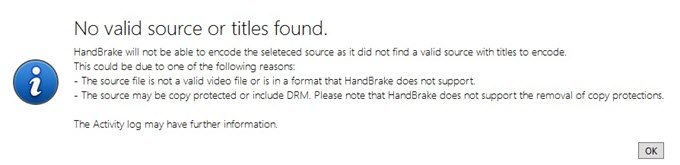
* HandBrake ne rippe qu'une partie du DVD
HandBrake est incapable de terminer l'intégralité de l'extraction d'un DVD. Par exemple, il ne produit qu'une heure de vidéo à partir d'un film de deux heures. Ce problème est probablement dû à la protection contre la copie.
* HandBrake déforme la vidéo lors de l'extraction d'un DVD sous Windows 10.
Si HandBrake extrait une vidéo déformée de votre DVD, vous devrez peut-être supprimer au préalable les protections contre la copie du DVD, mettre à jour VLC, etc.
Partie 4 FAQ sur l'extraction de DVD avec HandBrake
1. Comment ripper un DVD à plusieurs épisodes (DVD de série TV) avec HandBrake ?
Lorsque vous voulez ripper un DVD à plusieurs épisodes avec HandBrake, vous pouvez ajouter plusieurs ou tous les épisodes en même temps en utilisant la fonction Ajouter à la file d'attente.
2. Comment ripper un DVD protégé contre la copie avec HandBrake ?
Vous pouvez installer libdvdcss pour aider HandBrake à décrypter et à ripper les DVD protégés contre la copie.
3. Comment ripper un DVD avec HandBrake sous Windows 10/8/7 ?
Suivez simplement le guide détaillé ci-dessus pour ripper un DVD avec HandBrake sur PC.
4. Comment ripper un DVD avec HandBrake sur Mac (macOS Big Sur, Catalina, High Sierra...) ?
Il suffit de suivre les mêmes étapes que pour utiliser HandBrake pour ripper un DVD sur Windows : téléchargez et installez HandBrake version Mac -> choisissez le titre -> choisissez le format de sortie -> sélectionnez le dossier de destination -> lancez l'encodage du DVD sur Mac.
5. Comment ripper un DVD avec des sous-titres sur HandBrake ?
HandBrake possède un onglet Sous-titres où vous pouvez sélectionner la piste de sous-titres souhaitée, les sous-titres codés et importer des sous-titres externes.
6. Comment ripper un DVD avec un son surround 5.1 sur HandBrake ?
Allez dans l'onglet Audio dans HandBrake, et choisissez une piste audio étiquetée avec 5.1 ch.
7. Combien de temps faut-il pour ripper un DVD avec HandBrake ?
La durée du déchiffrage d'un DVD avec Handbrake dépend de la taille de votre DVD, des performances du processeur et du GPU de votre ordinateur, ainsi que de vos paramètres et préférences dans HandBrake. Il peut aller de quelques dizaines de minutes à quelques heures.
Rippez presque tous les DVD avec la meilleure alternative à HandBrake DVD Ripper
Dans l'ensemble, la plupart des erreurs de HandBrake sont le résultat de protections contre la copie. Et le meilleur moyen de les corriger est d'essayer une alternative à HandBrake comme WinX DVD Ripper Platinum, capable de traiter divers schémas de cryptage. Avec plus de 14 ans d'expérience, ce logiciel prend en charge presque tous les systèmes de protection contre la copie de DVD, comme le mécanisme CSS général, Sony ARccOS, UOPs, APS, RCE et Disney X-project DRM. Il peut ripper les DVD de Disney, même avec 99 titres déroutants, les DVD d'entraînement, les DVD japonais spéciaux et autres, sans problème.
L'alternative à HandBrake a des avantages non seulement dans la large gamme de DVD pris en charge, mais aussi dans plus de préréglages de sortie bien configurés, plus de formats de fichiers de sortie, une vitesse super rapide, une haute qualité de sortie, une interface intuitive et plus encore.

















