Premiere Pro AV1: Premiere Pro supporta l'importazione/esportazione di AV1?
"Ho scaricato un video di YouTube in 8k. Lo importo in Premiere, ma Premiere mi mostra l'errore che il codec AV1 non può essere importato." - La comunità di Adobe
Premiere Pro ha ricevuto un aggiornamento molto atteso a ottobre, che presenta il miglior set di strumenti per la titolazione e incorpora il lavoro fondamentale su stabilità e prestazioni. Ma gli utenti sono delusi nello scoprire che la codifica AV1 non è ancora disponibile in Premiere Pro. Vale a dire, gli utenti ricevono l'errore "Formato file non supportato" quando tentano di importare video con codifica AV1 in Premiere Pro.
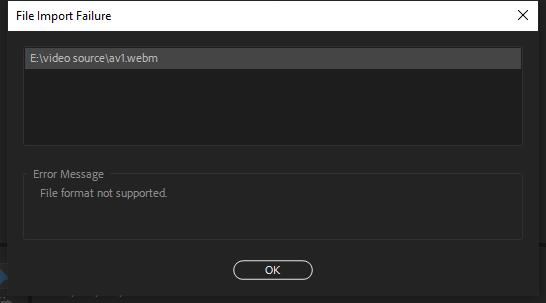
Ma questo significa che Premiere Pro non può gestire i video AV1? Non proprio. Sai, Premiere Pro consente a vari plug-in di migliorare l'esperienza di editing video. Se hai installato un plug-in che ti consente di importare file AV1, la codifica AV1 è a portata di mano in Premiere Pro. Basta scorrere verso il basso per trovare i dettagli.
Sommario
Parte 1. Come Codificare AV1 in Premiere Pro con i plugin
È risaputo che Adobe Premiere Pro consente agli utenti di installare plug-in ed estensioni per ulteriori modifiche. Sebbene Premiere Pro inizialmente non supporti la codifica AV1, fortunatamente puoi comunque aggiungere plug-in per rendere disponibile la codifica AV1. Ci sono una manciata di plugin dotati di codifica AV1 sul mercato, approfondiamo i due dei migliori.
1. Autokroma Influx
Autokroma Influx è un importatore multimediale che ti consente di importare tutti i tipi di file audio/video, incluse estensioni, formati, contenitori, codec video e audio direttamente e in modo nativo in Premiere Pro, Media Encoder, After Effects e Audition. Nella versione di ottobre 2021, Influx ha aggiunto il supporto del codec AV1, insieme ad altri codec come FFV1, .BIK Bink V1, H264 AVC, H264 HEVC, ProRes, GoPro, Vidvox Hap e Canopus HQ.
Come installare Influx per importare file AV1 su Premiere Pro?
Passo 1. Scarica il file zip Influx sul tuo PC Windows o Mac dalla sua pagina di download ufficiale. Prendi il PC Windows come esempio, estrai ed esegui Installer .exe, che include la versione di prova gratuita di Influx.
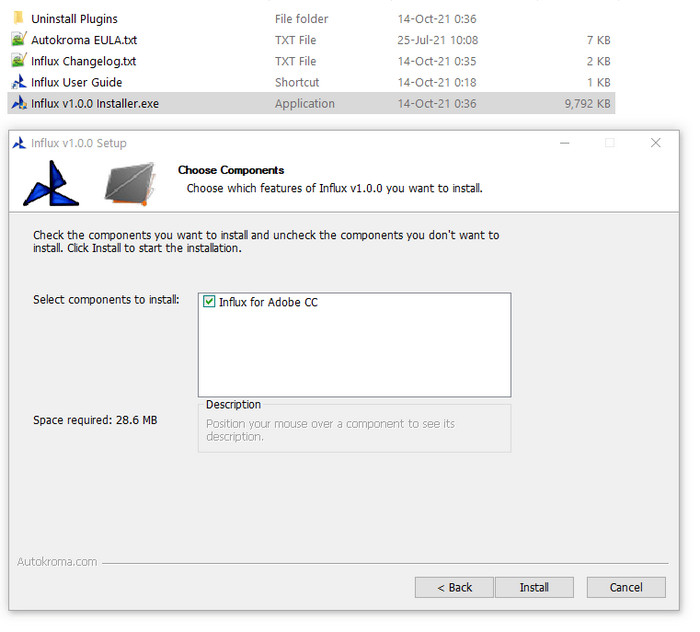
Passo 2. Quindi è necessario modificare manualmente il nostro file Config.toml e modificare l'impostazione che si desidera modificare (cambia con true o false). Su Windows questo file si trova in C:\Users\[ Your User Name Here ]]\AppData\Roaming\Autokroma\Influx\
Puoi disabilitare qualsiasi impostazione scrivendo false invece di true.
- debugLogs = true: scrive i log di debug, sarà utile inviarci quei file per l'ispezione e la correzione dei bug.
- disabilita = false: abilita l'importazione completa dei file con Influx.
- overrideAdobe = true: forza la tua applicazione Adobe a utilizzare Influx anche per i file supportati nativamente da Adobe.
Passo 3. Recupera la licenza se l'hai acquistata.
- Apri Premiere Pro, fai clic con il pulsante destro del mouse su un elemento del progetto e fai clic su "Impostazioni sorgente…".
- Nella scheda Impostazioni è possibile incollare la licenza.
- Fai clic sul pulsante Attiva. Quindi fai clic su OK e riavvia la tua app Adobe e non dovresti più essere in modalità di prova.
- Si prega di svuotare la cache multimediale. Avvia Premiere senza caricare alcun progetto, vai in Preferenze di Premiere Pro -> Cache multimediale -> pulsante Elimina in alto > 2a radio Elimina tutti i file della cache multimediale dal sistema.
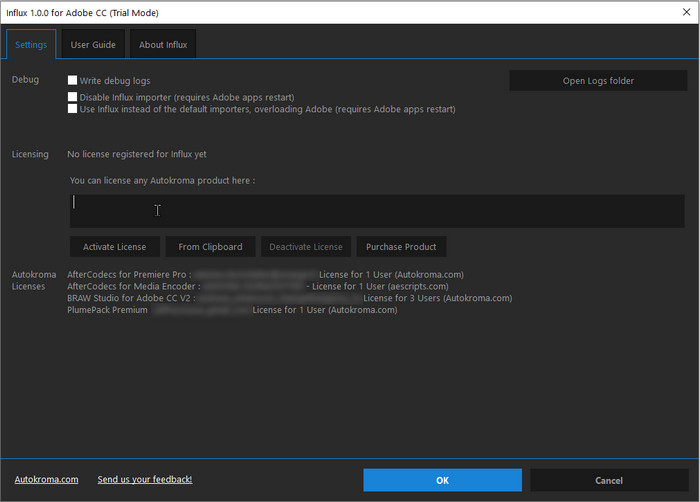
Passo 4. Dopo il riavvio, dovresti avere la decodifica completa dei tuoi file. Trascina e rilascia per importare il file del codec AV1 in Premiere Pro e inizia il tuo viaggio nell'editing video.
2. Voukoder
Voukoder è un altro plug-in di codifica multimediale gratuito per Adobe Premiere Pro e Adobe Media Encoder che consente il codec AV1. Il plug-in Voukoder è completamente open source e può essere scaricato gratuitamente dal sito Web di Voukoder. Non utilizza codificatori appositamente sviluppati, ma si basa sul progetto FFmpeg di lunga data e li collega direttamente ai prodotti Adobe tramite un rapido accesso alla memoria.
Per la codifica AV1 con accelerazione hardware in Premiere Pro, è necessario utilizzare Voukoder con la grafica Intel® Arc™.
Come codificare i file codec AV1 in Premiere Pro con Voukoder?
Passo 1. Ottieni il plug-in Voukoder gratuito da Adobe Exchange, e installalo. È compatibile con Premiere Pro 13.0 o versioni successive in mac, win32 e win64.
Passo 2. Apri Premiere Pro e modifica i video come sempre.
Passo 3. Apri la finestra di dialogo "Impostazioni di esportazione" tramite il menu "File > Esporta > Media" o tramite la combinazione di tasti CTRL-M. Infine, seleziona il formato "Voukoder" nella casella a cascata sotto "Impostazioni di esportazione".
Passo 4. L'esportatore "Voukoder" offre una nuova scheda "Voukoder" oltre alle schede Video e Audio. Lì troverai anche un ulteriore pulsante "Configura ...". Fai clic per selezionare l'encoder AV1. Ovviamente puoi salvare le impostazioni come preimpostazioni in Premiere Pro.
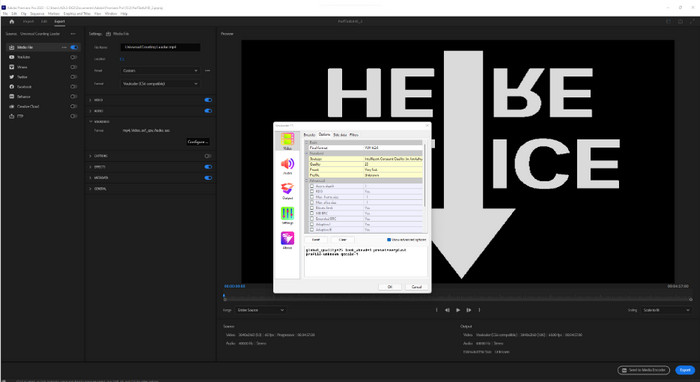
Parte 2. Un Modo Alternativo Per Decodificare E Codificare Facilmente I Video AV1
L'aggiunta di plug-in in Premiere Pro per la codifica AV1 può essere un po' complicata. Non è affatto semplice per i neofiti e potrebbero esserci errori come se non accadesse nulla anche se hai apportato modifiche alle impostazioni o la grafica non è qualificata per la codifica AV1 con accelerazione hardware. Detto questo, puoi scegliere un Codificatore AV1 per transcodificare i file AV1 prima della modifica in Premiere Pro.
Il Winxvideo AI potrebbe essere una bella opzione. Consente agli utenti di decodificare i file video AV1 in WebM o altri formati in quasi tutti i codec / formati video tradizionali come HEVC, H.264, MP4, AVI, MOV, WMV, MKV, ecc. Inoltre, con il supporto della tecnologia di accelerazione hardware, la velocità di codifica AV1 può essere accelerata fino a 47 volte in tempo reale con una qualità ancora elevata.
Anzi, è semplicissimo, non richiede nemmeno un periodo di apprendimento. Tutto può essere fatto con semplici passaggi. Controlliamo i dettagli
Come transcodificare video con codec AV1 con Winxvideo AI
Passo 1. Scarica gratuitamente Winxvideo AI e avvialo. Quindi trascina e rilascia per caricare i file video AV1 di destinazione. È consentita anche la conversione batch.
Passo 2. Scegli un formato di output, ad esempio Video MP4 di H.264 o codec HEVC. O qualsiasi altro formato di cui hai bisogno.
Passo 3. Assicurati che l'opzione dell'acceleratore hardware sia selezionata. In genere, viene spuntato automaticamente se il tuo computer è configurato con schede grafiche qualificate.
Passo 4. Fai clic su Sfoglia per impostare una cartella di destinazione, se necessario. Tocca il pulsante ESEGUI per avviare la transcodifica dei file AV1. Sarà pronto in brevissimo tempo.
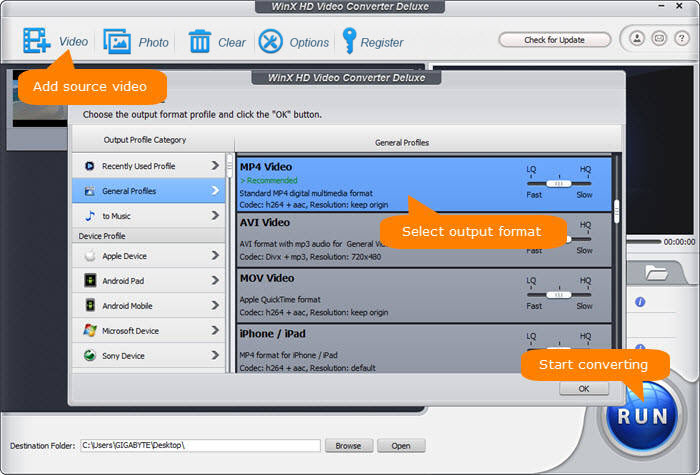
In Conclusione
Sebbene Premiere Pro non supporti la codifica AV1 in modo nativo, è possibile aggiungere dei plug-in per codificare i file AV1 in Premiere Pro. Naturalmente, il processo potrebbe essere contorto e complicato. Se non vuoi sperimentare questo processo difficile, puoi transcodificare i file AV1 con Winxvideo AI prima di importarli in Premiere Pro.
















