[Solucionado] No se puede importar vídeos HEVC a Adobe Premiere Pro
¿Adobe Premiere Pro no importa correctamente los vídeos HEVC? ¡Se arreglará fácilmente aquí!
Como HEVC es capaz de ahorrar casi la mitad de la tasa de bits de H.264 con la misma alta calidad, los fotógrafos se están apresurando a capturar vídeos en códec HEVC con el iPhone, el dron DJI Phantom/Mavic, la cámara Canon u otros dispositivos. Sin embargo, encuentran que a veces Adobe Premiere Pro no puede importar vídeos HEVC grabados en MOV, MP4 u otros formatos nativos compatibles. Por ejemplo, el audio funciona pero te sale una pantalla verde. O te aparecen mensajes de error como"códec ausente o no disponible", "formato de archivo no admitido", "formato no admitido o archivo dañado", etc.
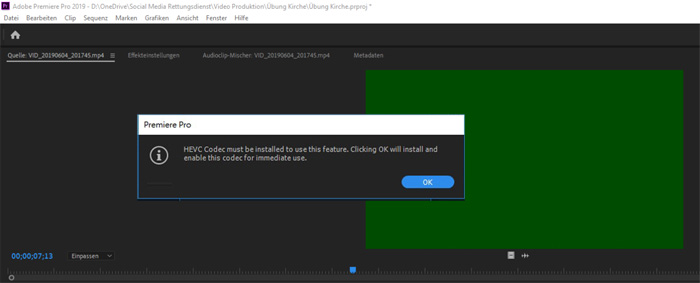
Tabla de contenidos:
¿Por qué no puedes importar vídeos HEVC a Adobe Premiere Pro?
Desde Premiere Pro V12.0.1, los archivos multimedia H.265 con resoluciones de hasta 8192*4320 con las extensiones .mov y .mp4 son totalmente compatibles (aquí están todos los Formatos de archivo compatibles con Adobe Premiere Pro). ¿Por qué tus vídeos HEVC no se pueden importar a Adobe Premiere Pro? Este error puede deberse a una variedad de razones. En primer lugar, vamos a aclarar por qué tiene problemas para importar vídeos HEVC H.265 a Premiere Pro.
- Puede que tu versión de Adobe Premiere Pro sea demasiado antigua para soportar el códec HEVC. Premiere Pro y Media Encoder deben estar actualizados a la versión 12.0.1 o posterior. Actualiza tu Premiere Pro y Media Encoder a la última versión.
- Asegúrate de estar ejecutando macOS 10.13 y posterior en Mac y 1809 superior en Windows 10.
- Un ordenador con poca potencia también puede causar el error de que HEVC no se importe a Premiere Pro.
- Borrar manualmente toda la caché de medios.
- Los usuarios de Windows deben actualizar los controladores de la tarjeta de visualización Intel si el sistema informático tiene más de una tarjeta de visualización. Si hay más de una tarjeta de visualización, actualiza también sus respectivos controladores de tarjeta de visualización.
- El códec HEVC no aparece en Adobe Premiere Pro. Si los archivos HEVC son de 12 bits, 422 o 444 HEVC y no puedes importarlos, asegúrate de que el códec HEVC está instalado.
- Tu vídeo HEVC es de VFR, que deslizará el audio fuera de sincronización con el vídeo dentro de Premiere Pro.
- HEVC es un formato que requiere mucho procesamiento, por lo que se pueden crear proxies o transcodificar las secuencias con un Conversor HEVC.
Relacionado: Solucionar el error de importación de audio de vídeo en Adobe Premiere Pro.
Solución 1. Convertir HEVC a H.264
Como se ha mencionado, la causa de que HEVC no se importe a Premiere Pro error radica en gran medida en el hardware del ordenador pobres. Si no piensas sustituirlo por uno mejor, convertir HEVC a H.264 sería útil para importar sin problemas, e incluso para reproducir en tu ordenador actual.
WinX HD Video Converter Deluxe ofrece la solución más fácil y eficaz para hacerlo. Podrás transcodificar cualquier vídeo codificado en el códec HEVC a H.264, no solo manteniendo el formato del contenedor original, sino también convirtiendo a un formato de vídeo diferente, como convertir MKV HEVC a MP4, AVI, MOV en códec H.264, etc. También permite comprimir la resolución 4K a 1080p/720p, que se adapta mejor a las pantallas más pequeñas o a los ordenadores menos potentes. Además, con el apoyo de la aceleración de hardware de la GPU, este conversor de vídeo 4K HEVC es capaz de decodificar y codificar HEVC a una velocidad superrápida manteniendo imágenes nítidas.
Descarga e instala el conversor de vídeo HEVC siguiendo los pasos del asistente. A continuación, pasa a convertir HEVC a H.264, que es perfectamente compatible con Adobe Premiere Pro en 3 pasos.
Paso 1.Inicia el programa y haz clic en el botón +Video para añadir los archivos HEVC no reconocidos de Adobe Premiere Pro. Puedes importar varios vídeos HEVC a la vez para convertirlos en lote.
Paso 2.Selecciona un formato de codificación H.264 para el vídeo de salida. Siempre se prefiere el MP4 para una mejor compatibilidad en cualquier dispositivo y pantalla. Solo tienes que hacer clic en General Profiles > MP4 Video (h264+aac) > OK. Por supuesto, también puedes convertir HEVC a MOV, MPEG, M2TS, WMV, VOB o más.
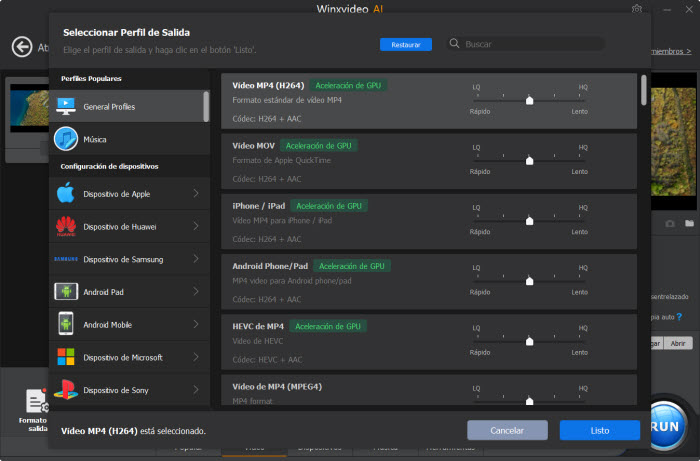
Paso 3.Haz clic en el botón Browsepara establecer una carpeta de destino si es necesario. A continuación, pulsa el botón RUN para empezar a convertir el vídeo HEVC. Experimentarás una conversión HEVC a velocidad de vértigo cuando la opción Acelerador de Hardware esté marcada.
Solución 2. Instalar el códec HEVC para Adobe Premiere Pro
Modo 1: Instalar el códec HEVC en Adobe Premiere Pro directamente
En algunos casos, verás un aviso que dice "El códec HEVC debe estar instalado para utilizar esta función". Haz clic en "OK to install now" en Mac y "El códec HEVC debe estar instalado para utilizar esta función. Al hacer clic en OK se instalará y habilitará este códec para su uso inmediato" en Windows cuando los archivos HEVC no se importen a Premiere Pro. Si es así, la solución es sencilla. Para instalar el códec HEVC, solo tienes que hacer clic en el botón OK y Premiere Pro descargará e instalará automáticamente el códec HEVC.
Modo 2: Instalar el códec HEVC de terceros para Premiere Pro
Si, por cualquier motivo, sigues sin poder importar vídeos HEVC en Premiere Pro, también puedes instalar un códec HEVC de terceros para Premiere Pro. Por ejemplo, algunos usuarios solucionaron el problema de que Premiere Pro no importara vídeos HEVC descargando las extensiones de vídeo HEVC de Microsoft por 0,99 dólares. Aquí hay otros paquetes de códecs H.265 que puedes probar online. Comprueba la última Lista de descarga de códecs HEVC .
Solución 3. Ajustar la configuración de Adobe Premiere Pro
Por otro lado, si tu ordenador está configurado lo suficientemente bien como para reproducir vídeos 4K HEVC, ajustar la configuración de Premiere Pro sería una buena idea si los archivos HEVC que no se importan a Premiere Pro. Para ello, aquí tienes algunos consejos que puedes seguir:
1. Sal de Premiere, borra las carpetas de la caché de medios, luego vuelve a iniciar Premiere e importa el clip de nuevo.
2. Si eso no funciona, intenta configurar tu Renderer a Software Only. Basta con ir al menú Archivo > Project Settings > General > Video Rendering and Playback > Renderer > Mercury Playback Engine Software Only.
3. Si sigue sin funcionar, ve a las Preferences de Premiere > Media y desmarca la opción "Enable hardware acceleration decoding (requires restart)". Sal de Premiere, elimina las carpetas de la caché de archivos multimedia, luego vuelve a iniciar Premiere Pro e importa el clip de nuevo.
4. Si todo esto no ha solucionado el fallo de importación de Premiere Pro, no dudes en convertir HEVC a H.264 utilizando la solución 1.
















